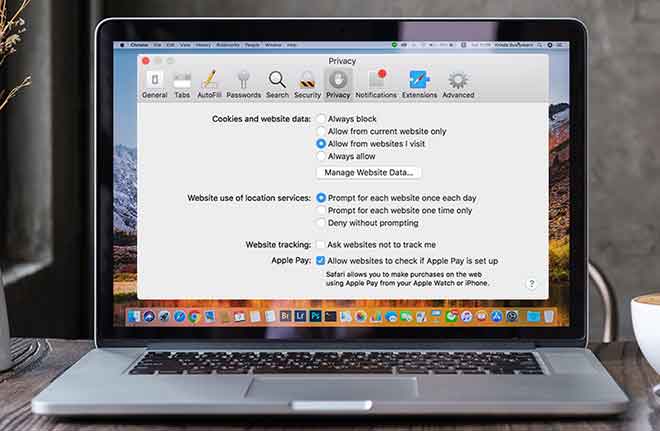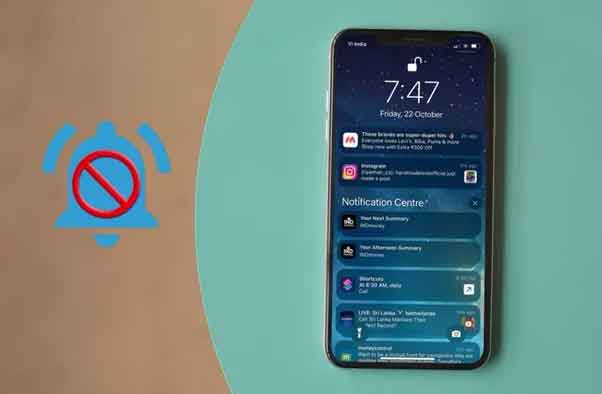Как сделать резервную копию MacBook и MacBook Pro

В этой статье рассказывается о нескольких различных способах резервного копирования жесткого диска MacBook. Статья применима ко всем версиям MacBook и MacBook Pro. Мы рекомендуем вам сделать две резервные копии, одну локальную и одну в облаке, для максимальной безопасности.
Как сделать резервную копию моего MacBook Pro?
Вы можете выбрать два типа резервного копирования: локальное или облачное. Локальные резервные копии выполняются на внешний жесткий диск, физически подключенный к вашему Mac. Резервные копии в облаке выполняются с помощью службы, которая хранит ваши данные в облаке.
Локальное резервное копирование обычно выполняется быстрее (поскольку вам не нужно загружать данные в облако) и требует только жесткого диска с достаточным объемом свободного места для хранения данных. Если вам нужно восстановить из резервной копии, обычно быстрее работает локальный вариант. Резервное копирование в облако часто требует абонентской платы и может выполняться медленнее, если у вас есть много данных для загрузки.
Мы рекомендуем одновременно использовать как локальное, так и облачное резервное копирование. Потому что? Если ваша локальная резервная копия потеряна или ваш жесткий диск выходит из строя, наличие облачной резервной копии также дает вам второй уровень защиты.
Как обновить MacBook старше 10 лет
Как сделать резервную копию MacBook на внешний жесткий диск?
Самый простой способ создать локальную резервную копию данных MacBook – использовать Машина времени, Программное обеспечение Apple для резервного копирования, входящее в состав macOS. Есть много других программ резервного копирования, но основы их использования примерно такие же. Чтобы создать резервную копию данных MacBook с помощью Time Machine, выполните следующие действия:
- Купить внешний жесткий диск с большей емкостью, чем размер жесткого диска, для которого требуется создать резервную копию. Подключите его к вашему Mac.
- Перейдите в меню Apple> Системные настройки.
- Выберите Time Machine.
- Нажмите «Выбрать диск» и выберите внешний жесткий диск. Резервное копирование начнется автоматически.
- Мы рекомендуем установить флажок рядом с Показать Time Machine в строке меню. В правом верхнем углу экрана появится значок Time Machine. Щелкните, а затем щелкните «Создать резервную копию сейчас», чтобы в любой момент начать резервное копирование.
Если вы держите жесткий диск подключенным к Mac, Time Machine сделает всю работу за вас – он автоматически создает резервную копию вашего жесткого диска каждый час. Он также управляет вашими резервными копиями: храните ежечасные резервные копии в течение 1 дня, ежедневные резервные копии в течение месяца, а затем еженедельные резервные копии, если у вас есть место для хранения. Если вам не хватает места, он автоматически удаляет самые старые резервные копии.
Лучшие эмуляторы Windows для Mac (2021 год)
Как сделать резервную копию MacBook с помощью iCloud
Так же, как существует множество локальных программ резервного копирования, существует множество облачных служб резервного копирования. Каждая услуга предлагает разные функции, преимущества, недостатки и цену.
Для некоторых лучшим вариантом будет тот, который встроен в macOS: iCloud. Apple предлагает iCloud Drive как для резервного копирования данных MacBook в облако, так и для синхронизации документов на всех устройствах. Это означает, что вы можете иметь актуальные копии файлов на любом устройстве, подключенном к вашей учетной записи iCloud, включая iPhone и iPad.
Выполните следующие действия для резервного копирования MacBook в iCloud:
- Убедитесь, что ваш MacBook подключен к Интернету и вошел в iCloud.
- Перейдите в меню Apple> Системные настройки. Щелкните Apple ID> iCloud.
- Установите флажок рядом с каждой программой, резервную копию которой вы хотите создать. Убедитесь, что выбран iCloud Drive, и выберите «Параметры», чтобы выбрать настройки iCloud Drive.
- Установите флажок рядом с каждым типом данных, для которых вы хотите создать резервную копию в iCloud Drive. Самым важным является рабочий стол и папки с документами. Если этот параметр включен, все файлы на рабочем столе или в папке «Документы» будут автоматически скопированы. Наконец, выберите Готово и закройте окно Apple ID. Резервное копирование будет выполнено автоматически.
Использование iCloud для резервного копирования имеет серьезные недостатки. Прежде всего, для многих типов данных вам необходимо использовать предустановленные приложения Apple. Если вы предпочитаете другие приложения, iCloud не может выполнять резервное копирование.
Во-вторых, iCloud не выполняет резервное копирование каждого файла на вашем компьютере, например программ, настроек и предпочтений, что предпочитают многие люди. Таким образом, хотя iCloud отлично подходит для синхронизации данных между устройствами и может быть хорошей резервной копией для некоторых людей, вы должны сначала понять его ограничения.
Резервное копирование и синхронизация выбранных типов данных с помощью iCloud
Даже если вы не хотите создавать резервную копию всех данных в iCloud, вы все равно можете создать резервную копию выбранных данных. Более того, эти данные можно синхронизировать на всех ваших устройствах Apple.
- Для этого перейдите в меню Apple> Системные настройки> Apple ID> iCloud и установите флажок рядом с типами данных, для которых вы хотите создать резервную копию (Контакты, Календари, Заметки и т. Д.).
- Используйте одни и те же настройки на всех своих устройствах Apple, и они будут синхронизироваться всякий раз, когда вы вносите изменения.
- Вы также можете получить доступ к этим данным на iCloud.com.
Как восстановить Mac из резервной копии Time Machine?
Перезагрузите Mac и удерживайте Command + R при загрузке. Когда появится меню «Утилиты», выберите «Восстановить из резервной копии Time Machine».
Как узнать, что Time Machine завершила резервное копирование?
Чтобы отслеживать прогресс Time Machine, перейдите в меню Apple> Системные настройки> Time Machine. Если резервное копирование не выполняется, вы должны увидеть время последнего и следующего запланированного резервного копирования. В противном случае вы увидите индикатор выполнения, показывающий, где вы находитесь.
Могу ли я выключить Mac во время резервного копирования?
Да. Если вы выключите компьютер во время резервного копирования, резервное копирование возобновится с того места, где оно было остановлено, при следующем запуске.