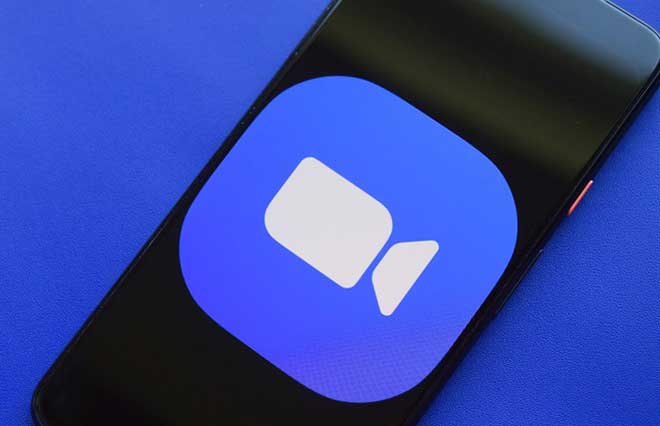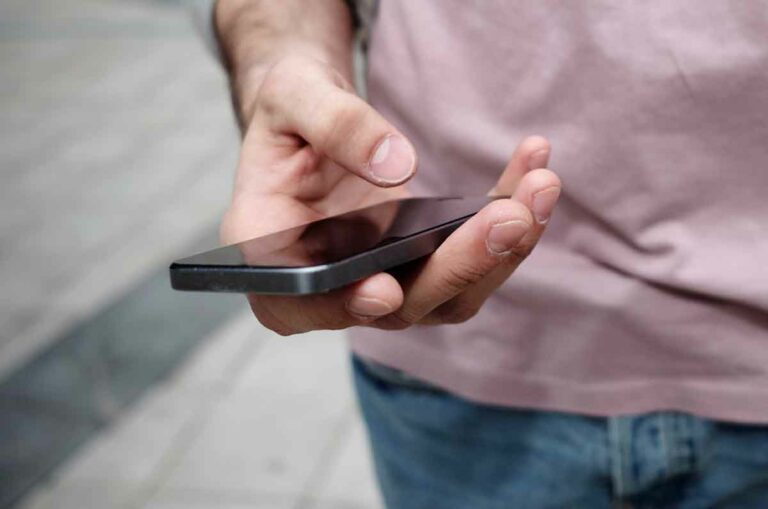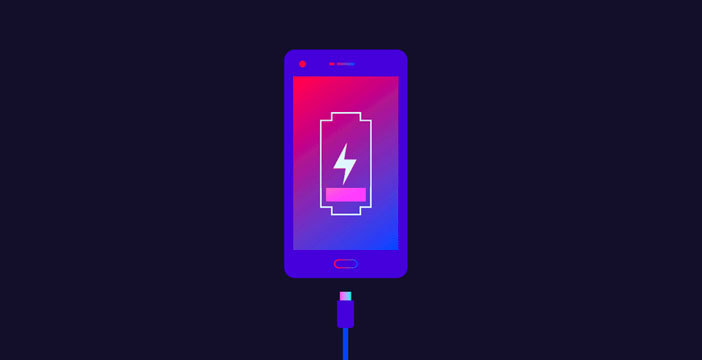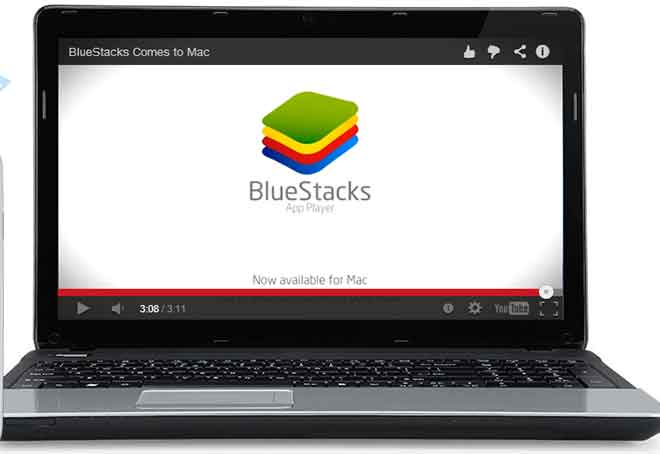Как сделать резервную копию iPhone на Mac

Вот как сделать резервную копию вашего iPhone на Mac с помощью iTunes или Finder. Важно выполнить резервное копирование данные на вашем iPhone. Вы не знаете, когда ваш iPhone может замерзнуть или когда вы можете потерять его в кафе (если это так, вы должны немедленно его протереть).
Создавая резервную копию своего iPhone, вы убедитесь, что все ваши важные данные, такие как контакты, приложения и данные приложений, надежно защищены на вашем компьютере или в облаке.
Если вы используете macOS 10.14 Mojave или более раннюю версию на своем Mac, вы можете использовать старый надежный iTunes для резервного копирования и восстановления вашего iPhone. Если вы недавно обновились до macOS 10.15 Catalina на своем Mac, вам может быть интересно, как именно сделать резервную копию вашего iPhone теперь, когда Apple удалила приложение iTunes.
Ответственность за синхронизацию данных iPhone теперь лежит на приложении Finder. Хотя это новое место, метод синхронизации аналогичен. Вот как сделать резервную копию вашего iPhone на Mac с помощью iTunes или Finder.
Как сделать резервную копию iPhone с помощью Finder на macOS Catalina
Чтобы начать процесс резервного копирования на вашем iPhone, откройте приложение Finder на вашем Mac. Вы можете сделать это с помощью Spotlight Search. Нажмите сочетание клавиш Command + Пробел, затем введите Finder. Нажмите Enter, чтобы открыть приложение Finder. Вы также найдете значок приложения Finder в Dock.
Как сделать резервную копию iPhone с помощью Finder:
- Сначала подключите iPhone к Mac с помощью кабеля USB-A / USB-C – Lightning.
- Если вы впервые выполняете резервное копирование iPhone с помощью Mac, на вашем iPhone появится всплывающее окно с вопросом, доверяете ли вы этому Mac. Здесь нажмите кнопку «Доверять» и введите свой пароль для подтверждения.
- На вашем Mac нажмите кнопку «Доверие» (при появлении запроса). Ваш iPhone теперь сопряжен с вашим Mac.
- Теперь, когда ваш iPhone подключен, вы найдете его в разделе «Местоположения» на боковой панели Finder.
- Щелкните устройство, чтобы отобразить экран управления устройством в Finder. Этот пользовательский интерфейс похож на интерфейс iTunes.
- Здесь перейдите в раздел «Резервное копирование» и выберите параметр «Резервное копирование всех данных на вашем iPhone на этом Mac».
- При желании вы можете зашифровать эту резервную копию. Зашифрованная резервная копия обеспечивает резервное копирование конфиденциальных данных, таких как пароли, данные о состоянии здоровья и т. Д. Он также защищен уникальным паролем. Если вы его забудете, вы не сможете восстановить резервную копию. Выберите параметр «Зашифровать локальную резервную копию», если хотите использовать эту функцию.
- Если вы делаете зашифрованное резервное копирование впервые, вам будет предложено ввести пароль (который будет синхронизирован с помощью Apple Keychain). Введите пароль и выберите параметр «Установить пароль», чтобы подтвердить пароль.
- Затем нажмите кнопку «Создать резервную копию сейчас». Это запустит процесс резервного копирования. Вы увидите кружок выполнения рядом с именем устройства на боковой панели Finder.
Теперь дайте ему время. Если это ваше первое резервное копирование, процесс резервного копирования может занять 30 минут (при этом потребуется более 15 ГБ дискового пространства). Если вы хотите остановить процесс в любой момент, наведите указатель мыши на имя устройства и нажмите кнопку X.
Когда процесс резервного копирования завершится, круг выполнения исчезнет. Вы также можете проверить раздел «Последнее резервное копирование на этом Mac», чтобы убедиться, что резервное копирование завершено. Теперь вы можете нажать кнопку «Извлечь» рядом с именем устройства, чтобы безопасно удалить iPhone с вашего Mac.
Как сделать резервную копию iPhone с помощью Finder на macOS Catalina
Резервная копия действительна только в том случае, если ее можно восстановить при необходимости. К счастью, восстановить резервную копию на Mac легко, если она все еще доступна на жестком диске.
- Подключите свой iPhone к Mac с помощью кабеля Lightning и откройте приложение Finder.
- Здесь выберите свое устройство на боковой панели.
- Теперь нажмите кнопку «Восстановить резервную копию».
- Теперь вы увидите всплывающее окно, в котором вы можете выбрать резервную копию. Щелкните раскрывающееся меню рядом с параметром «Резервное копирование», чтобы выбрать из всех доступных резервных копий (вы можете выбрать их в зависимости от даты резервного копирования).
- Если это зашифрованная резервная копия, вам нужно будет ввести пароль.
- Затем нажмите кнопку «Сброс», чтобы запустить кнопку «Сброс».
Теперь все, что вам нужно сделать, это дождаться, пока Mac завершит процесс восстановления всех данных. После завершения процесса вы увидите, что счетчик рядом с именем устройства остановится. Нажмите кнопку «Извлечь» рядом с именем устройства, чтобы завершить процесс.
Теперь вы можете вернуться к своему iPhone. После разблокировки вы увидите, что все приложения, данные и домашний экран в точности такие, как вы оставили их в день резервного копирования.
Как сделать резервную копию iPhone с помощью iTunes
Если вы используете macOS Mojave или более раннюю версию, вам нужно будет использовать iTunes для создания резервных копий iPhone. Как сделать резервную копию iPhone на ПК с помощью iTunes.
- Подключите iPhone к Mac с помощью кабеля Lightning и запустите iTunes. Сначала вам будет предложено пройти аутентификацию и выполнить сопряжение вашего iPhone. Нажмите кнопку «Продолжить» в приложении iTunes.
- На вашем iPhone нажмите кнопку «Доверие» и введите свой пароль.
- Теперь, когда ваше устройство подключено, нажмите кнопку «Новый iPhone» на панели инструментов iTunes.
- Теперь вы увидите экран управления устройством. Здесь перейдите в раздел «Резервное копирование» и выберите параметр «Этот компьютер». Здесь вы можете выбрать параметр «Зашифровать резервную копию iPhone», если хотите зашифровать резервную копию. Если вы выберете этот вариант, вам нужно будет установить новый уникальный пароль, и вы не сможете восстановить резервную копию, если забудете ее.
- Чтобы начать процесс резервного копирования, нажмите кнопку «Создать резервную копию iTunes».
Теперь все, что вам нужно сделать, это подождать. Через пару минут будет создана резервная копия вашего iPhone. Теперь вы можете нажать кнопку «Извлечь» рядом с именем устройства, чтобы безопасно удалить его.
Как восстановить резервную копию iPhone с помощью iTunes
Восстановление старой резервной копии с помощью iTunes занимает всего пару кликов.
- После подключения iPhone откройте приложение iTunes. Подключите свой iPhone, нажав кнопку «Доверие» на вашем iPhone.
- Затем перейдите в раздел «Резервное копирование» на экране управления устройством iPhone. Здесь нажмите кнопку «Восстановить резервную копию».
- Во всплывающем меню выберите конкретную резервную копию из раскрывающегося меню. Затем нажмите кнопку «Сброс». Если резервная копия зашифрована, вам нужно будет ввести пароль.
Теперь просто дождитесь завершения процесса. Ваш iPhone может перезагрузиться во время процесса, и не беспокойтесь, если это займет больше пары минут.
Как управлять резервными копиями iPhone
Если у вас в семье несколько iPhone и iPad, и вы используете только один Mac для их резервного копирования, вы скоро обнаружите, что у вас заканчивается хранилище. Если это так, возможно, лучше переместить резервные копии на внешний диск и удалить их с Mac.
Вы можете найти резервные копии в папке библиотеки. Чтобы попасть туда, откройте Spotlight Search с помощью сочетания клавиш Command + Пробел и введите следующий путь: «~ / Library / Application Support / MobileSync / Backup /». Затем нажмите клавишу Enter.
Эта папка покажет вам все резервные копии, организованные в разных папках. Имена папок неразборчивы, поэтому вам нужно будет использовать дату и время, чтобы выяснить, что это за резервная копия.
Здесь вы можете просто переместить папку на внешний диск, чтобы создать резервную копию. Вы также можете щелкнуть резервную копию правой кнопкой мыши и выбрать опцию «Переместить в корзину», чтобы удалить ее.
Кроме того, вы можете использовать встроенный в Mac инструмент управления хранилищем, чтобы удалить старые резервные копии iPhone.
- Нажмите кнопку Apple в строке меню и выберите параметр «Об этом Mac».
- Здесь перейдите на вкладку «Хранилище» и нажмите кнопку «Управление».
- На боковой панели выберите раздел Файлы iOS.
- Здесь вы увидите список всех резервных копий iPhone. Щелкните резервную копию правой кнопкой мыши и выберите параметр «Удалить», чтобы удалить резервную копию.
Как часто вы делаете резервную копию своего iPhone? Вы используете свой Mac время от времени и делаете резервные копии iCloud каждую ночь? Поделитесь с нами в комментариях ниже.
Также читайте: Как сбросить настройки iPhone и iPad и разблокировать