Как сделать резервную копию данных в Windows 10 с помощью истории файлов?
Короткие байты: История файлов — это функция резервного копирования данных для операционной системы Microsoft Windows. Вы можете использовать его для автоматического резервного копирования файлов во внешнее, внутреннее или сетевое хранилище и восстановления их на более позднем этапе. Он виден как опция на панели управления. История файлов была задумана как преемница утилиты резервного копирования и восстановления Windows.
Из-за постоянно растущей коллекции фотографий, музыки, видео и других типов файлов на наших компьютерах большинство из нас находится в постоянном страхе. Наши данные могут стать жертвой отключения электроэнергии, сбоя жесткого диска или какой-либо другой ошибки.
Если говорить об операционной системе Windows, то одним из возможных способов резервного копирования данных является ежедневное копирование всех важных файлов на внешний жесткий диск. Так делают многие люди. Другой вариант, для ленивых, — использовать какое-нибудь программное обеспечение, которое сохраняет файлы на внешний носитель или в сетевое хранилище самостоятельно.
Что такое история файлов Windows?
В более ранних версиях Windows была встроенная утилита резервного копирования данных, известная как Backup And Restore. Позже с появлением Windows 8 появилась более продвинутая утилита резервного копирования Windows, которая также была перенесена в Windows 10.
Microsoft хотела заменить резервное копирование и восстановление историей файлов. Первую даже удалили в Windows 8.1, но она снова появилась в Windows 10 как «Резервное копирование и восстановление» (Windows 7).
Читайте также: Топ-15 лучших бесплатных программ для восстановления данных 2017 года
Как работает история файлов в Windows 10?
История файлов выполняет ту же работу по резервному копированию файлов, но использует метод непрерывного резервного копирования данных, который означает, что система может создавать резервные копии файлов в режиме реального времени. Подобно своему старому аналогу, история файлов поддерживает инкрементное резервное копирование, при котором последовательные копии данных содержат только то, что было изменено с момента последнего резервного копирования.
Он также может сохранять несколько итераций одного и того же файла, заменяя таким образом функцию Windows под названием «Предыдущие версии». Таким образом, можно быстро восстановить более раннюю версию файла с помощью истории файлов.
Как сделать резервную копию данных в Windows 10 с помощью истории файлов?
Сохранение файлов и папок на внешний носитель с помощью истории файлов — относительно простая задача, требующая пары кликов мышью. Вы можете начать с пустого USB-накопителя, если у вас меньше данных, или с жесткого диска, если у вас есть множество фотографий и видео для резервного копирования. Убедитесь, что он отформатирован в соответствии с файловой системой NTFS.
Выполните шаги, указанные ниже:
- Подключите внешний носитель к компьютеру.
- Идти к Настройки > Обновление и безопасность > Резервное копирование.

- Там вы найдете возможность включить функцию истории файлов.
- Нажмите Добавить диск. Выберите носитель, с которым вы хотите использовать функцию истории файлов.

- Как только вы щелкните имя носителя, история файлов начнет сохранять данные на вашем жестком диске.

Первоначальная настройка займет некоторое время в зависимости от объема копируемых данных. История файлов будет продолжать выполнять свою работу до тех пор, пока вы не отключите ее вручную (не делайте этого, пока она запускается в первый раз). Он будет создавать резервные копии файлов и папок из предопределенных мест в Windows по истечении указанного периода.
Другой способ получить доступ к истории файлов, ее стандартному виду Windows, — посетить Панель управления > История файлов. Нажмите кнопку Включать кнопка для запуска истории файлов.
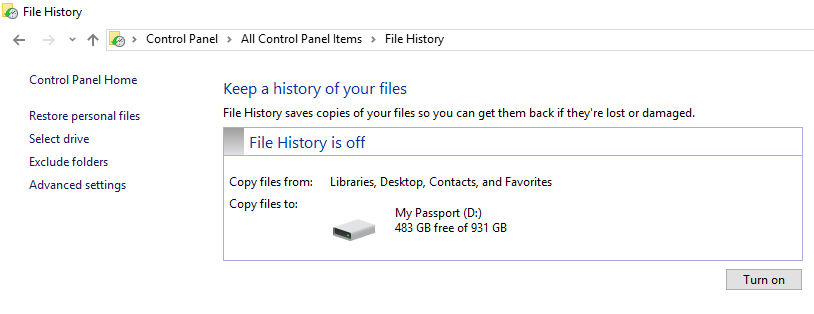
Чтобы выбрать сетевое расположение, нажмите Выберите Диск на левой панели и нажмите Добавить сетевое местоположение. История файлов также может работать, если на вашем компьютере есть отдельный внутренний жесткий диск.
Какие данные копируются с помощью истории файлов?
По умолчанию история файлов Windows настроена на автоматическое резервное копирование данных с рабочего стола, папок домашней группы и папок библиотеки Windows, таких как «Загрузки», «Изображения», «Документы», «Видео» и т. д. Если папка добавляется каким-либо другим приложением, например Virtual Box, она будет добавлена. также иметь резервную копию.
Вы можете нажать Больше вариантов чтобы просмотреть Параметры резервного копирования экран, на котором перечислены папки, подходящие для резервного копирования. При желании вы можете добавить больше папок. Чтобы удалить папку из списка, щелкните ее и нажмите «Удалить».
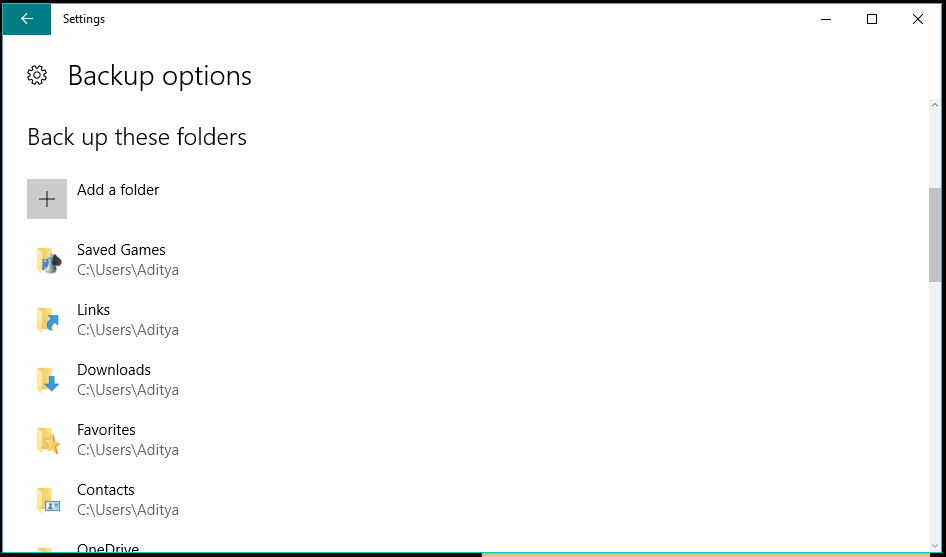
В верхней части экрана параметров резервного копирования вы найдете возможность установить частоту резервного копирования и ограничение по времени, по истечении которого система должна удалить резервные копии. Он также показывает размер резервной копии данных, созданной с помощью истории файлов.
Прокрутите вниз, чтобы добавить исключенные папки, которые вы не хотите, чтобы История файлов копировала на ваш носитель.
Если вы хотите использовать другой носитель для истории файлов, вам потребуется отключить существующий диск истории файлов. Вы можете сделать то же самое, посетив экран параметров резервного копирования. Опуститесь вниз и нажмите Прекратить использование диска в разделе «Резервное копирование на другой диск».
Как восстановить данные в Windows 10 с помощью истории файлов?
Чтобы вернуть данные с вашего Диска истории файлов на более позднем этапе, вам придется использовать версию истории файлов на основе панели управления. Когда вы окажетесь там, нажмите Восстановить личные файлы слева, и откроется новое окно, содержащее все папки резервных копий. Выберите любой из них и нажмите кнопку «Восстановить», чтобы сохранить файлы в исходное местоположение.
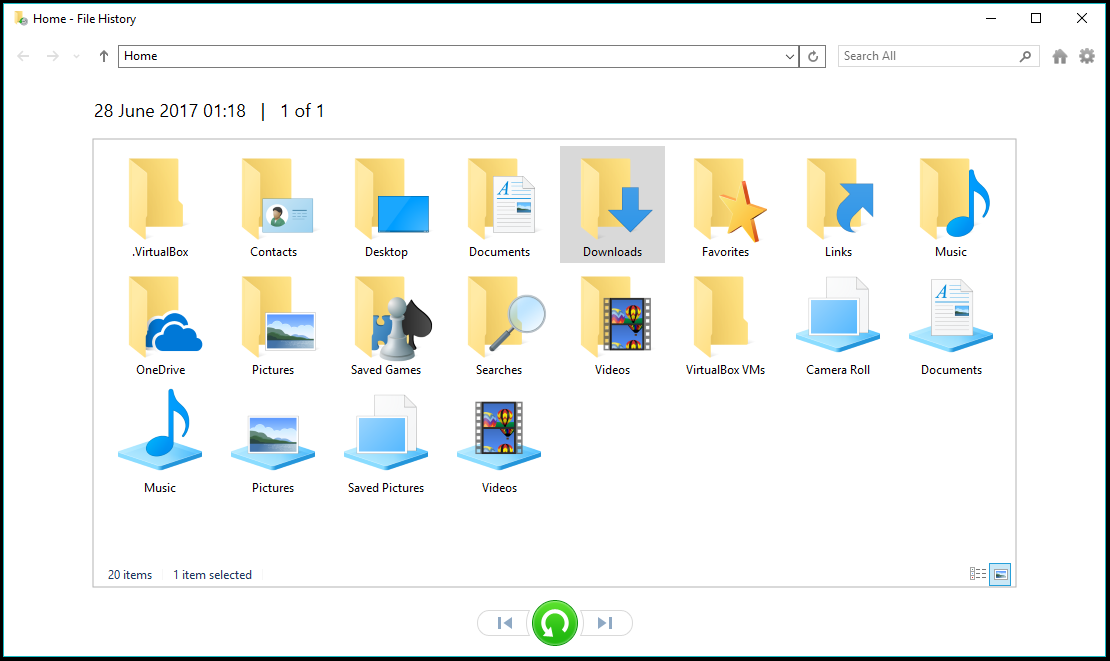
Вы можете восстановить содержимое папки в другое место. Выберите папку, нажмите кнопку шестеренки в правом верхнем углу окна и нажмите Восстановить в. После этого вы сможете выбрать желаемое место.
Кроме того, вы можете дважды щелкнуть папку, чтобы просмотреть ее содержимое и восстановить отдельные файлы. Используйте панель поиска в окне «История файлов», чтобы найти определенные файлы из резервной копии. Вы можете просмотреть файлы перед их восстановлением. Дважды щелкните файл, чтобы открыть его в приложении по умолчанию.
Как восстановить предыдущие версии файлов и папок?
Вы уже знаете, что история файлов может хранить несколько версий файлов. Используйте кнопки со стрелками, чтобы просмотреть другую версию файлов и папок, поддерживаемых историей файлов.
Вы можете удалить их в любое время, если эти файлы не нужны для захвата ценного хранилища. Чтобы удалить предыдущие данные, нажмите Расширенные настройки > Очистить версии.
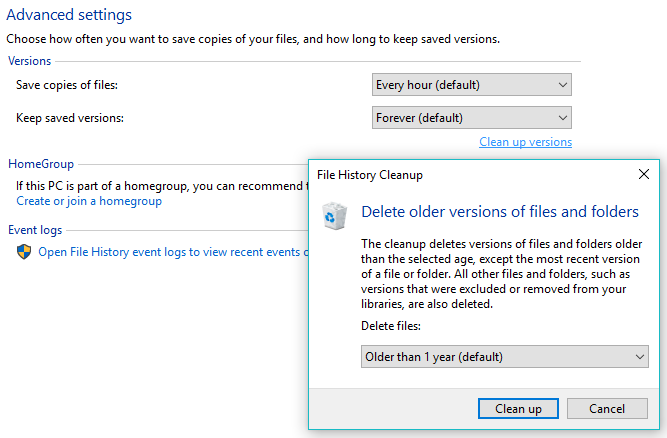
Вы можете выбрать возраст предыдущих версий, которые хотите удалить из системы. По умолчанию удаляются версии старше одного года.
Итак, это было краткое описание функции истории файлов Windows 10 и способов резервного копирования и восстановления данных в Windows с помощью истории файлов.
Если мы что-то упустили, сообщите нам об этом в комментариях.
Читайте также: Как включить виртуальную сенсорную панель в Windows 10?


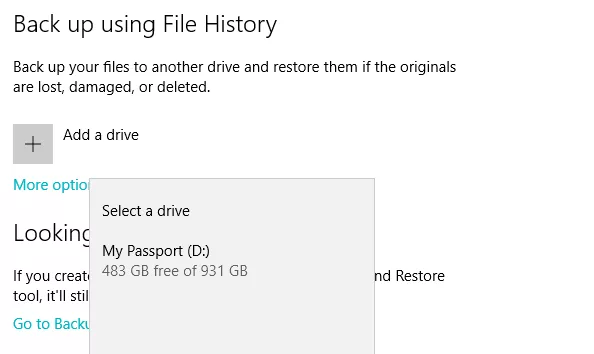
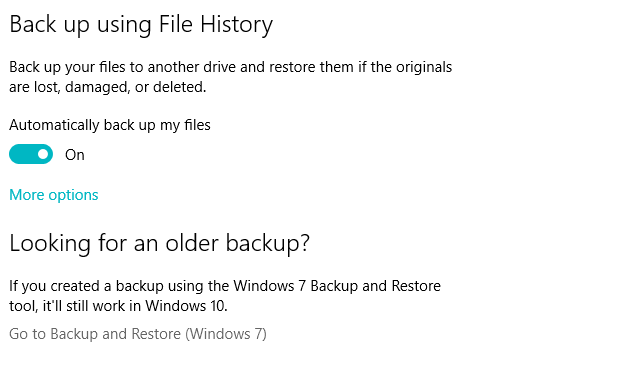

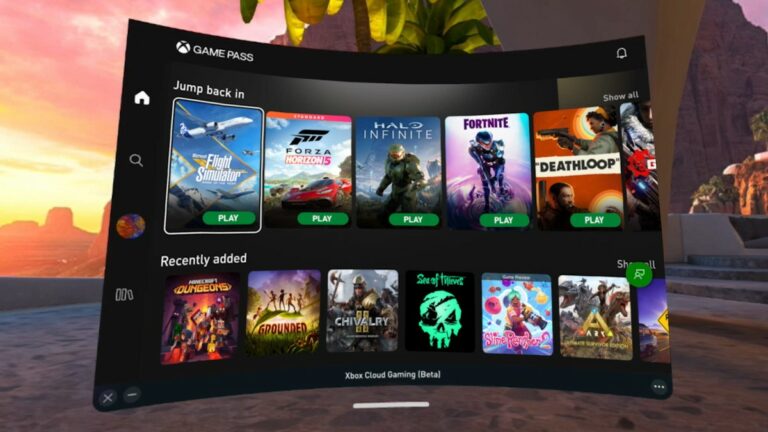

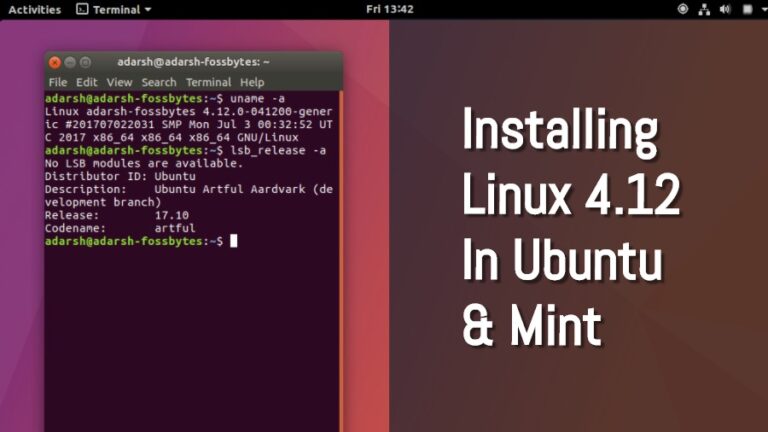
![Как улучшить звучание вашей музыки в Spotify [2022]?](https://ixed.ru/wp-content/uploads/2024/01/how-to-make-your-spotify-music-sound-better-768x432.png)
