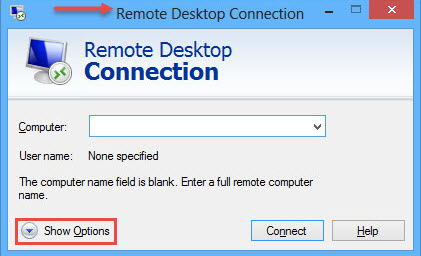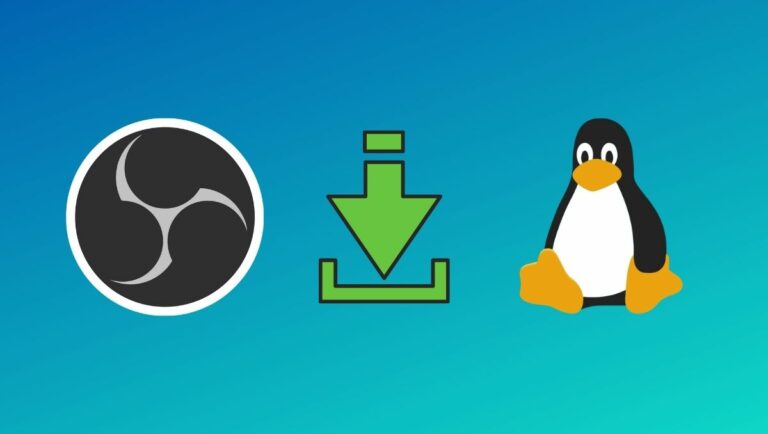Как сделать Интернет быстрее на ПК
Вы можете использовать различные методы и приемы, чтобы повысить скорость подключения к Интернету на вашем компьютере. Существует ряд программных настроек, аппаратных уловок или некоторых основных исправлений безопасности, которые могут помочь вам увеличить скорость Интернета на вашем компьютере.
Честно говоря, не существует единственного способа избежать медленного соединения. Итак, в этом подробном уроке я расскажу вам несколько возможных способов проверить и увеличить скорость вашего интернет-соединения. И эта статья должна быть в состоянии предоставить решения для увеличения скорости Wi-Fi и увеличения скорости подключения к Интернету. Обратите внимание, что это общие советы, и фактическая скорость вашего соединения во многом будет зависеть от вашего тарифного плана, поэтому вам следует с умом выбирать своего интернет-провайдера.
Как сделать Интернет быстрее на ПК
Программные исправления для увеличения скорости интернета
1. Пройдите тест скорости интернета.
Проблема медленного Интернета может быть связана с проблемами с настройками DNS, размещением маршрутизатора Wi-Fi, неправильным выбором канала Wi-Fi или некоторыми причинами безопасности. Итак, я постараюсь решить каждую проблему одну за другой и расскажу вам о настройках, позволяющих улучшить скорость вашего Интернета и получить потрясающие впечатления от просмотра.
Самый первый шаг, который мы собираемся сделать, — это провести тест скорости Интернета и пинг-тест. Я думаю, что большинство из вас уже слышали о лучшем в мире тесте скорости интернета от Ookla, т.е. Speedtest.net. Вы также можете проверить веб-сайты, чтобы проанализировать скорость интернета.
Использовать Speedtest от Ookla для проверки вашей скорости очень просто. Все, что вам нужно сделать, это посетить сайт Speedtest.net и нажать кнопку НАЧАТЬ ТЕСТ.
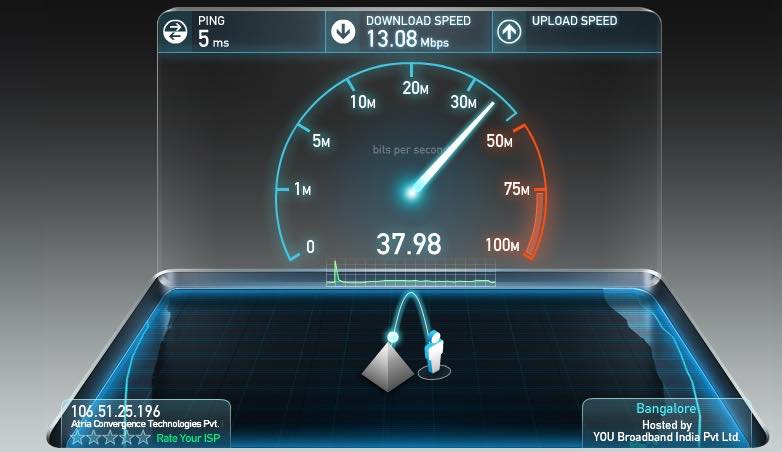
Программа Ping Test от Okla была прекращена, поэтому вы можете использовать другой инструмент, чтобы сделать то же самое. Например, вы можете выполнить ping-тест с помощью CMD с помощью следующей команды:
пинговать адрес веб-сайта -t Например, пинг google.com -t
или
пинг IP-адрес -t Например, пинг 201.58.217.174 -т
Кроме того, если у вас возникла проблема с тем, что определенный веб-сайт не открывается на вашем компьютере, вы можете ознакомиться с нашим подробным руководством о том, как это исправить.
2. Убедитесь, что ваш браузер и ОС обновлены.
Мы часто получаем комментарии от наших посетителей: «У меня такая низкая скорость Интернета, что делать?», «Почему мой Интернет медленный в Windows», «Почему мой Интернет медленный в моей системе Mac/Linux?»
Старый и устаревший браузер/операционная система также снижает скорость вашего Интернета и, таким образом, заставляет вас застревать в процессе просмотра веб-страниц, загрузки/выгрузки файлов и т. д. Убедитесь, что ваш браузер, а также операционная система обновлены, чтобы получить лучшую скорость. Если вам сложно обновить браузер, вы можете скачать последнюю версию прямо отсюда:
Чтобы обновить операционную систему, рекомендуется найти на своем компьютере подходящие настройки обновления и перейти на последнюю версию ОС.
3. Настройки браузера для более быстрого серфинга в Интернете.
Пользователи также могут улучшить свой опыт работы в Интернете, внеся некоторые настройки в браузеры. Обязательно регулярно очищайте кэш и другие ненужные файлы, поскольку иногда они являются основной причиной замедления скорости просмотра. Кроме того, вам следует удалить расширения браузера, которые вы не используете регулярно.
Если назвать несколько приемов, настройка некоторых флагов в Chrome Chrome и изменение некоторых настроек в Mozilla Firefox могут немного изменить ситуацию. Но это может оказать существенное влияние, если браузеру удастся максимально использовать вашу оперативную память. В этом случае вы можете пойти на Расширение Chrome под названием «Великий подтяжка».
4. Взлом DNS для ускорения Интернета
Если вы постоянный посетитель fossBytes, возможно, вы прочитали мою статью о взломе DNS для более быстрого Интернета. Вы можете выбрать либо Google DNS, Cloudflare DNS, или OpenDNS в соответствии с вашими потребностями. Как правило, Google DNS рекомендуется для более быстрого и безопасного Интернета.
Для настройки Google DNS используйте следующие IP-адреса:
- IPv4: 8.8.8.8 и/или 8.8.4.4.
- IPv6: 2001:4860:4860::8888 и/или 2001:4860:4860::8844
Для конфигурации Open DNS используйте следующие IP-адреса:
- IPv4:
- Предпочитаемый DNS-сервер: 208.67.222.222.
- Альтернативный DNS-сервер: 208.67.220.220.
- IPv6:
- Предпочитаемый DNS-сервер: 2620:0:ccc::2.
- Альтернативный DNS-сервер: 2620:0:ccd::2
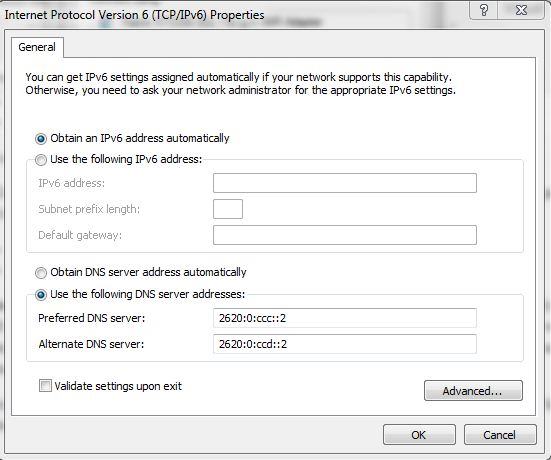
5. Освободите ненужное пространство
Хотя я не буду называть это методом, в очистке ненужного места на старом компьютере нет никакого вреда. Программы, установленные на вашем компьютере и для работы которых требуется подключение к Интернету, снижают вашу скорость, даже если вы ими не пользуетесь. Итак, вам следует удалить программы, которые вам больше не нужны. Также не забудьте удалить временные данные Интернета созданные этими программами.
6. Сканируйте и удаляйте рекламное ПО
Рекламное ПО — это проклятие как для вашего компьютера, так и для Интернета. Я объяснил неблагоприятное воздействие рекламного ПО, а также способы его сканирования и удаления в разделе исправлений безопасности, который будет обсуждаться далее.
Аппаратные исправления для более быстрого Интернета
1. Найдите проблемы с вашим Wi-Fi
Дело не в том, что только ваше программное обеспечение замедляет скорость вашего интернета, ваше оборудование тоже может на это влиять. Ранее мы писали о Ofcom проверка Wi-Fi приложение, которое работает на вашем смартфоне или планшете и проверяет качество вашего сигнала Wi-Fi. Итак, мой совет вам — загрузить и установить Ofcom или любое подобное приложение для проверки Wi-Fi, чтобы обнаружить проблему и улучшить ваше соединение Wi-Fi.
Прочтите следующие пункты, чтобы узнать, как можно повысить скорость Интернета на вашем компьютере.
2. Размещение маршрутизатора Wi-Fi для обеспечения хорошего соединения.
Расположение вашего Wi-Fi-маршрутизатора может сыграть решающую роль в повышении мощности сигнала Wi-Fi и, следовательно, в повышении скорости интернета. Согласно исследованиям, ваш маршрутизатор следует размещать в центре и на некоторой возвышенности. Держите маршрутизатор подальше от микроволновой печи и направьте антенну вверх для лучшего охвата по горизонтали и в сторону для лучшего охвата по вертикали.
Если вы хотите узнать, как можно улучшить сигнал Wi-Fi, подробно выбрав правильное место, прочитайте нашу специальную статью на эту же тему здесь. Этот пост содержит несколько важных моментов, основанных на физике.
3. Выберите правильный канал Wi-Fi.
Перекрытие каналов также затрудняет передачу сигнала Wi-Fi и снижает скорость интернета. Выбор правильного канала Wi-Fi уменьшает интерфейс и повышает производительность Wi-Fi. Перекрытие осуществляется в основном с соседними каналами, поэтому лучшим вариантом будет выбор каналов 1, 6 и 11, поскольку они расположены достаточно далеко и не перекрываются (как показано на рисунке).
Если вы хотите узнать больше о выборе правильного канала для повышения скорости Wi-Fi, прочитайте нашу подробную статью здесь.
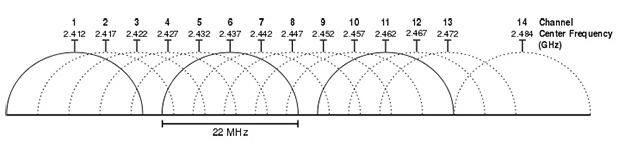
4. Улучшите свой Wi-Fi с помощью пивной банки
Кому-то этот метод может показаться забавным, но он действительно работает. Разрежьте и поместите пивную банку вокруг антенны таким образом, чтобы ваши устройства были обращены к вогнутой и блестящей стороне пивной банки. В результате алюминий может отражать сигнал, который раньше терялся в других направлениях, в вашу сторону и давать сильный сигнал Wi-Fi.
Но этот метод имеет свои ограничения, поскольку одна сторона может быть заблокирована. Поэтому вам придется каждый раз корректировать его. Если вы хотите узнать больше об этом методе, посетите эту ссылку.
5. Рекомендации по увеличению скорости Wi-Fi
Дело не в том, что только маленькие хаки работают, когда речь идет о повышении скорости интернета. Чтобы получить лучшую и более быструю скорость интернета, следует следовать этим рекомендациям:
- Проверьте и обновите прошивку вашего маршрутизатора.
- Пароль защитит ваш интернет-маршрутизатор.
- Отключите старые устройства.
- Проверьте наличие помех сигнала от таких устройств, как беспроводные телефоны, микроволновые печи, радионяни и т. д.
6. Используйте репитер для усиления сигнала.
Если вы используете маршрутизатор Wi-Fi в большом доме и ваш маршрутизатор недостаточно мощный, вы можете столкнуться с проблемой медленного сигнала Wi-Fi. Обычно для расширения сети Wi-Fi рекомендуется использовать ретранслятор. Вы можете использовать старый маршрутизатор и использовать его в качестве повторителя, либо использовать новый повторитель для соединения существующего маршрутизатора.
В настоящее время существует более новая технология — ячеистая сеть, в которой несколько небольших ячеистых маршрутизаторов размещаются в разных комнатах. Все они могут общаться друг с другом, чтобы беспрепятственно переключаться и обеспечивать более быстрый доступ в Интернет во всех уголках вашего дома.
7. Если возможно, используйте Ethernet через Wi-Fi.
Хоть Wi-Fi и удобнее, надо признать, что проводное соединение намного лучше беспроводного. Поэтому, если возможно, используйте проводное соединение, поскольку оно более безопасно, быстрее, имеет меньшую задержку и не вызывает проблем с беспроводными помехами.
Но опять же, вам решать, какой тип соединения вам нужен. О тесте скорости и пинг-тесте мы уже рассказали вам в начале статьи — пройдите тесты и решите, какое соединение вам подойдет. Узнайте больше о сравнении Wi-Fi и Ethernet.
8. Ускорьте Интернет с помощью CMD
Командная строка в Windows работает на очень абстрактном уровне. Используя CMD, вы можете напрямую взаимодействовать с портами, очищать таблицу DNS и даже устанавливать окно приема TCP, что является одним из ключевых факторов при загрузке из Интернета. Кроме того, вы также можете определить способ взаимодействия Microsoft Windows с Интернетом (в фоновом режиме Microsoft также ограничивает подключение к Интернету).
Используйте приведенную ниже команду в CMD, чтобы проверить, установлен ли для параметра «Уровень автонастройки окна получения» значение «Нормальный»:
netsh-интерфейс TCP Show Global
Эта команда покажет вам список глобальных параметров TCP, и если вы увидите результат, что «Уровень автонастройки окна приема» не равен «Нормальному», выполните эту команду, чтобы установить нормальные окна приема.
netsh int tcp set global autotuninglevel = нормальный
Другая команда, которая может помочь:
netsh интерфейс TCP установил эвристику отключено
Эта команда отключит эвристический алгоритм Microsoft, ограничивающий скорость Интернета.
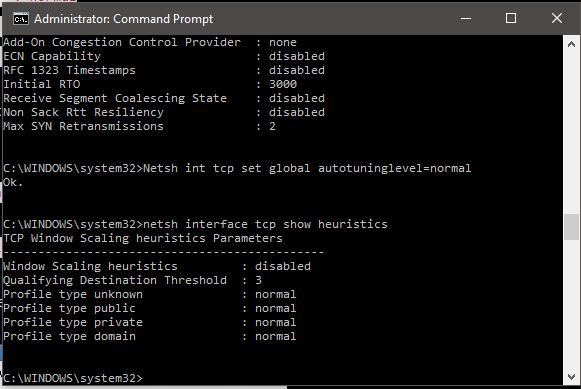
9. Очищайте оборудование, не допускайте его нагревания
Этот метод не способствует непосредственному ускорению вашего Интернета, но поддержание охлаждения вашего процессора всегда полезно. Перегрев замедляет работу вашей системы и может нанести вред вашему оборудованию. Система охлаждения компьютера состоит из таких компонентов, как вентиляторы, радиаторы, вентиляционные отверстия и т. д., и любые неисправности могут вызвать проблемы. Если вы ищете общие решения, вот статья о том, как предотвратить перегрев компьютера.
Если вам интересно, как сделать Интернет быстрее, вот как отслеживать проблему перегрева на компьютерах с Linux и Windows 10.
Как увеличить скорость интернета в Kali Linux (ПК)
Скорость интернета в Kali Linux довольно низкая из-за того, что сервер по умолчанию довольно медленный. Эту проблему можно решить, изменив список источников Kali Linux и добавив хороший сервер вместо сервера по умолчанию. Для этого выполните следующие действия:
1. Войдите в систему как пользователь sudo в терминале и введите данную команду.
$ sudo nano /etc/apt/sources.list
2. Теперь, когда ваш список источников открыт, удалите Деб & deb-src ссылки.
3. Замените предыдущие ссылки на приведенные ниже.
Деб
kali-rolling основной небесплатный вклад
deb-src
kali-rolling основной небесплатный вклад
4. Теперь сохраните (Ctrl+s) и закройте (Ctrl+x) файл source.list.
5. Теперь вы можете выполнить обновление с помощью $ sudo apt-get обновление команда.
Заключение
Вы можете попробовать некоторые из приведенных выше методов, чтобы повысить скорость интернета на ПК. Тем не менее, мы рекомендуем сначала выяснить, почему ваша скорость падает, а затем постепенно увеличивать ее.
Проблема также может быть связана с вашим интернет-провайдером (ISP). Многие сетевые провайдеры ограничивают максимальную скорость сети. Вот почему обязательно обратитесь к своему сетевому провайдеру и попросите его указать правильное ограничение максимальной скорости загрузки/отдачи.
Часто задаваемые вопросы
Почему мой компьютер не обеспечивает полную скорость интернета?
На скорость Интернета вашего ПК больше всего влияют вирусы и шпионские программы. Обязательно очистите свой компьютер от любого вредоносного ПО с помощью антивирусной программы. Другие факторы, которые могут повлиять на скорость интернета, включают память, место на жестком диске и дополнительные программы.
Почему у меня такой медленный интернет в Linux?
Это распространенная проблема, связанная с драйвером Debian. Эту проблему можно решить, установив правильный драйвер с помощью следующей команды.
sudo gedit /etc/nsswitch.conf
Почему мой роутер такой медленный?
Некоторые маршрутизаторы довольно старые и поддерживают только частоту 2,4 ГГц. Поэтому даже если у вас есть подключение к Интернету на частоте 5 ГГц, вы не сможете его использовать.