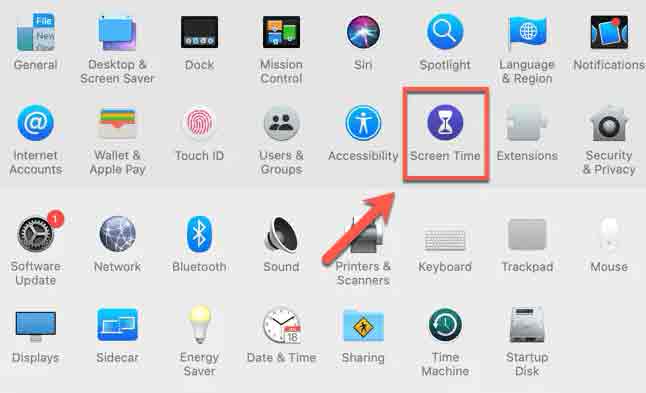Как сбросить Mac OS X и переустановить операционную систему

На самом деле компьютеры тормозят. Иногда это происходит из-за износа, но также может быть что-то настолько простое, как заполнение жесткого диска файлами, которые больше не нужны. Или важные файлы операционной системы, которые были случайно удалены. Когда это произойдет, пора подумать о переустановке операционной системы. Это огромная боль в шее, поскольку это не короткий процесс, но в случае MacOS это простой процесс. Однако вам нужно подключение к Интернету, поэтому не думайте делать это в автобусе или еще где-нибудь.
Шаг 1. Создайте резервную копию всех важных файлов.
Это всегда первый шаг перед переустановкой операционной системы. Затем удалите все ненужные файлы, затем запустите резервное копирование остатка в облачную память, USB-накопитель или съемный жесткий диск. Не забудьте также сделать резервную копию своей библиотеки iTunes, базы данных iMovie и базы данных фотографий. Их можно перетащить на переносное запоминающее устройство, а затем перетащить обратно на компьютер после завершения этого процесса. Если вы используете Time Machine, этот процесс резервного копирования очень прост.
Шаг 2. Отключите FileVault
Включение FileVault предотвращает переформатирование и переустановку жесткого диска. Затем перейдите в Системные настройки -> Безопасность и конфиденциальность и выключите его. Это может занять до 30 минут, так что наберитесь терпения. Сходи выпей кофе или что-нибудь в этом роде.
Шаг 3. Зашифровали ли вы загрузочный диск?
В целях безопасности вам следует с самого начала зашифровать загрузочный диск. Небольшой недостаток этого заключается в том, что если вы забудете пароль шифрования, вы никогда не сможете разблокировать его снова и никогда не сможете переустановить MacOS. Поверьте, я говорю здесь, исходя из очень горького опыта. Предполагая, что вы знаете пароль, перезагрузите компьютер и одновременно удерживайте клавиши CMD + R.
Затем вы увидите экран блокировки выше (который мне пришлось сфотографировать, так как на данном этапе я не могу делать снимки экрана). Введите свой пароль, и экран изменится, показывая вам это. Опять же, мне пришлось сделать снимок на свой iPhone, поэтому я извиняюсь за не очень идеальное качество. Если вы не знаете свой пароль, вам серьезно не повезло, поскольку даже Apple не разблокирует его за вас.
Шаг четвертый: удалите содержимое жесткого диска
Как видно из меню выше, есть опция «Дисковая утилита». Выберите это, а затем выберите диск, на котором установлена операционная система. В моем случае есть только один диск, но если вы выполняете двойную загрузку, у вас будет больше одного. Теперь нажмите «Стереть», и появится небольшое окно с запросом на желаемое имя вновь отформатированного диска и тип формата файла (APFS). Я бы рекомендовал оставить их такими, какие они есть.
Стирание буквально занимает секунды (по крайней мере, по моему опыту). Когда закончите, «использованная» часть диска должна быть крошечной (в моем случае 20 КБ). На данный момент все на вашем компьютере пропало. Закройте окно Disk Utility, и вы вернетесь к экрану Utilities.
Шаг 5. Выберите предпочтительный вариант переустановки
Теперь в окне «Утилиты» есть две опции, из которых вы можете выбирать. Первый – это резервное копирование Time Machine. Если у вас есть привычка регулярно выполнять резервное копирование с помощью Time Machine и однажды случайно удалить целую кучу системных файлов, вы можете просто вернуть свой компьютер в резервную копию Time Machine, сделанную накануне.
Это было бы эквивалентом восстановления системы на ПК с Windows. Но я не использую Time Machine (бекап делаю вручную). Поэтому для меня и других, подобных мне, единственный другой вариант – выбрать вариант «Переустановить macOS». Так что продолжайте и щелкните по нему, а затем нажмите «Продолжить», когда будет предложено.
Шаг 6. Сделайте вид, что вы читаете пользовательское соглашение
Теперь вам будет предложено прочитать пользовательское соглашение. Делайте то, что делают все, сделайте вид, что читаете это, и нажмите «Согласен». Не волнуйтесь, Apple никогда не узнает. Теперь выберите диск для установки операционной системы. В моем случае запись только одна. Выберите его и продолжайте. Теперь начнется процесс переустановки. Во время этого процесса компьютер будет перезагружаться несколько раз, и это может занять до часа или более. Самое замечательное в том, что с этого момента он все делает сам, так что вы можете уйти и тем временем заняться чем-то другим. Вы не зацикливаетесь, глядя на экран, наблюдая, как ваша жизнь ускользает.
Шаг 7. Сбросьте все заново
После того, как система будет переустановлена, вам придется начать утомительный процесс возвращения вещей в исходное состояние. Это будет включать:
- Включите брандмауэр.
- Активация FileVault.
- Шифрование загрузочного диска.
- Переустановите свои приложения.
- Восстановите важные файлы на вашем компьютере из резервных копий.
- Добавление PIN-кода блокировки экрана.
В основном вам нужно пройти через Системные настройки и проверить все одно за другим. Теперь компьютер вернулся к заводским настройкам, поэтому все изменения и настройки, сделанные ранее, исчезнут.
Это может вас заинтересовать: Как записывать видео профессионального качества на свой iPhone