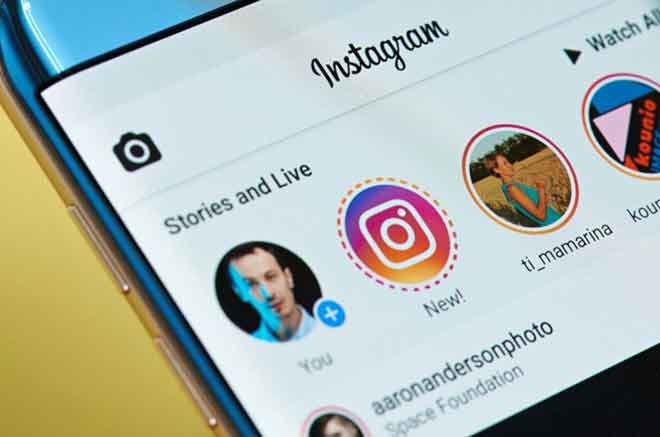Как сбросить Excel к настройкам по умолчанию
Хотите отменить изменения, внесенные в Microsoft Excel? Эта статья о программном обеспечении MiniTool призвана показать вам как сбросить Excel к настройкам по умолчанию в Windows 10 наиболее эффективными способами.
Microsoft Excel — наиболее часто используемый редактор электронных таблиц, позволяющий настроить его в соответствии с вашими индивидуальными потребностями. Однако со временем вам может потребоваться отменить эти индивидуальные настройки, и самый простой способ — восстановить настройки Excel по умолчанию.
Но как сбросить Excel к настройкам по умолчанию? Эту задачу можно выполнить, используя реестр Windows, Windows PowerShell и переустановив пакеты Office. Подробности см. ниже.
Как сбросить Excel к настройкам по умолчанию в Windows 10
Способ 1. Сбросить Excel к реестру настроек по умолчанию
Сначала мы покажем вам, как сбросить настройки Excel путем редактирования реестра Windows.
Шаг 1. Нажмите кнопку Windows + Р комбинация клавиш, чтобы активировать окно запуска. Затем введите regedit в текстовом поле и нажмите Входить.
Шаг 2. Когда вы увидите окно «Контроль учетных записей», выберите Да возможность продолжить.
Шаг 3. В редакторе реестра перейдите к следующему местоположению в зависимости от версии Office:
- Эксель 2016/2019: Компьютер\HKEY_CURRENT_USER\SOFTWARE\Microsoft\Office\16.0\Excel
- Эксель 2013: Компьютер\HKEY_CURRENT_USER\Программное обеспечение\Microsoft\Office\15.0\Excel
- Эксель 2010: Компьютер\HKEY_CURRENT_USER\Программное обеспечение\Microsoft\Office\14.0\Excel
Шаг 4. На левой панели щелкните правой кнопкой мыши значок Параметры ключ и нажмите Удалить из контекстного меню.
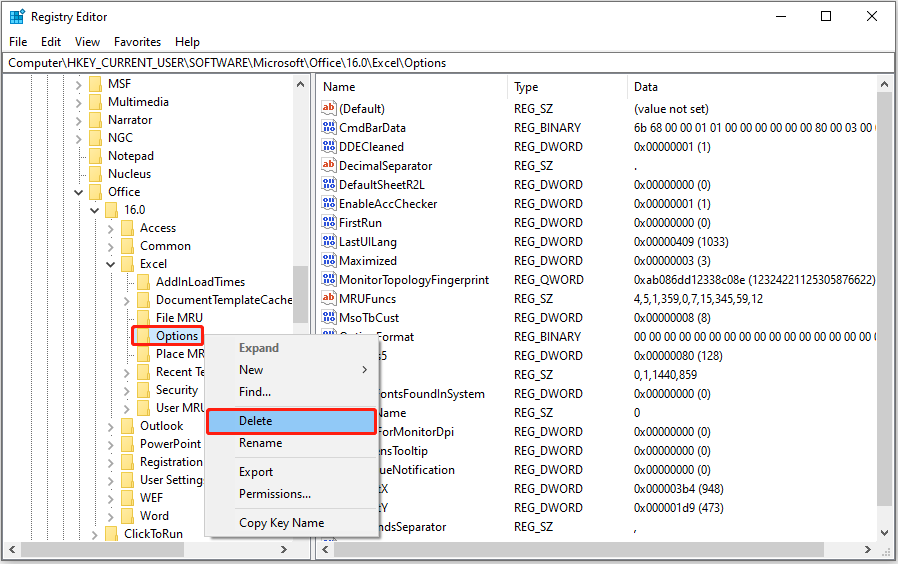
Шаг 5. В окне «Подтвердить удаление ключа» выберите Да вариант выполнения этой задачи.
Способ 2. Сброс Excel к настройкам по умолчанию PowerShell
PowerShell — это язык сценариев для автоматизированного управления системой, который может выполнять множество функций. Кроме того, вы также можете использовать его для сброса Excel к настройкам по умолчанию. Вот основные шаги.
Шаг 1. Откройте Windows PowerShell, используя поле поиска Windows.
Шаг 2. В окне командной строки введите следующие команды в зависимости от вашей версии Office и нажмите Входить:
- Эксель 2016/2019: Remove-Item -Path HKCU:\Software\Microsoft\Office\16.0\Excel -Recurse
- Эксель 2013: Remove-Item -Path HKCU:\Software\Microsoft\Office\15.0\Excel -Recurse
- Эксель 2010: Remove-Item -Path HKCU:\Software\Microsoft\Office\14.0\Excel -Recurse

Шаг 3. Выйдите из PowerShell и откройте файл Excel, чтобы проверить, восстановлено ли приложение Office до состояния по умолчанию.
Способ 3. Переустановить Office
Последний способ восстановить настройки Excel по умолчанию — переустановить Office.
В этих сообщениях подробно показано, как переустановить различные версии Office на ПК с Windows:
Дальнейшее чтение:
Иногда файлы Office могут быть потеряны из-за случайного удаления, сбоя системы или вирусной атаки. Если вам нужно восстановить удаленные файлы Excel, документы Word, PPT, файлы OneNote и т. д., вы можете использовать MiniTool Power Data Recovery. Это профессиональное программное обеспечение для восстановления файлов, которое хорошо подходит для восстановления файлов Office, изображений, видео, аудиофайлов и многого другого.
Во-первых, вы можете использовать MiniTool Power Data Recovery Free для сканирования и предварительного просмотра файлов и бесплатного восстановления 1 ГБ элементов. Во-вторых, если вам нужно восстановить файлы размером более 1 ГБ, вы можете обновить бесплатную версию до расширенной.
MiniTool Power Data Recovery бесплатноНажмите, чтобы загрузить100% чисто и безопасно
Нижняя граница
В этом руководстве описывается, как восстановить настройки Excel по умолчанию, с подробными инструкциями. Вы можете выбрать предпочтительный метод для выполнения этой задачи.
Если у вас есть какие-либо сомнения по поводу MiniTool Power Data Recovery, отправьте электронное письмо по адресу (адрес электронной почты защищен). Мы готовы помочь.