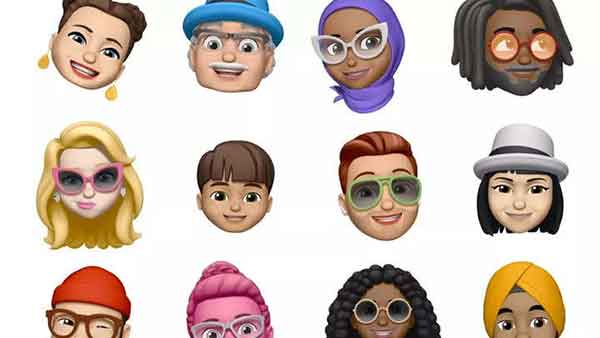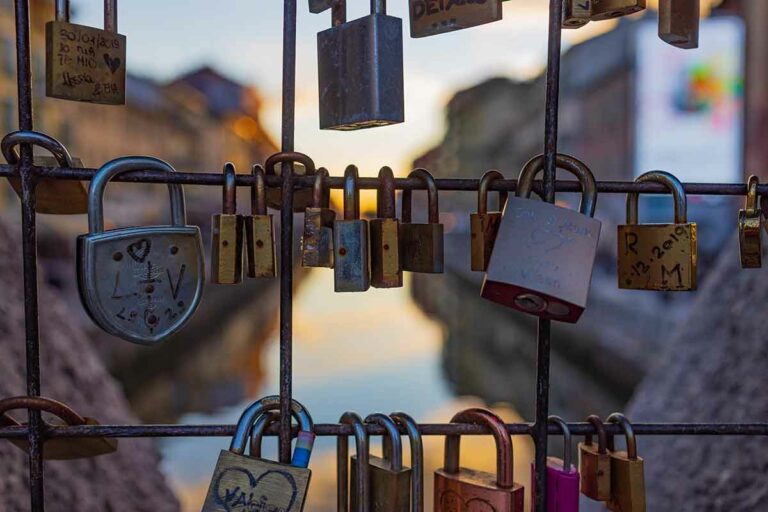Как сбросить Центр обновления Windows
Если в вашей системе Windows возникают проблемы с обновлениями, вы можете получить сообщение об ошибке, в котором говорится, что «обновления не были установлены», сопровождаемое общим кодом ошибки. Не волнуйтесь, есть простые шаги, которые вы можете выполнить, чтобы откатить Центр обновления Windows и устранить эти ошибки. Иногда в системе Windows могут возникать трудности с выполнением автоматических обновлений, что приводит к ошибкам и препятствует установке исправлений и обновлений безопасности. Это проблема, которую необходимо решить как можно скорее, чтобы ваша система всегда была защищена и функционировала.
Первое, что нужно сделать, это сбросить Центр обновления Windows. Это означает удаление всех временных файлов и кешей, которые могут вызывать ошибки. Этот процесс прост и не требует технических знаний. В качестве альтернативы вы также можете попытаться восстановить Центр обновления Windows, что означает устранение любых повреждений системных файлов, которые могут вызывать ошибки. Этот процесс может быть более сложным, но в Интернете доступно множество руководств, которые помогут вам выполнить его.
В обоих случаях важно тщательно следовать приведенным инструкциям, чтобы избежать дальнейшего повреждения вашей системы. После выполнения любого из этих процессов вы сможете без проблем устанавливать обновления Windows. Таким образом, если у вас возникли проблемы с Центром обновления Windows, не стесняйтесь сбросить Центр обновления Windows. Эти простые шаги помогут вам устранить ошибки, обеспечить безопасность и постоянное обновление вашей системы.
Сбросить Центр обновления Windows
У вас проблемы с обновлениями Windows, и вы не разбираетесь в компьютерах? Не волнуйтесь, есть простой способ исправить проблемы с Центром обновления Windows. С помощью встроенного инструмента Windows вы можете исправить Центр обновления Windows за несколько простых шагов.
В Windows 11 вы можете получить доступ к инструменту восстановления, выполнив следующие действия: откройте меню «Пуск», перейдите в «Настройки», выберите меню «Система», нажмите «Устранение неполадок», выберите «Дополнительные средства устранения неполадок» и нажмите кнопку «Выполнить» рядом с параметром «Выполнить». Инструмент автоматически найдет причины проблемы и предложит вам решения. Просто следуйте инструкциям, чтобы исправить большинство проблем с Центром обновления Windows.
Если вы используете Windows 10, вы можете получить доступ к инструменту восстановления, выполнив следующие действия: перейдите в «Настройки», выберите «Обновления и безопасность», нажмите «Устранение неполадок», выберите «Дополнительные средства устранения неполадок» и нажмите «Центр обновления Windows», чтобы запустить инструмент автоматического восстановления.
В обоих случаях Инструмент восстановления Центра обновления Windows поможет вам шаг за шагом в устранении неполадок. Если вы не можете решить проблему с помощью встроенного инструмента, вы всегда можете сбросить настройки Центра обновления Windows, чтобы вернуть систему к исходной конфигурации. Таким образом, вы можете начать заново и убедиться, что ваши обновления работают правильно.
Сбросить службы обновления
Если у вас возникли проблемы с обновлениями Windows, а решение Microsoft не сработало, пришло время протестировать службы Windows, чтобы убедиться, что все работает нормально. Для этого выполните следующие простые шаги:
- Откройте меню «Пуск» и найдите «Службы».
- В открывшемся окне найдите службы, связанные с Центром обновления Windows:
- Центр обновления Windows
- Фоновая интеллектуальная служба передачи
- Служба инфраструктуры фоновых задач
- Щелкните правой кнопкой мыши на каждой из этих служб и выберите «Свойства».
- Установите параметр «Автозапуск» и нажмите «Пуск», чтобы запустить службы.
После выполнения этих шагов откройте экран Центра обновления Windows и снова выполните поиск обновлений. Если проблема решена, вы можете продолжать использовать свой компьютер с новейшими функциями и безопасностью. В любом случае, следуя этим простым шагам, вы сможете решить проблемы с обновлениями Windows и продолжать безопасно и эффективно использовать свой компьютер.
Как очистить папку обновлений Windows
Иногда обновления Windows могут устанавливаться неправильно из-за поврежденных файлов в папке установщика обновлений. Эта проблема очень распространена, но ее можно легко решить.
Чтобы очистить временную папку на вашем компьютере, нажмите клавиши Windows + R на клавиатуре, введите %temp% в появившееся поле и в новой папке нажмите Ctrl + A, чтобы выбрать все файлы и папки и удалить их.
Если вместо этого вы хотите напрямую удалить папки, связанные с Центром обновления Windows, перейдите в папку C:\Windows\WinSxS, определите файл pending.xml и удалите его. Это удалит все ожидающие обновления и перезапустит поиск новых обновлений.
Еще одна папка, которую вы можете проверить, — это C:\Windows\SoftwareDistribution, где хранятся обновления. Чтобы продолжить, отключите службы Windows, связанные с обновлениями, перейдите в папку и удалите все ее содержимое. Если система предупредит вас о том, что какие-то файлы используются, перезагрузите компьютер и попробуйте еще раз удалить все.
После удаления файлов снова откройте приложение «Службы», сбросьте настройки служб обновлений и попробуйте снова загрузить обновления, как обычно.
Как устранить неполадки с обновлениями Windows
Если у вас серьезные проблемы с обновлениями Windows, есть вариант, который может вам помочь: сбросить средство обновления Windows. Этот инструмент бесплатный и простой в использовании, его можно загрузить с официального сайта.
Чтобы использовать Reset Windows Update Tool, загрузите файл на свой компьютер, установите его и запустите программу от имени администратора. После того, как программа открылась, выберите итальянский язык, нажав клавишу 5 на клавиатуре и подтвердив «Enter».
На этом этапе вы можете использовать несколько вариантов устранения неполадок с обновлениями Windows. Например, вы можете сбросить компоненты Центра обновления Windows (номер 2), удалить временные файлы Windows (номер 3), запустить средство проверки системных файлов (номер 6), выполнить операции автоматического восстановления (номер 9), очистить замененные компоненты (номер 10). , удалите неверные значения реестра (номер 11), сбросьте настройки Winsock (номер 12) или проверьте наличие обновлений Windows (номер 15).
Чтобы использовать эти опции, просто введите соответствующий номер и подтвердите, нажав «Enter». Программа выполнит команды и поможет устранить неполадки с обновлениями Windows.
Таким образом, Reset Windows Update Tool — это хороший вариант для устранения неполадок с обновлениями Windows, повышения их надежности и бесперебойной работы. Скачайте программу бесплатно с официального сайта и испытайте на себе это простое и быстрое решение.
Выводы о том, как сбросить Центр обновления Windows
Наличие последней версии операционной системы Windows имеет первостепенное значение, особенно когда речь идет о безопасности. Около 90% обновлений и критических исправлений используются для защиты системы от возможных недостатков, которыми могут воспользоваться киберпреступники.
Чтобы обезопасить свой ПК, вы можете делать обновления вручную, следуя подробным инструкциям в другой статье. Этот метод также полезен, если службы Центра обновления Windows не работают должным образом.
В случае, если даже эти шаги не решают проблему, единственным оставшимся решением является восстановление операционной системы Windows.