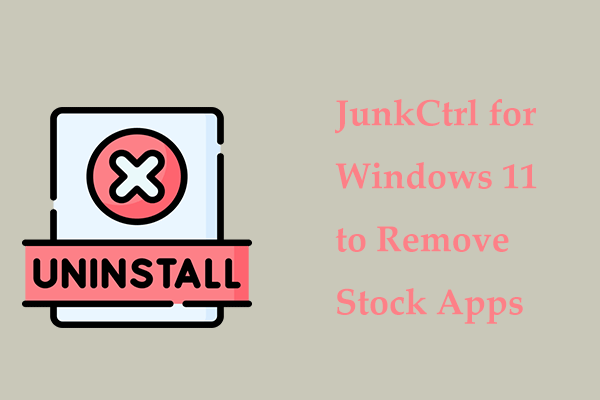Как решить проблему «Эта опция входа отключена»
Вход в систему — это фундаментальная функция для пользователей Windows, позволяющая защитить свои учетные записи и личную информацию. Но некоторые из вас могут столкнуться с проблемой, что эта опция входа в систему отключена, из-за чего вы не сможете запустить компьютер. В этом посте на MiniTool представлено несколько исправлений для решения этой проблемы.
Для входа в компьютер обычно используются PIN-коды или пароли. Однако вы можете случайно получить сообщение об ошибке «Этот вариант входа отключен из-за неудачных попыток входа» при попытке войти в систему в обычном режиме. Эта ошибка случается и со многими другими людьми:
Я включаю компьютер и ввожу свой PIN-код. Я получаю сообщение: «Этот вариант входа отключен из-за неудачных попыток входа или повторных отключений». Используйте другой вариант входа или оставьте устройство включенным не менее двух часов, а затем повторите попытку». На компьютере установлена Windows 11. Я разговаривал с Dell, и они сказали, что это проблема Microsoft, но я не знаю, к кому обратиться, и страница устранения неполадок в Microsoft тоже не помогает. Впервые это произошло два дня назад. Продержав компьютер включенным в течение двух часов, я смог войти в систему. Выключив компьютер от сети, я сегодня не могу снова войти в систему. Любые предложения будут ценны. – Кристофер Уиллер1, ответы.microsoft.com
Вы можете продолжить чтение и попробовать следующие методы решения проблемы.
Как исправить ошибку «Вход в систему отключен»
Исправление 1: оставьте компьютер включенным на несколько часов
Как сказано в сообщении об ошибке, вы можете просто оставить компьютер включенным на несколько часов, а затем попытаться войти в систему, используя правильный PIN-код или пароль. Если вы по-прежнему получаете сообщение об ошибке «Вход в систему отключен», перейдите к следующему способу.
Исправление 2: сброс PIN-кода/пароля
Вы также можете использовать функцию забытия PIN-кода, чтобы разблокировать компьютер. При использовании этого метода вы должны убедиться, что ваш компьютер подключен к сети.
Шаг 1. В интерфейсе входа нажмите кнопку Я забыл свой PIN-код вариант.
Шаг 2. Введите пароль учетной записи Microsoft в следующем окне, затем нажмите кнопку Войти кнопка.
Шаг 3: Нажмите Продолжать для сброса PIN-кода.
После установки нового PIN-кода нажмите ХОРОШО сохранить. Теперь вы можете попытаться получить доступ к своему компьютеру с помощью нового PIN-кода.
Исправление 3. Загрузите компьютер в безопасный режим.
Безопасный режим позволяет получить доступ к компьютеру без каких-либо ограничений. Вы можете загрузить компьютер в безопасном режиме, чтобы устранить проблему, связанную с отключением этой опции входа.
Шаг 1: Нажмите на Власть кнопку в правом углу интерфейса входа.
Шаг 2: Выберите Перезапуск и нажмите кнопку Сдвиг ключ, пока компьютер не войдет в Выберите опцию окно.
Шаг 3: Выберите Устранение неполадок > Расширенный вариант > Настройки запуска.
Шаг 4: Нажмите на Перезапуск кнопка.
Шаг 5: Нажмите кнопку F5 ключ для загрузки компьютера в безопасном режиме.
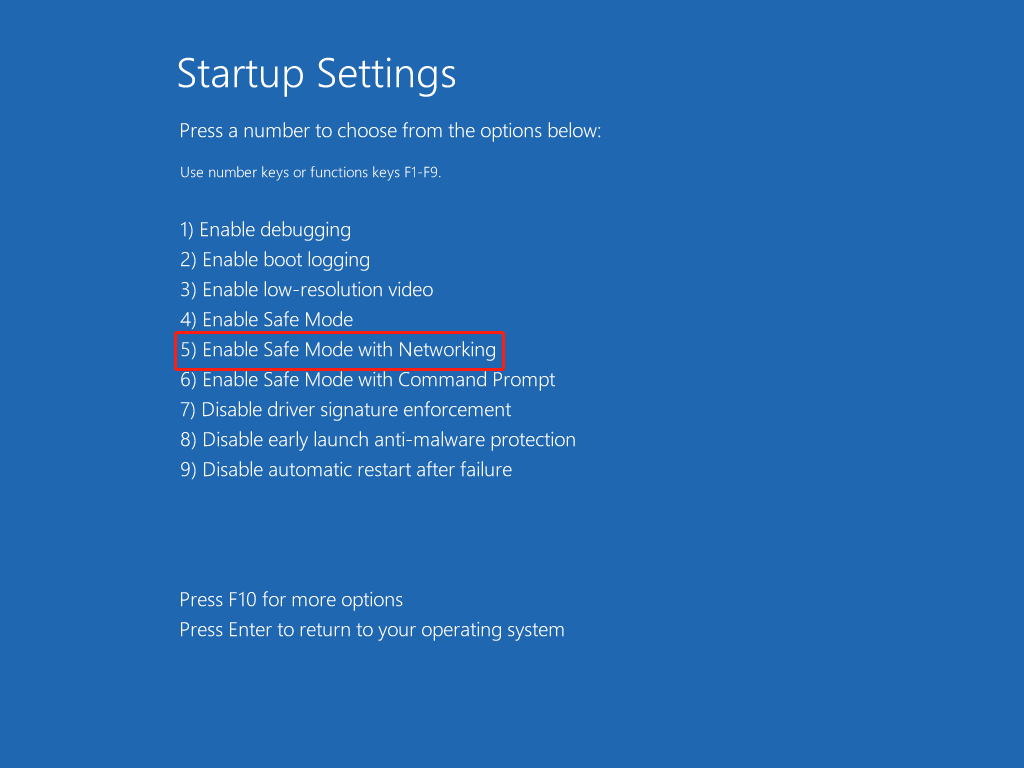
После этого вы можете перезагрузить компьютер и попытаться войти снова.
Если вы успешно вошли в компьютер с помощью вышеуказанных методов, вы можете воспользоваться следующими методами, чтобы избежать повторения этой проблемы. Если сообщение об ошибке все еще не устранено, повторите шаги, описанные в разделе Исправить 3 чтобы войти в безопасный режим, а затем попробуйте следующие методы.
Исправление 4: запуск командной строки
Вот несколько командных строк, которые помогут вам найти и исправить поврежденные системные файлы, чтобы устранить проблемы с компьютером, например, если этот параметр входа отключен.
>> Запустите командную строку SFC
Шаг 1: Нажмите Победа + С и введите Командная строка в строку поиска.
Шаг 2: Выберите Запустить от имени администратора на правой панели.
Шаг 3: Введите СФЦ /сканноу и ударил Входить чтобы выполнить эту команду.

>>Запустите командную строку DISM
Шаг 1: Нажмите Победа + Р чтобы открыть окно «Выполнить».
Шаг 2: Введите cmd в текстовое поле и нажмите Shift + Ctrl + Ввод запустить командную строку от имени администратора.
Шаг 3. Введите следующие командные строки и нажмите Входить после каждого из них.
DISM/Онлайн/Очистка-Изображение/Scanhealth
DISM/Онлайн/Очистка-Изображение/Проверить здоровье
DISM/Онлайн/Очистка-Изображение/Восстановление здоровья
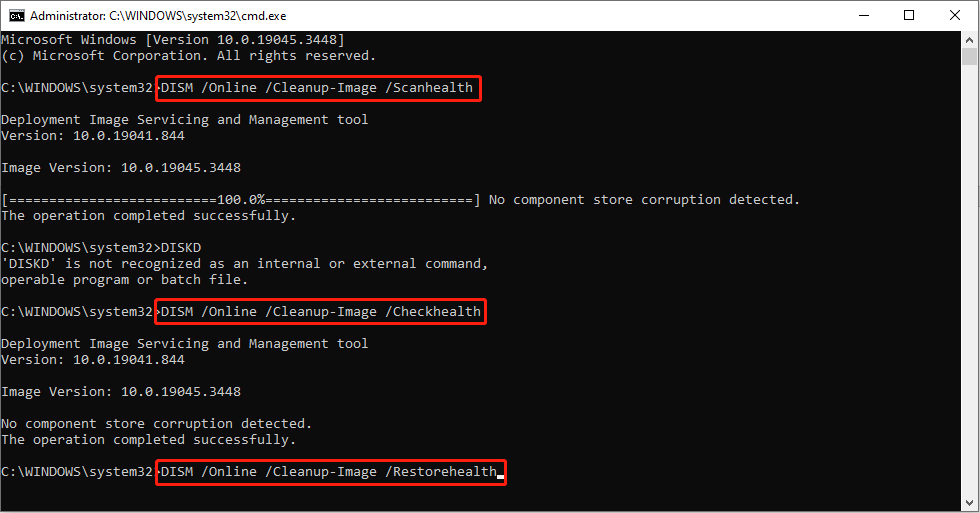
>> Запустите командную строку CHKDSK.
Шаг 1. Запустите командную строку от имени администратора любым удобным для вас способом.
Шаг 2: Введите ЧКДСК Х/ф/р/х и ударил Входить. Пожалуйста, замените Икс с буквой жесткого диска, который нужно сканировать, обычно это диск C.

Если вы получили сообщение о том, что командную строку невозможно запустить, поскольку она используется, вы можете нажать Да чтобы разрешить его запуск при следующем запуске компьютера.
MiniTool Power Data Recovery бесплатноНажмите, чтобы загрузить100% чисто и безопасно
Исправление 5. Измените политику блокировки учетной записи с помощью редактора локальной групповой политики.
Редактор локальной групповой политики позволяет изменять информацию о политиках для устранения ошибок. Обратите внимание, что этот инструмент недоступен для Windows Home.
Шаг 1: Нажмите Победа + Р чтобы открыть окно «Выполнить».
Шаг 2: Введите gpedit.msc в текстовую панель и нажмите Входить чтобы открыть редактор локальной групповой политики.
Шаг 3. Перейдите к Конфигурация компьютера > Настройки Windows > Настройки безопасности > Политика учетной записи > Политика блокировки учетной записи.
Шаг 4: Дважды щелкните значок Порог блокировки учетной записи вариант.
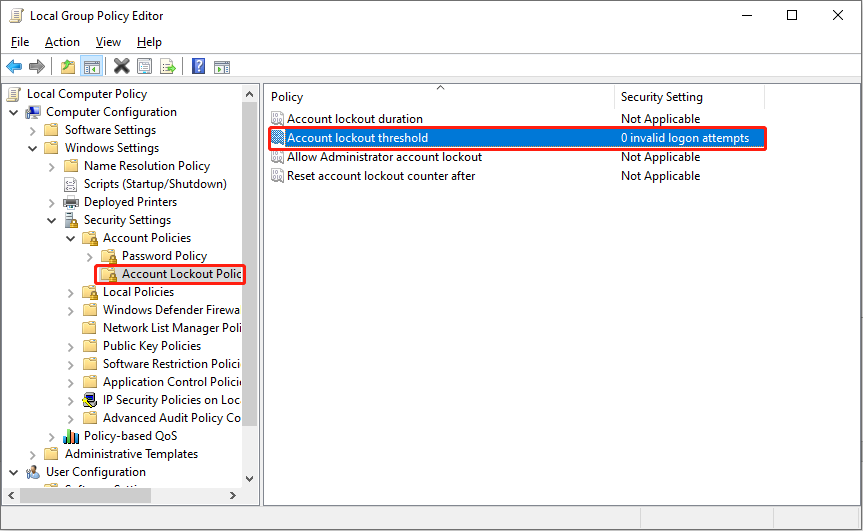
Шаг 5. Измените значение на 0 и нажмите Применять > ХОРОШО чтобы сохранить изменения.
Нижняя граница
Раздражает, если вы вводите правильный PIN-код/пароль, но постоянно получаете сообщение об ошибке «Эта опция входа в систему отключена». Надеемся, что один из вышеперечисленных методов поможет вам своевременно решить проблему.