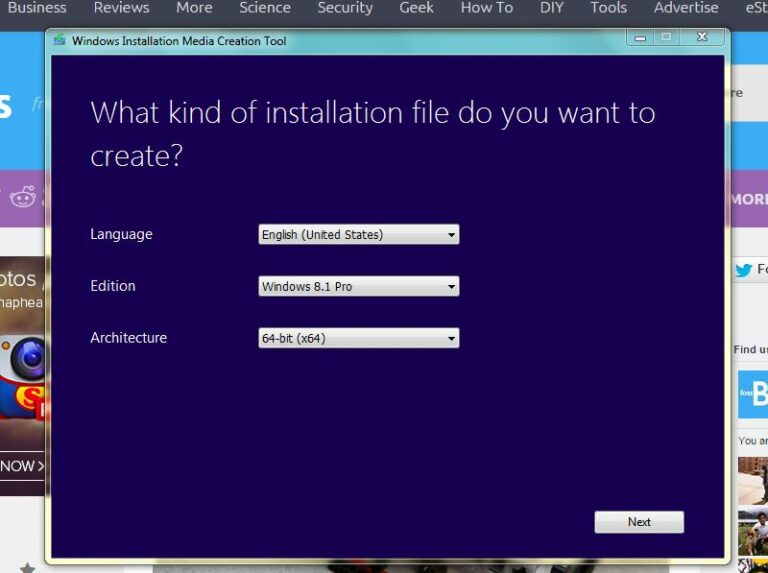Как проверить записи DNS с помощью простых примеров команд Nslookup
Nslookup — это очень известная команда, встроенная в операционные системы Windows, позволяющая узнать информацию, связанную с доменными именами и адресами Интернет-протокола (IP), связанными с этими доменными именами.
Проще говоря, Nslookup опрашивает локальный или удаленный DNS-сервер, чтобы получить информацию о запрошенном домене. Вы также можете использовать множество вариантов этой команды в CMD, чтобы узнать больше и узнать больше, например, узнать о почтовых серверах, полном доменном имени, IP-адресе и т. д.
Если вы хотите узнать больше о DNS, мы рекомендуем вам следующее: Как работает DNS?
Теперь мы увидим, как использовать базовую команду Nslookup для получения дополнительной информации о доменных именах.
Nslookup, чтобы узнать ваш DNS-сервер и IP-адрес по умолчанию
Просто введите nslookup в командной строке, и вы получите DNS-сервер по умолчанию и его IP-адрес:
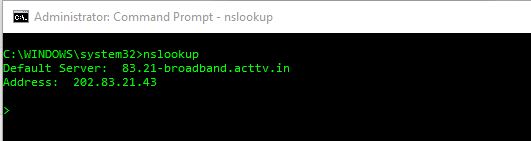
Nslookup для IP-адреса любого веб-сервера
Допустим, я хочу узнать IP-адрес веб-серверов Microsoft. Так что просто nslookup microsoft.com в командной строке, и вы получите имя DNS-сервера и его IP-адрес:
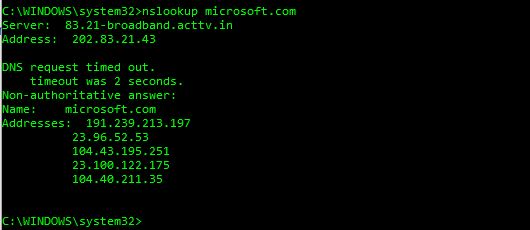
На приведенном выше экране вы можете видеть, что существует термин «Неавторитетный ответ». Этот ответ отображается, когда ответ поступает из источника, который не считается авторитетным для домена, для которого он возвращает запись.
Например, в приведенном выше запросе ответ приходит от моего DNS-сервера по умолчанию, который считается неавторитетным, поскольку он не указан в списке серверов имен для microsoft.com.
Различные типы команд Nslookup
В таблице ниже я собираюсь перечислить некоторые известные команды Nslookup, которые можно использовать для разных целей. Я также приведу несколько примеров вначале, а затем приведу их все в таблице в конце.
Пример Nslookup с параметром:
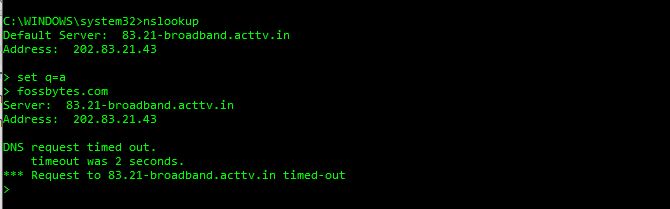
Давайте сначала разберемся с приведенным выше запросом Nslookup.
В приведенном выше запросе команда выглядит следующим образом:
- nslookup <Ввод>
- > установите q=a
- > fossbytes.com <Ввод>
Теперь посмотрим, как выполнить установку разного рода параметров (список которых будет приведен в таблице в конце) и выполнить различные DNS-запросы.
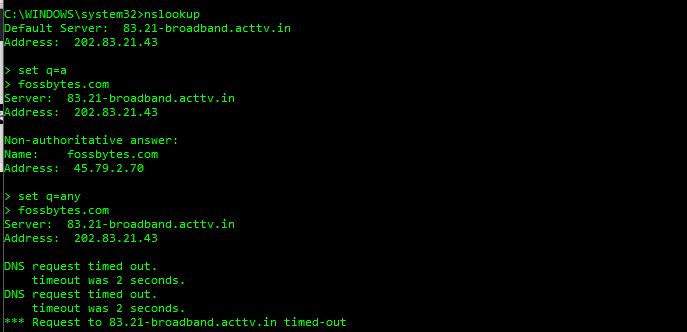
Теперь, если вы сравните приведенное выше изображение с предыдущим изображением, вы увидите, что я продолжал устанавливать различные типы DNS-запросов на одном и том же экране.
На следующем изображении я продолжаю выполнять различные типы запросов на одном и том же экране и на этот раз запрашиваю Well-Known Service (WKS) для нашего веб-сайта fossbytes.com.
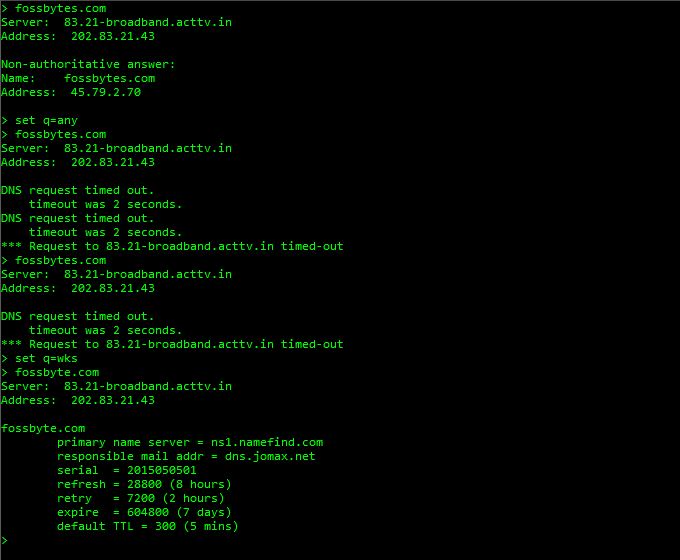
Этот запрос показывает мне дополнительные данные о fossBytes, такие как имя основного сервера, время обновления, TTL по умолчанию, адрес электронной почты и т. д.
Вы также можете выполнить множество других запросов таким же способом, для которого я привожу таблицу ниже:
Установить запросы
Описание
set q=a Чтобы узнать IP-адрес, установите q=any Чтобы узнать все типы набора данных q=CNAME Чтобы узнать набор канонических имен q=MB Чтобы узнать набор доменного имени почтового ящика q=MX Чтобы узнать о наборе серверов обмена почтой q=SOA Чтобы узнать о начале полномочий зоны DNS, установите q=WKS Чтобы узнать о хорошо известной службе
Читайте также: Как найти и уничтожить вредоносное ПО, подключающееся удаленно в Windows 10



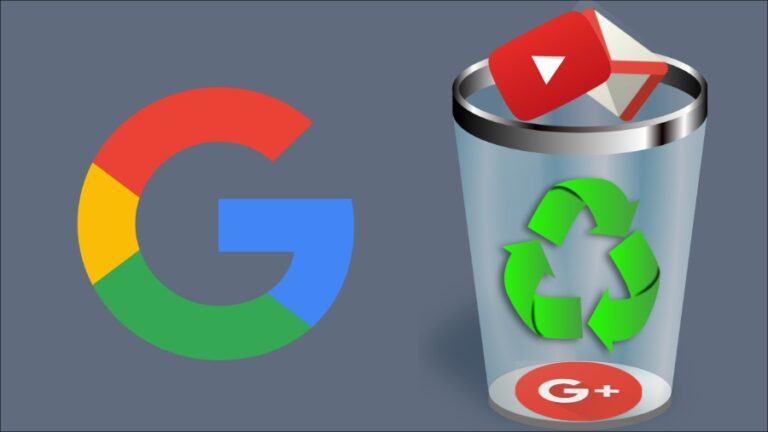
![Как выполнить двойную загрузку Ubuntu 20.04 с Windows 10? [Using Bootable USB]](https://ixed.ru/wp-content/uploads/2024/02/how-to-dual-boot-ubuntu-20.04-with-windows-10-using-bootable-usb-768x440.png)