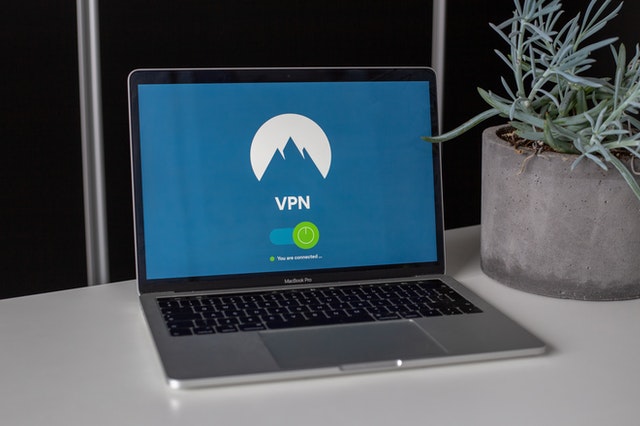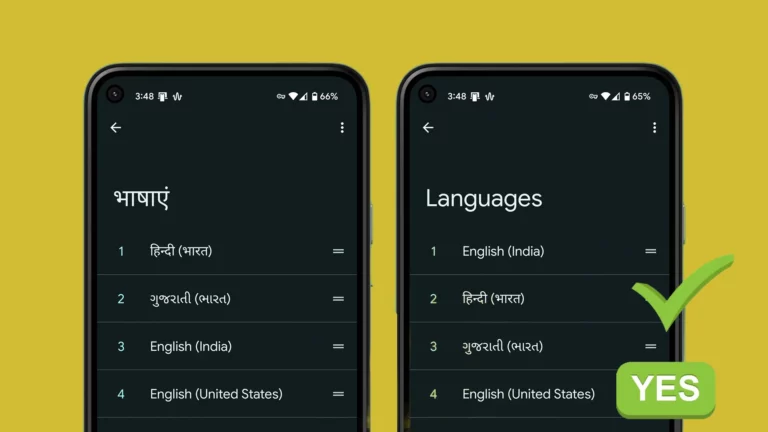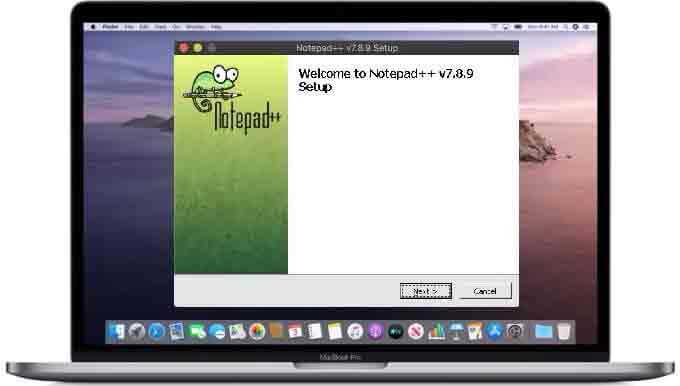Как просматривать Mac без мыши

Ярлыки специальных возможностей для Mac: как просматривать ваш Mac без мыши. Если вы включили специальные возможности своего Mac, вот все ярлыки, которые вам нужно знать. Вы можете включить специальные возможности вашего Mac, чтобы помочь вам управлять компьютером Mac и перемещаться по нему с помощью клавиатуры или вспомогательного устройства.
Будь то навигация по меню, регулировка масштаба или включение VoiceOver, есть много вещей, которые вы можете делать на своем Mac без использования мыши. Мы составили эту удобную памятку, которая содержит все ярлыки, которые вам нужно знать, чтобы использовать параметры специальных возможностей на Mac.
Как перемещаться на Mac без мыши с помощью специальных возможностей с клавиатурой и Siri
сочетание клавиш Действие Проверить параметры специальных возможностей Option + Command + F5 Показать параметры специальных возможностей Command + F5 Включить/отключить VoiceOver Ctrl + Option + F8 Показать утилиту VoiceOver Option + Command + 8 Включить/отключить масштабирование Option + Command + Plus Увеличение Option + Command + Минус Zoom Ctrl + Option + Command + 8 Инвертировать цвета Ctrl + Option + Command + точка Увеличить контрастность Ctrl + Option + Command + запятая Уменьшить контрастность Использовать клавиатуру как мышь (должна быть включена в Системных настройках) Ctrl + F7 Переключить элементы навигации Следующая вкладка управления Shift + Tab Предыдущий элемент управления Ctrl + Tab Следующий элемент управления при выделении текстового поля Ctrl + Shift + Tab Переместить фокус на предыдущую группу Клавиши со стрелками Перейти к соседнему элементу Ctrl + клавиши со стрелками Перейти к элементу управления, расположенному рядом с текстовым полем Пробел Выбрать пункт меню Возврат Действие по умолчанию Esc Отмена Ctrl + Shift + F6 Перейти к предыдущей панели Ctrl + F8 Меню состояния Command + `Следующее открытое окно Shift + Command +` Предыдущее открытое окно Option + Command + `Ящик окна Меню управления (сначала нажмите Ctrl + F2) Стрелка влево/вправо Перемещение между меню Введите название пункта меню Переход к пункту меню Стрелка вверх/вниз Перемещение между пунктами меню в выбранном меню Возврат Открыть/выбрать выбранное меню Клавиши мыши (должны быть включены с помощью ярлыков специальных возможностей) 8 Вверх 2 Не используется 4 Влево 6 Вправо 1 По диагонали вниз и влево 3 По диагонали вниз и вправо 7 По диагонали вверх и влево 9 По диагонали вверх и вправо 5 Нажмите кнопку мыши 0 Нажмите и удерживайте кнопку Период мыши Отпустите кнопку мыши
Лучше MAC или ПК с Windows? Преимущества и недостатки обоих
Функциональность Mac для пользователей с нарушениями слуха
Если вы используете свой Mac в режиме специальных возможностей, вы также можете узнать все функции, доступные для пользователей с нарушениями слуха. Это включает в себя субтитры, интеграцию Siri и возможность мигать экраном при получении предупреждения.