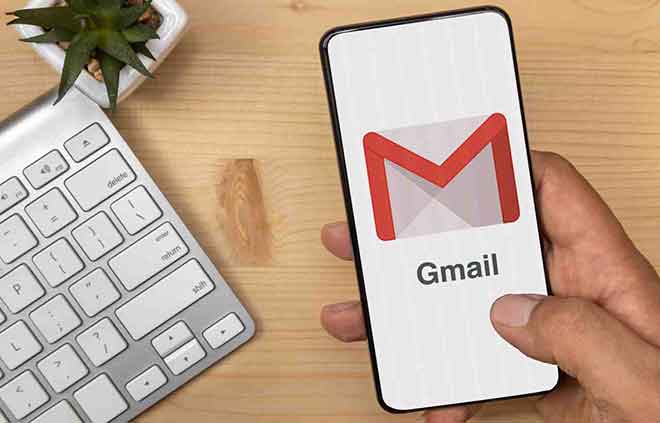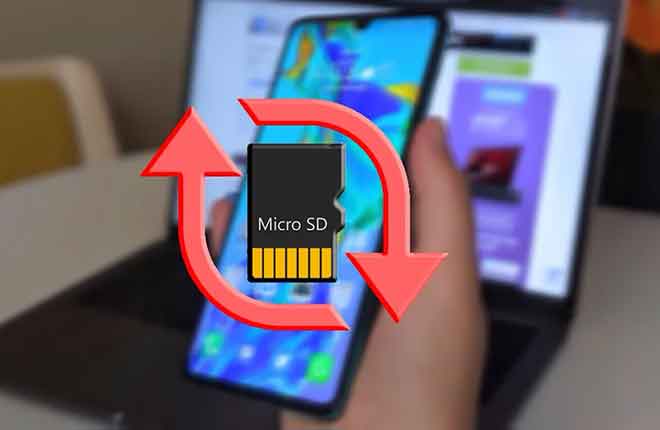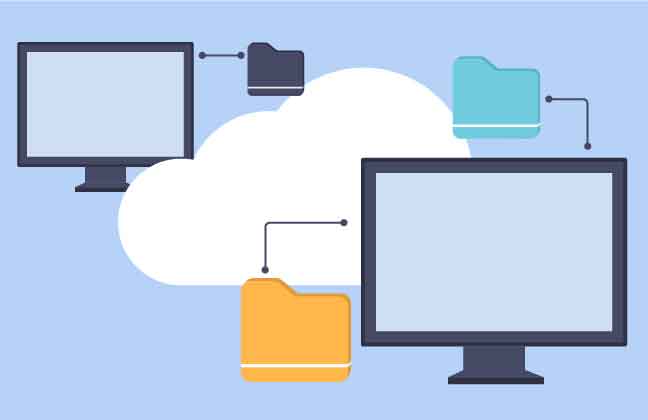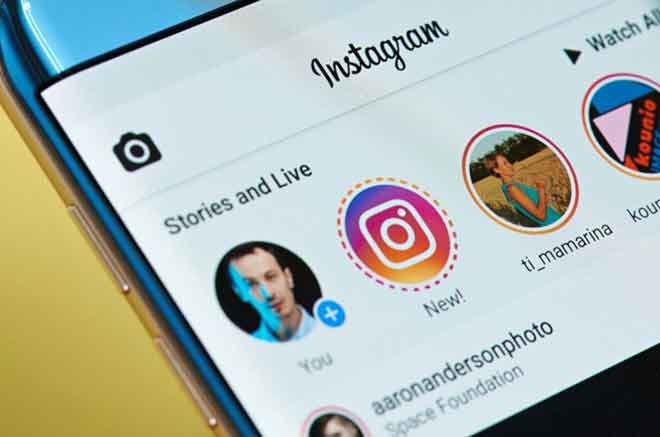Как подключить компьютер по телефону

Вам нужно подключить свой компьютер к Интернету через смартфон, используя Android или iPhone для обмена данными (точка доступа)? Читайте дальше, потому что вы находитесь в нужном месте. Wi-Fi – это почти такая же основная потребность, как и электричество – вы обычно замечаете его существование, когда он не работает, – а затем паникуете. Если вы застряли в такой ситуации, вероятно, из-за того, что соединение Wi-Fi продолжает обрываться, никакие устройства не могут подключиться или сеть полностью пропадает, вам не о чем беспокоиться. Есть несколько способов решить эти проблемы.
Один из самых быстрых способов – подключить компьютер к мобильной точке доступа, например к смартфону, и поделиться своим интернет-соединением. Таким образом, ваш телефон действует как маршрутизатор, создавая точку доступа, хотя в процессе вы будете использовать свои сотовые данные. Хотя есть несколько опасностей, связанных с привязкой мобильного телефона для доступа в Интернет, иногда вам необходимо срочно подключиться к Интернету, и именно здесь может пригодиться мобильная точка доступа.
Мы покажем вам, как подключить компьютер к точке доступа смартфона, независимо от того, используете ли вы телефон Android или iPhone.
Как подключить компьютер через Android Mobile
Смартфон Android можно использовать в качестве точки доступа Wi-Fi благодаря встроенной функции обмена данными WiFi и беспроводному общему соединению со многими другими устройствами, включая ваш компьютер.
Вы также можете поделиться своими сотовыми данными через Bluetooth или USB, но проконсультируйтесь со своим оператором мобильной связи, прежде чем использовать ежемесячный объем данных в качестве лимита или взимать дополнительную плату за модем.
Примечание. Действия в этом руководстве относятся к Samsung Galaxy S8 Plus на Android 9 (Pie). Если у вас другой телефон, процессы и интерфейсы могут отличаться в зависимости от производителя устройства.
- Активируйте точку доступа Wi-Fi, зайдя в «Настройки» и нажав «Подключения».
- Прокрутите вниз и коснитесь «Мобильная точка доступа и модем».
- На следующем экране коснитесь переключателя справа от мобильной точки доступа, чтобы включить ее.
- Если переключатель отключен, вам необходимо отключить режим экономии трафика, чтобы включить его. Для этого вернитесь на экран «Подключения» и нажмите «Использование данных».
- Затем нажмите «Экономия трафика» и включите переключатель, чтобы выключить его, если он включен.
- Снова нажмите «Мобильная точка доступа и модем», затем включите переключатель «Мобильная точка доступа». Теперь ваш телефон является точкой беспроводного доступа, и вы получите уведомление, когда эта функция будет активирована.
- Теперь вы можете подключить свой компьютер, как и любой другой WiFi-роутер, к точке доступа вашего телефона Android. Коснитесь уведомления «Мобильная точка доступа», чтобы получить имя точки доступа и просмотреть пароль.
Примечание. Будьте избирательны в отношении того, кому передавать свой пароль при использовании телефона в качестве мобильной точки доступа, в основном потому, что обрабатываемые данные используют объем мобильных данных за месяц.
- Если вы хотите изменить свой пароль, нажмите «Пароль» и введите новый.
- Для телефонов Google Pixel или стандартных смартфонов Android включите функцию точки доступа Wi-Fi, выбрав «Настройки»> «Сеть и Интернет», затем нажмите «Точка доступа и модем»> «Точка доступа Wi-Fi».
- Включите переключатель, чтобы активировать точку доступа Wi-Fi, и подключите компьютер, как любой другой маршрутизатор Wi-Fi, для выхода в Интернет.
Подключение компьютера к мобильной точке доступа Android через Bluetooth
Вы также можете подключить свой компьютер к смартфону через Bluetooth и подключиться к Интернету.
Подключите оба устройства, а затем настройте свой компьютер для подключения к сети через Bluetooth. Инструкции могут отличаться, поэтому следуйте инструкциям, прилагаемым к вашему устройству.
- На телефоне откройте «Настройки»> «Подключения» и нажмите «Мобильная точка доступа и модем». Коснитесь Bluetooth-модем.
Как использовать мобильный телефон Android в качестве модема через USB-кабель
Если вы используете Mac, невозможно подключиться к вашему телефону Android через USB-кабель. На компьютерах с Windows вы можете использовать USB-кабель для подключения к телефону.
- После подключения двух устройств откройте «Настройки» на телефоне, нажмите «Подключения»> «Мобильная точка доступа и модем», затем нажмите «USB-модем».
Примечание. Привязка компьютера к смартфону может разрядить аккумулятор вашего телефона, поэтому убедитесь, что оба устройства подключены к розетке во время модема, а когда это будет сделано, отключите соединения.
Некоторые телефоны имеют настройку, которая отключает точку доступа, когда она не используется или когда к ней не подключено никакое устройство. Если у вас один из них, включите эту настройку.
Как использовать iPhone в качестве модема для ПК
Если ваш iPhone имеет подключение для передачи данных 3G или 4G, вы можете поделиться своим подключением к Интернету с помощью инструмента совместного использования сети Personal Hotspot и выйти в Интернет.
Персональная точка доступа позволяет вашему iPhone подключаться к сотовой сети и обмениваться данными с другими устройствами поблизости через Wi-Fi, Bluetooth или USB. Таким образом, iPhone действует как беспроводной маршрутизатор для вашего компьютера и других устройств.
Чтобы использовать функцию персональной точки доступа, вам понадобится модель iPhone 4 или новее под управлением iOS 4.3 или новее и тарифный план, поддерживающий персональную точку доступа или модем. Если вы хотите подключиться через USB, вам понадобится USB-кабель.
Первый шаг – убедиться, что вы добавили личную точку доступа в свой тарифный план. Большинство крупных операторов связи включают его по умолчанию, в то время как некоторые взимают плату или предлагают его как часть своих безлимитных тарифных планов.
- Вы можете узнать у своего оператора связи или зайти в «Настройки» на своем iPhone и нажать «Личная точка доступа» в разделе «Сотовая связь», чтобы узнать, включена ли она.
- Затем включите личную точку доступа на iPhone, выбрав «Настройки»> «Личная точка доступа».
- Включите переключатель «Персональная точка доступа», чтобы включить эту функцию, затем запишите пароль Wi-Fi, когда вы будете использовать его для подключения компьютера к этой точке доступа. Вам может быть предложено включить Wi-Fi или Bluetooth или и то, и другое, когда вы включаете личную точку доступа.
- Если вы используете Mac, вы можете использовать Мгновенная точка доступа и выходите в Интернет через личную точку доступа, не вводя пароль. Перед этим убедитесь, что ваш iPhone также подключен к iCloud, используя тот же Apple ID, что и ваш компьютер Mac, и включите Bluetooth и WiFi.
- Для этого подключите Mac к точке доступа iPhone, выбрав «Статус WiFi» в меню и выбрав имя своего iPhone.
- Вернитесь в настройки iPhone> Личная точка доступа и нажмите «Разрешить другим присоединяться», чтобы вы могли подключиться к точке доступа iPhone, не вводя пароль.
- Для других компьютеров найдите имя iPhone в списке сетей и выберите его, затем введите пароль, показанный на экране iPhone Personal Hotspot.
Когда ваш компьютер подключен к точке доступа iPhone, вы увидите синюю полосу на экране блокировки и в верхней части экрана телефона. Для iOS 7 или новее на синей полосе будет отображаться значок петли блокировки или число рядом с замком с количеством подключенных к нему устройств.
Как и в случае использования точки доступа Android, персональная точка доступа на вашем iPhone также потребляет данные из вашего ежемесячного лимита данных, независимо от того, используете ли вы ее с одним или несколькими устройствами.
Подключите компьютер к мобильной точке доступа iPhone через Bluetooth.
- Убедитесь, что личная точка доступа включена, затем сделайте свой iPhone доступным для обнаружения, выбрав «Настройки»> «Bluetooth». Находясь на этом экране, перейдите к компьютеру и настройте сетевое соединение Bluetooth.
- На Mac нажмите Меню> Системные настройки> Bluetooth, чтобы включить Bluetooth. Вы также можете щелкнуть значок Bluetooth в строке меню.
- Выберите свой iPhone и нажмите «Подключить», затем следуйте инструкциям, чтобы выйти в Интернет.
- На ПК с Windows щелкните правой кнопкой мыши значок Bluetooth в области уведомлений рядом с панелью задач, чтобы включить его. Выберите «Добавить устройство Bluetooth» и следуйте инструкциям, чтобы создать подключение и выйти в Интернет.
- Если соединение уже существует, нажмите «Присоединиться к личной сети», щелкните правой кнопкой мыши iPhone и наведите указатель мыши на «Подключиться с помощью», затем нажмите «Точка доступа».
Как использовать iPhone в качестве модема через USB
- Подключите компьютер к iPhone с помощью USB-кабеля, который идет в комплекте с устройством. Если вы подключитесь к Mac, вы можете увидеть предупреждение с надписью Доверять этому компьютеру? Коснитесь Доверять этому устройству, но если ваш компьютер не распознает устройство, попробуйте другой кабель.
- Нажмите «Меню»> «Системные настройки»> «Сеть» и выберите «iPhone USB». Если его там нет, щелкните значок +, чтобы добавить его.
- Щелкните значок шестеренки и выберите «Сделать службу неактивной»> «Применить», затем щелкните ее еще раз, затем выберите «Сделать службу активной»> «Применить».
- На ПК с Windows подключите компьютер к iPhone и нажмите «Доверять устройству». Найдите свой iPhone в списке и нажмите, чтобы подключиться.
- Чтобы отключить устройства, выключите персональную точку доступа, Bluetooth или отсоедините USB-кабель.