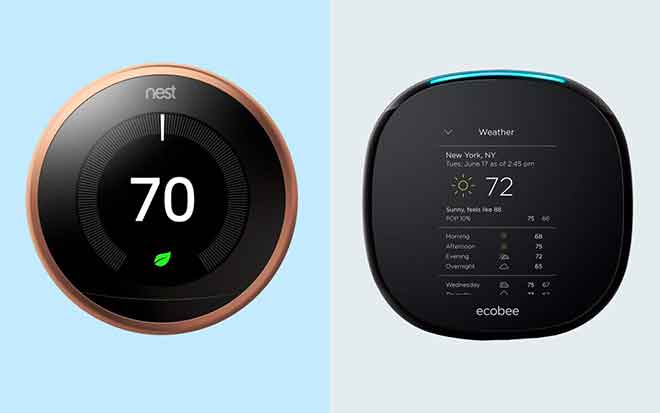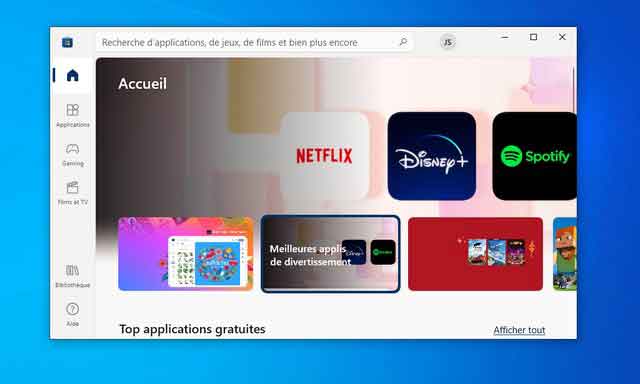Как поделиться экраном на Android
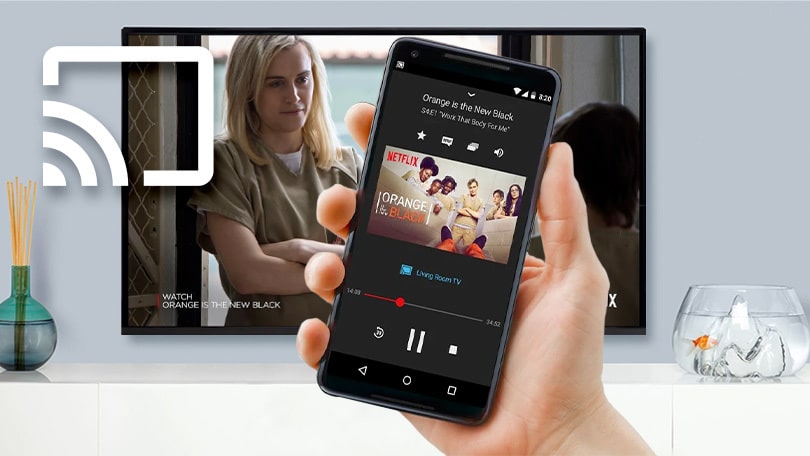
Когда вам нужно показать кому-то экран телефона, можно сделать снимок экрана. На Android есть несколько способов сделать это, в том числе сделать снимок экрана с прокруткой. Однако это не всегда то, что нам нужно. Иногда вам нужно, чтобы другой человек видел ваш экран в реальном времени, и именно тогда вам нужно использовать другие параметры демонстрации экрана.
Есть много приложений, которые вы можете использовать для демонстрации экрана на Android. В этой статье мы поговорим о некоторых из них, вы можете выбрать тот, который вам больше нравится.
Зачем показывать свой экран на Android?
С помощью приложений для демонстрации экрана вы можете получить доступ к чужому устройству Android, не находясь рядом с ним. Это может быть полезно во многих отношениях. Например, когда вы рассказываете членам своей семьи о технологиях или устраняете неполадки в их смартфоне. Вы можете быть в разных местах, но это не должно мешать вам помогать друг другу.
На работе, если вы являетесь частью удаленной команды профессионалов, совместное использование экрана важно для экономии времени и усилий каждого во время совместной деятельности и проектов. Вы можете использовать приложения для демонстрации экрана, чтобы просматривать работу других, вносить изменения и добавлять предложения.
Наконец, вы можете поделиться своим экраном с другом для развлечения. Например, когда вы хотите поиграть в игру, в которой нет многопользовательского режима. В каждом из этих случаев вы можете использовать одно из следующих приложений для демонстрации экрана на Android.
Как поделиться своим экраном в Увеличить
Первым отличным вариантом для демонстрации экрана на Android является Zoom. Zoom – это приложение для видеоконференцсвязи, предназначенное для профессионалов, которым требуется удаленная совместная работа. Он многофункциональный и простой в использовании, чтобы поделиться своим экраном с другом.
Чтобы поделиться своим экраном в Zoom, откройте приложение и начните встречу. В элементах управления собранием выберите «Поделиться»> «Экран». На всплывающей вкладке выберите Начать сейчас. Когда вы показываете свой экран в Zoom, приложение будет работать в фоновом режиме. Вы можете использовать элементы управления собранием, чтобы в любой момент прекратить показ экрана.
Как поделиться своим экраном в Google Duo
Google Duo – это простое приложение для видеозвонков, которое можно использовать для демонстрации экрана на Android. Чтобы поделиться своим экраном, вы должны сначала начать видеозвонок с другим человеком.
Чтобы поделиться своим экраном во время видеовстречи в Google Duo, нажмите кнопку с тремя звездочками. Выберите «Совместное использование экрана» из вариантов, которые появляются на экране. На всплывающей вкладке выберите Начать сейчас. Затем вы начнете показывать свой экран.
Кроме того, вы можете выбрать, хотите ли вы делиться звуком со смартфона вместе с экраном, выбрав «Не передавать» или «Поделиться звуком».
Чтобы остановить демонстрацию экрана в Google Duo, откройте видеовстречу и снова выберите «Совместное использование экрана». Вы перестанете показывать свой экран, но продолжите видеозвонок.
Как поделиться своим экраном в Присоединяйся ко мне
Join.me имеет обширную функциональность, от видеозвонков до обмена документами и хостинга вебинаров. Вы также можете использовать это приложение для демонстрации экрана на Android. Все, что вам нужно для начала, – это загрузить приложение из Google Play и создать учетную запись.
Чтобы поделиться своим экраном на Join.me, вы должны сначала начать встречу. Вы можете присоединиться к существующему собранию или организовать собственное. Оказавшись внутри собрания, выберите значок совместного использования экрана в правом нижнем углу экрана. После принятия напоминания о конфиденциальности экран будет доступен другим участникам собрания. Используйте тот же значок, чтобы прекратить совместное использование экрана.
Как поделиться своим экраном в TeamViewer
Если вы хотите предоставить общий доступ к экрану для устранения неполадок, TeamViewer – ваш лучший выбор. На Android, помимо совместного использования экрана, вы можете разрешить другому человеку удаленно управлять вашим смартфоном.
Самый простой способ поделиться своим экраном в TeamViewer – использовать приложение. TeamViewer QuickSupport. Приложение сгенерирует специальную ссылку ID для вашего телефона, которая предоставит доступ к вашему экрану Android другому пользователю.
Чтобы поделиться своим экраном с помощью TeamViewer, загрузите и установите TeamViewer QuickSupport, затем выберите Отправить мой идентификатор, чтобы поделиться им с другим человеком. После установки TeamViewer на свой смартфон они смогут просматривать ваш экран.
Как поделиться экраном в Skype
Skype, вероятно, является наиболее очевидным приложением для видеозвонков в этом списке, которое вы можете использовать для демонстрации экрана своего смартфона. Вы можете получить доступ к этой функции на любой платформе, для которой есть приложение Skype, включая Android.
Главное преимущество Skype заключается в простоте его использования и в том, что большинство людей о нем уже знают. Кроме того, когда вы делитесь своим экраном Android, не имеет значения, использует ли человек на другой стороне свой смартфон или компьютер, он все равно может использовать эту функцию. Skype бесплатен, независимо от того, показываете ли вы свой экран один на один или во время группового видеозвонка.
Чтобы поделиться своим экраном в Skype, вам необходимо установить приложение и создать учетную запись Microsoft. Затем начните видеозвонок и выберите значок с тремя горизонтальными точками в правом нижнем углу экрана. Выберите «Поделиться экраном» из отображаемых опций.
Чтобы прекратить совместное использование экрана и вернуться к видеовстрече, выберите «Прекратить совместный доступ».
Научитесь делиться экраном на смартфоне и компьютере
Совместное использование экрана может пригодиться чаще, чем вы думаете. Инструменты демонстрации экрана облегчают вашу жизнь и экономят много времени. Узнав, как делиться экраном на Android, мы рекомендуем вам изучить как использовать приложения для демонстрации экрана на вашем ПК.