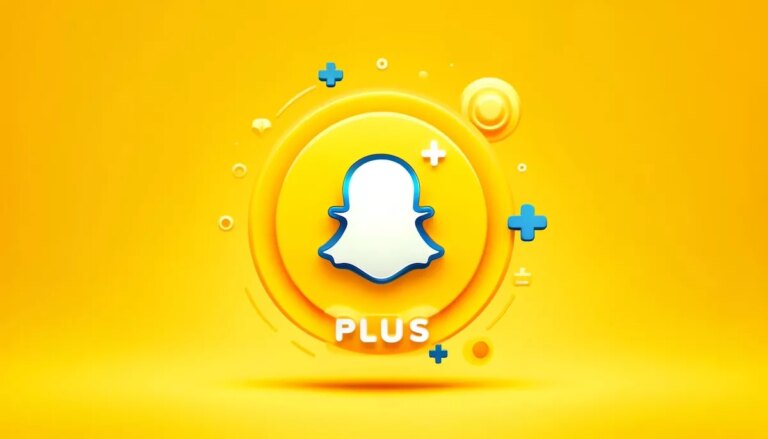Как поделиться экраном в Google Meet?
В эти нестабильные времена пандемии нет сомнений в том, что приложения для видеоконференций, такие как Google Meet, играют решающую роль. Они позволяют нам общаться с семьей, друзьями, одноклассниками и коллегами по работе, не выходя из комфорта и безопасности нашего дома. Конечно, эти приложения помогли миру лучше функционировать в эпоху работы на дому.
Но, в отличие от физических встреч, мы не можем делиться вещами с другими традиционным способом. Вместо этого нам приходится прибегать к таким функциям, как «поделиться экраном» в Google Meet, чтобы достичь этой цели. Эта функция позволяет нам делиться содержимым экрана дисплея с другими участниками видеоконференции.
Опция «Поделиться экраном» — это удобный способ максимально эффективно использовать онлайн-видеовстречи, от обмена рабочими презентациями до школьных проектов. В этом руководстве подробно рассказывается о том, как поделиться своим экраном в Google Meet.
Как поделиться экраном в Google Meet на ноутбуке или настольном компьютере
- Войдя в Google, присоединитесь к сеансу Google Meet или создайте его.
- После присоединения нажмите кнопку «Представить сейчас» в элементах управления внизу.
3. Теперь выберите нужную опцию:
- Чтобы поделиться всем, что есть на вашем экране, выберите «Весь экран», выберите экран во всплывающем меню и нажмите кнопку «Поделиться».
- Чтобы поделиться определенным окном приложения, выберите «Окно», выберите окно и нажмите «Поделиться».
- Чтобы поделиться определенной вкладкой в браузере, выберите «Вкладка», выберите нужную вкладку и нажмите кнопку «Поделиться».
Наконец, чтобы прекратить демонстрацию своего экрана, нажмите «Остановить демонстрацию» в нижней части окна Google Meet.
Как поделиться экраном в Google Meet на телефоне
- Открой Приложение для знакомств а затем присоединитесь к собранию или создайте его.
- Нажмите на многоточие (три вертикальные точки) в правом нижнем углу.
3. Нажмите кнопку «Поделиться экраном».
4. Нажмите «Начать обмен» и подтвердите свой выбор, если будет предложено. (В отличие от настольного компьютера/ноутбука, на смартфонах у вас есть возможность показать только весь экран)
Наконец, нажмите «Остановить общий доступ» в приложении Google Meet, чтобы прекратить демонстрацию экрана телефона.
Как предоставить разрешение на демонстрацию экрана в Google Meet
По умолчанию все участники собрания могут делиться своими экранами, когда захотят. Однако если вы включили управление хостом, вам, возможно, придется вручную переключить функцию совместного использования экрана для участников собрания.
На ноутбуке/компьютере:
- Находясь на собрании, нажмите кнопку с многоточием и выберите «Настройки».
2. Выберите «Управление хостом».
3. Включите переключатель «Поделиться своим экраном».
На смартфоне:
- Находясь на собрании, нажмите кнопку с многоточием и выберите «Безопасность собрания».
2. Убедитесь, что переключатель «Поделиться экраном» включен.
На этом наше руководство по совместному использованию экрана завершается. Если вы хотите узнать, как изменить крутой фон для сеанса Google Meet, прочтите эту статью.
Часто задаваемые вопросы
1. Почему я не могу поделиться своим экраном в Google Meet?
Если вы присоединяетесь к чужому собранию, убедитесь, что у вас есть право поделиться своим экраном. В противном случае попробуйте перезапустить браузер или обновить его до последней версии. Кроме того, пользователи MacOS могут попробовать зайти в «Системные настройки» > «Безопасность и конфиденциальность» > «Конфиденциальность» > «Запись экрана» и установить флажок рядом с вашим браузером.
2. Почему не работает совместное использование экрана?
Совместное использование экрана может не работать по ряду причин. Возможно, участник уже предоставляет общий доступ к своему экрану, а у вас могут отсутствовать необходимые права на собрание, ваш браузер может быть устаревшим и т. д.