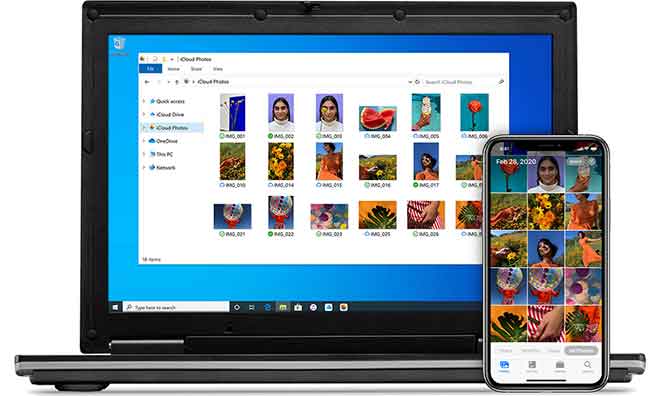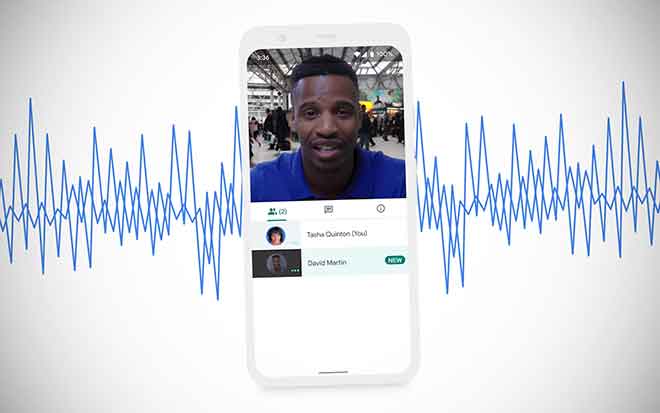Как перенести игру на другой монитор на ПК или Mac

Независимо от того, являетесь ли вы профессиональным игроком или вам нужно просматривать несколько документов одновременно, идея иметь более одного монитора для просмотра ваших игр и файлов, вероятно, приходила вам в голову. Если вы установили второй монитор и ищете способ переместить игру с одного экрана на другой, вы попали в нужное место. В этой статье мы расскажем вам, как перемещать игру между двумя мониторами за несколько простых шагов.
Как перенести игру на другой монитор на ПК с Windows?
Есть несколько способов перенести игру на дополнительный монитор, настроенный при использовании ПК с Windows. Давайте посмотрим на эти различные методы:
Использование сочетаний клавиш
Если вы уже играете в игру на своем компьютере, вы можете использовать сочетания клавиш. Этот метод быстрый и простой: вот как:
- Нажмите одновременно клавиши «Alt» и «Enter» на клавиатуре, чтобы изменить размер окна игры. (Это не свернет ваше окно, но позволит вам его переместить.)
- Перетащите окно игры на другой экран.
Использование настроек для изменения основного дисплея
Вы также можете настроить параметры отображения вашего ПК с Windows, чтобы вы могли просматривать игру на дополнительном мониторе. Вот как это делается:
- Перейдите к кнопке «Пуск» внизу экрана и нажмите на нее.
- Выберите значок «Настройки», который представлен маленьким символом шестеренки.
- В открывшемся окне выберите «Система».
- Выберите «Просмотр» в меню на левой панели.
- В открывшейся правой панели прокрутите вниз до «Несколько дисплеев». Если у вас есть дополнительный дисплей, подключенный к вашему ПК, будет видно раскрывающееся меню. Щелкните по нему и выберите «Показать только на двух», чтобы отобразить игру на втором экране.
Если вы не уверены, какой монитор установлен в качестве основного или дополнительного, вы всегда можете выбрать «Идентифицировать» в настройках дисплея, чтобы просмотреть настройки каждого монитора. Это особенно полезно, если у вас подключено более двух мониторов.
Использование режима проектора
Этот метод относительно прост и требует всего несколько шагов:
- Убедитесь, что дополнительный экран подключен к ПК, и запустите игру.
- Одновременно нажмите «P» и клавишу «Windows».
- Появятся дополнительные параметры. Выберите «Только экран ПК» из доступных вариантов.
Основной монитор станет черным, и игра продолжится на втором экране. Чтобы выйти из режима проектора, вам нужно будет снова выполнить предыдущие шаги.
При такой настройке мониторов вы также захотите убедиться, что ваша мышь тоже работает соответствующим образом, чтобы вы могли плавно играть в игры. Чтобы убедиться, что ваша мышь работает с дополнительным дисплеем, выполните следующие действия:
- Убедитесь, что ваш второй монитор подключен правильно.
- Проведите мышью по рабочему столу, чтобы курсор прокручивался по экрану и затем появлялся на экране игры.
- Ваш курсор больше не будет виден на исходном экране и будет присутствовать только на экране, который вы используете для игры.
Как подключить 2 монитора к Mac
Как перенести игру на другой монитор на Mac
Использование дополнительного дисплея с Mac немного сложнее. Сначала вам нужно иметь подходящие кабели и знать, как подключить второй экран к вашему Mac. Когда вы добавите второй экран, ваш Mac должен быть включен, и вам нужно будет войти в систему. Затем вам нужно знать, как переместить игру на второй экран на Mac:
- На вашем Mac перейдите в «Системные настройки».
- Выберите «Показать». Отсюда вверху будут открываться различные вкладки. Выберите «Макет».
- В окне «Аранжировка» будет опция «Зеркальное отображение». Убедитесь, что флажок рядом с ним не установлен. Это позволяет вам использовать экран Mac и дополнительный экран как два разных экрана.
Затем вам нужно выровнять экраны на вкладке макета. Это позволяет вам перемещать файлы с одного экрана на другой, как если бы вы проводили их по рабочему столу. Для этого перетащите изображение дополнительного экрана и поместите его рядом с основным экраном в окне на странице соглашений.
Важно помнить, что вы должны располагать физические мониторы так, чтобы они точно отражали настройку в договоренностях. В противном случае то, что вы видите на экране, может не точно соответствовать положению ваших мониторов. Как только вы это сделаете, вы можете установить один из мониторов в качестве основного дисплея. Вот как это сделать:
- В окне, показывающем изображения двух мониторов, вы увидите рендеринг с небольшой белой полосой вверху. Щелкните эту белую полосу и перетащите ее на экран, который вы хотите использовать в качестве основного дисплея.
Ваш Mac теперь будет иметь выбранный экран, установленный в качестве основного дисплея. Теперь вы можете запустить игру, и она должна загрузиться на втором экране. Если у вас есть два монитора, подключенных к вашему Mac, и вы хотите просматривать игру на втором экране, не устанавливая его в качестве основного экрана, вам необходимо выполнить следующие инструкции:
- Запустите игру, в которую хотите играть.
- Одновременно нажмите «F3» и «Fn».
- Теперь перетащите игру на второй экран.
Заключение
Перенести игру на дополнительный экран может быть непросто, особенно если вы никогда этого не делали раньше. Приведенные здесь шаги предназначены для того, чтобы сделать процесс быстрым и легким, чтобы вы могли настроить игровой интерфейс так, как вы хотите, и испытать свои игры, как никогда раньше.
Поэтому вам нужно беспокоиться только о том, в какую игру вы хотите играть дальше.