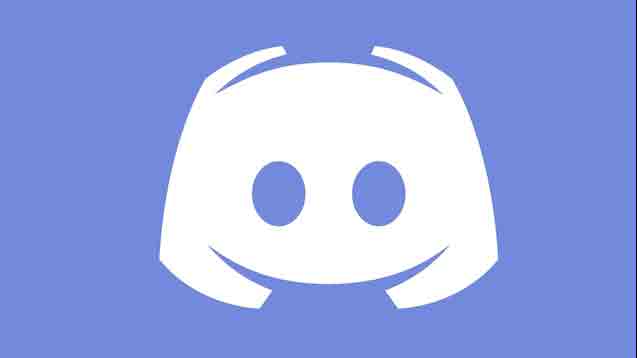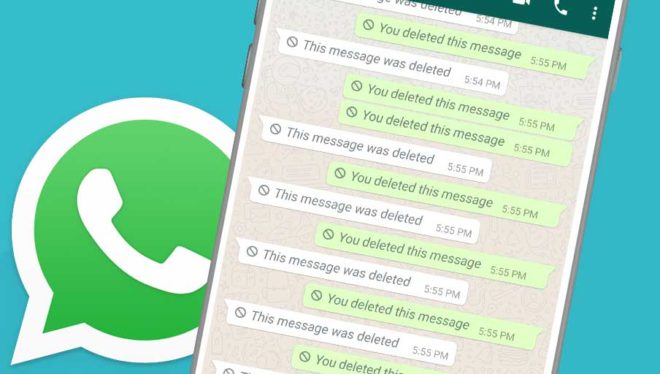Как перенести безопасную папку Samsung на новый телефон

Если у вас есть смартфон Samsung и вы хотите, чтобы ваши фотографии и файлы оставались конфиденциальными, то защищенная папка, возможно, является одним из самых простых способов их скрыть. Помимо сокрытия файлов, они также зашифрованы, чтобы никто не мог получить доступ к файлам. Но что происходит, когда вы переключаетесь на новый телефон Samsung? Как переносить файлы на новый телефон?
Что ж, именно на этом мы сосредоточимся сегодня в этом посте, поскольку мы покажем вам, как перенести содержимое папки Samsung Secure на ваш новый телефон. Но прежде чем мы дойдем до этого, позвольте мне рассказать вам о некоторых ограничениях.
Как перенести безопасную папку Samsung на новый телефон
Раньше восстановить старые файлы и приложения на новом телефоне было очень просто. Вам нужно было сделать резервную копию старых файлов, а затем восстановить эту конкретную резервную копию на новый телефон. Так просто.
Недавно Samsung удалила возможность резервного копирования файлов, приложений и папок в защищенную папку после того, как в некоторых предустановленных приложениях Samsung, включая защищенную папку, были обнаружены сбои.
Хотя собственный вариант резервного копирования отсутствует, нам придется следовать по старому пути, по которому мы восстановим содержимое защищенной папки в основное пространство, а затем продолжим процесс передачи оттуда.
Примечание. Ваши файлы больше не будут зашифрованы, пока они находятся вне защищенной папки.
Теперь, когда вы знаете, что ваши файлы остаются в незашифрованном пространстве на время, необходимое для передачи содержимого, читайте дальше, чтобы узнать, как продолжить всю операцию.
Как переместить элементы из защищенной папки
1. Откройте защищенную папку на телефоне и нажмите Галерея. Выберите все фотографии, которые хотите переместить в новый телефон, и нажмите «Еще».
2. Затем выберите Выйти из безопасной папки.
Сделайте то же самое для всех остальных файлов. Процесс в основном такой же. Просто выберите элементы, нажмите «Еще» и выберите «Выйти из безопасной папки». Как только все ваши файлы будут перемещены в новое место, есть два способа сделать это.
Метод 1: простое резервное копирование
1. Перейдите в «Настройки»> «Учетные записи и резервное копирование» и выберите «Резервное копирование данных». Теперь у вас будет два варианта: резервное копирование в Samsung Cloud и резервное копирование на Google Диск. Выберите один из них в соответствии с вашими предпочтениями, и после завершения дайте резервное копирование завершиться.
2. На другом телефоне Samsung перейдите в «Настройки»> «Учетные записи и резервное копирование» и выберите «Сбросить данные». С помощью этого метода просто сделайте общую резервную копию всех ваших данных в учетной записи Samsung. Эти данные будут содержать все ваши приложения, файлы и папки.
Конечно, вам нужно будет зарегистрироваться, используя одну и ту же учетную запись Samsung на обоих телефонах. Самый простой способ – использовать Smart Switch. Используя это, вы можете легко перенести контент со старого устройства Samsung.
Метод 2: архивирование и резервное копирование отдельных файлов
Если вы не хотите идти по общему пути, идеальный способ сделать это – выбрать отдельные файлы и сжать их.
Одно из лучших приложений для сжатия файлов на Android – RAR. RAR принадлежит тем же ребятам, которые подарили нам Winrar. Хорошая часть заключается в том, что он позволяет вам шифровать и защищать паролем ваши файлы. Это бесплатное приложение. Однако вы можете сделать пожертвование, если вас устраивает услуга. Скачать RAR
Конечно, для обработки файловых операций RAR необходимы права доступа ко всем файлам.
1. После установки RAR откройте приложение и перейдите к папке, которую вы хотите сжать. В нашем случае нам нужно позаботиться только о фотографиях и скриншотах. Выбрав фотографии, нажмите значок плюса вверху.
2. Задайте имя архива. Затем нажмите на опцию Установить пароль, чтобы установить пароль. Теперь все, что вам нужно сделать, это нажать кнопку ОК, чтобы создать файл RAR. Выберите параметр «Удалить файлы», если вы хотите удалить файлы после создания папки RAR.
По умолчанию он создает файл RAR в той же папке.
RAR предлагает возможность создавать файлы RAR и ZIP. Однако, по словам производителей, первый предлагает лучшую степень сжатия, восстановление данных и шифрование.
3. После создания RAR откройте Google Диск и выберите значок «Плюс»> «Загрузить»> «Мои файлы»> «Внутреннее хранилище». Оттуда перейдите в место, где вы создали папку RAR, и нажмите «Загрузить».
После завершения загрузки все, что вам нужно сделать, это загрузить то же самое на другой смартфон и распаковать его. Конечно, вам понадобится RAR на другом телефоне.
И, как вы понимаете, перемещайте их по отдельности в защищенную папку.
Заключение
Вышеупомянутый метод применим для файлов, папок и фотографий. Однако, когда дело доходит до перемещения приложений, лучше всего было бы установить новую копию, а затем переместить ее обратно в безопасную папку, а не использовать этот длительный метод.