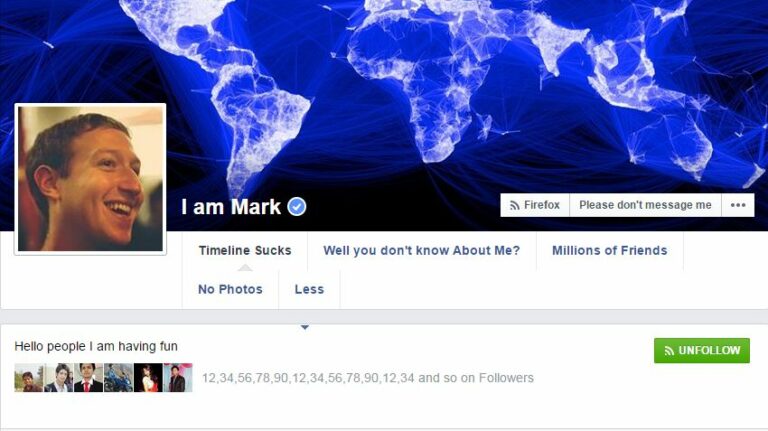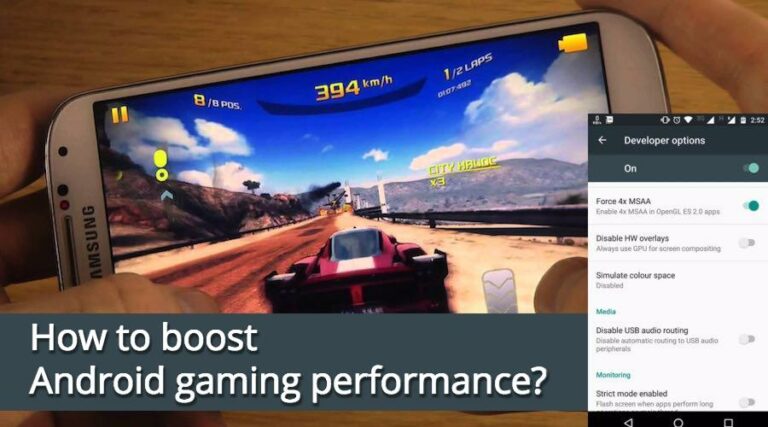Как отслеживать использование сети в Windows 10 и сохранять данные?
Учитывая результаты использования моей личной сети в Windows 10, я могу с уверенностью сказать, что теперь я могу отслеживать использование данных моего интернет-соединения в различных приложениях Windows 10, включая мой браузер, игры, Skype и приложения для онлайн-фильмов.
Несмотря на то, что у меня дома есть быстрое подключение для передачи данных, я все равно очень внимательно отношусь к использованию данных. Мне повезло, что у меня есть Windows 10, когда дело доходит до мониторинга использования сети и данных.
Итак, я решил написать статью, чтобы рассказать вам, как контролировать использование сети в Windows 10.
Как отслеживать использование сети в Windows 10:
Существует два способа мониторинга использования сети в Windows 10:
- Использование бесплатного приложения «Использование сети» в Windows 10
- Использование диспетчера задач
Итак, начнем!
Отслеживайте данные Wi-Fi с помощью бесплатного приложения «Использование сети» в Windows 10:
- Искать «Использование сети» в строке поиска в Windows 10 внизу.
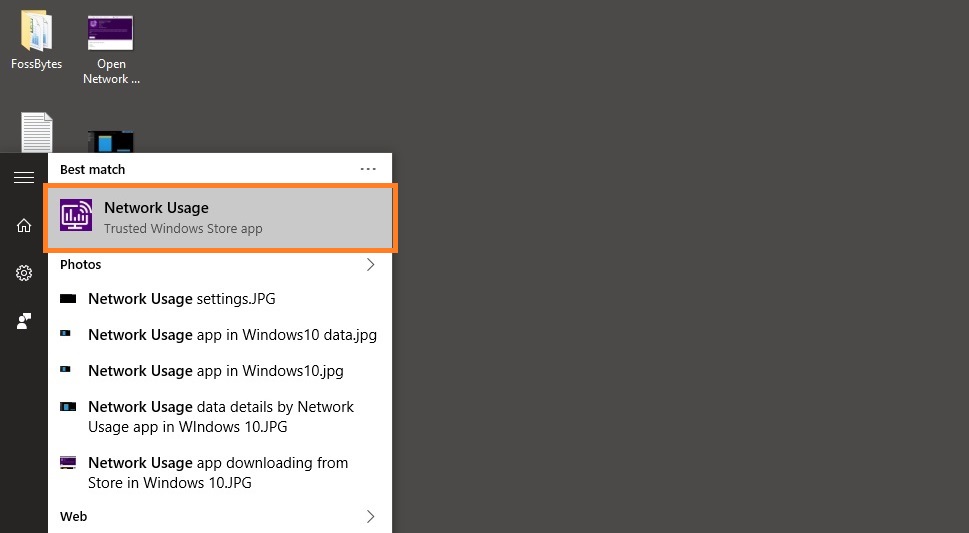
- Нажмите на это приложение в результатах поиска, и Windows 10 перенаправит вас в магазин Windows. Вы можете бесплатно загрузить и установить это приложение из магазина Windows, нажав «Бесплатно’ как показано на изображении ниже.
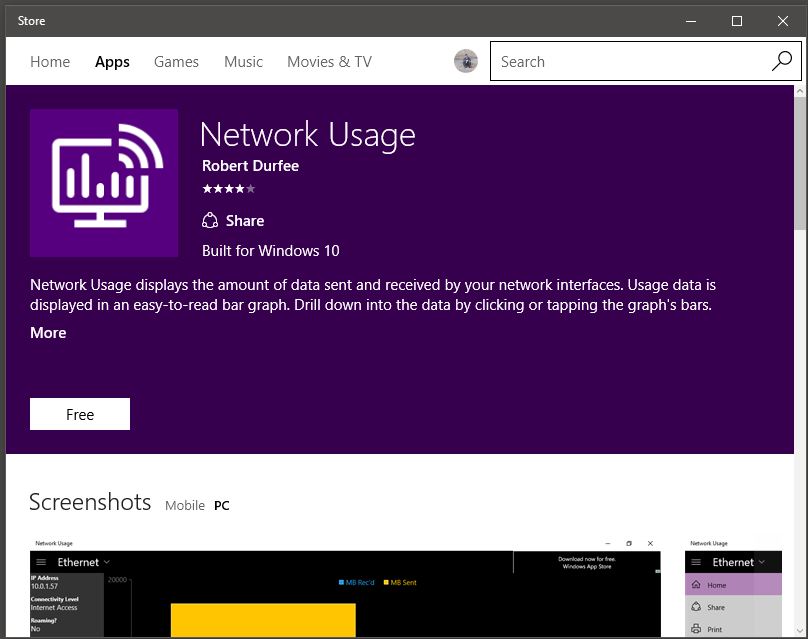
- После установки этого приложения оно автоматически откроется и покажет использование вашей сети в Windows 10. Это выглядит примерно так (как показано на рисунке ниже).
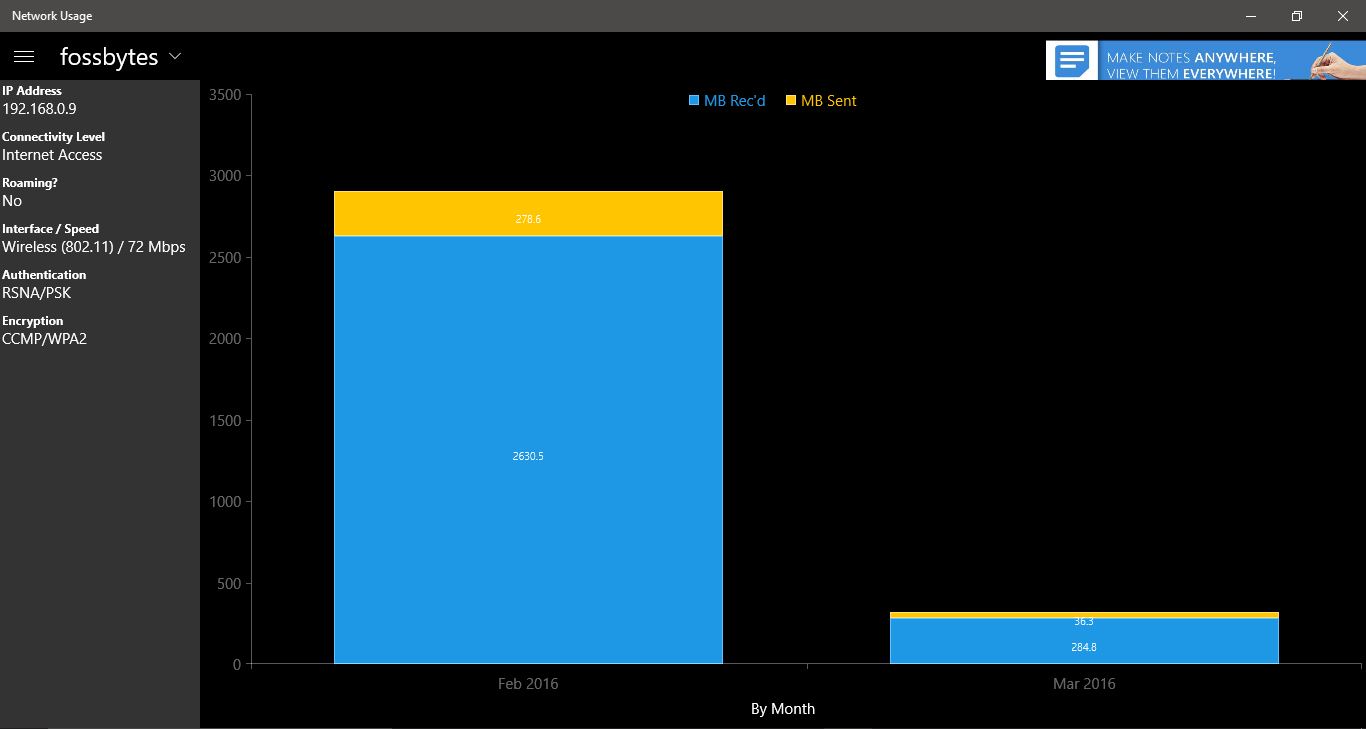
- Как вы можете видеть выше, в верхний левый угол у нас есть наше Wi-Fi-соединение с именем «fossBytes» и данные об использовании мной данных за последний месяц и текущий месяц. Вы можете использовать то же раскрывающееся меню, чтобы перейти на любое другое соединение, если вы его используете.
- в настройкивы также можете измените метрику данных с МБ на ГБ.
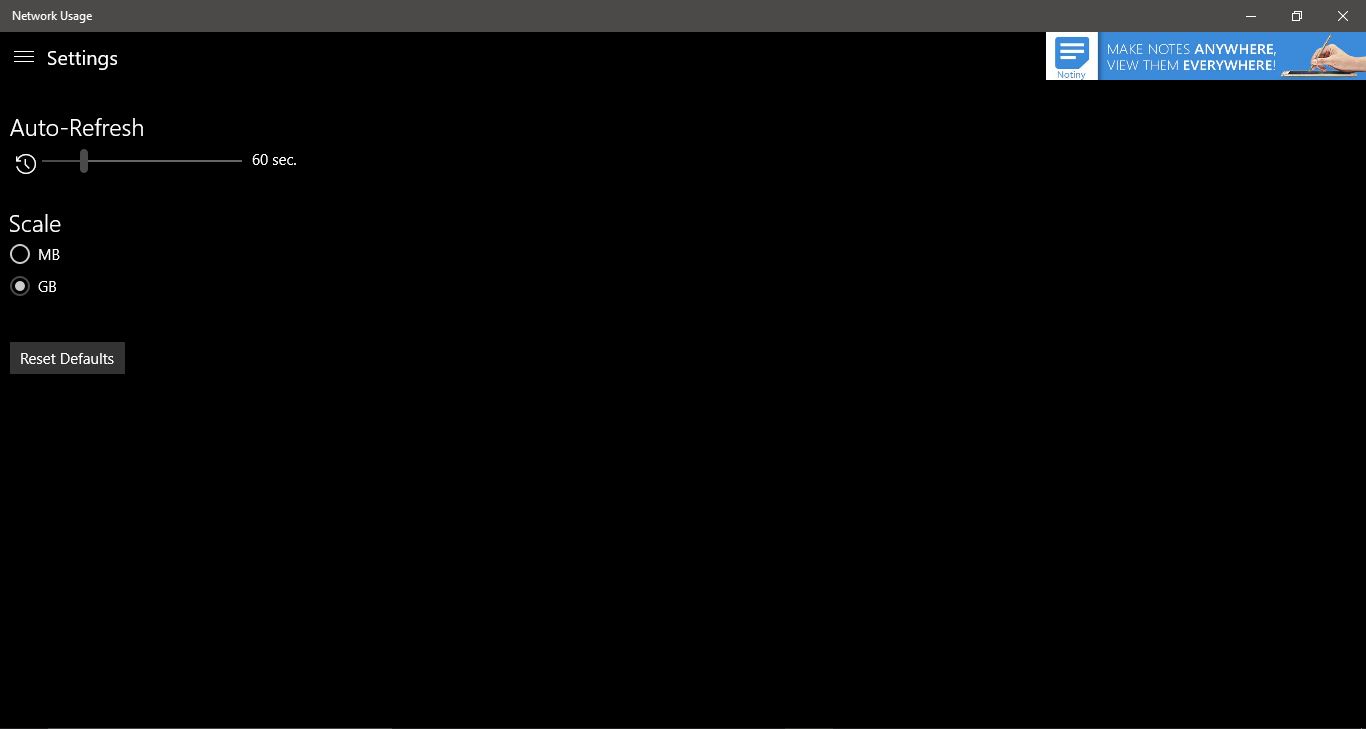
Что ж, это приложение представляет собой просто базовое приложение и идеально подходит для вас, если вы не хотите получать подробный отчет на основе вашего отдельного приложения — вы просто хотите, чтобы данные об использовании данных знали, сколько интернет-данных вы использовали в ГБ в прошлом месяце (загрузка + загрузка). ), чтобы вы могли оплатить счета за Интернет.
Теперь, если вас больше интересует информация об использовании данных отдельными приложениями, вам следует выполнить следующие действия.
Читайте также: Как включить быстрый запуск Windows 10: полное руководство по Windows 10
Как проверить использование сети в Windows 10 с помощью диспетчера задач:
- Чтобы открыть «Использование сети» в диспетчере задач, нажмите Ctrl+Shift+Esc и откроется ваш диспетчер задач. Или, альтернативно, вы также можете щелкнуть правой кнопкой мыши на панели задач и выбрать «Диспетчер задач».
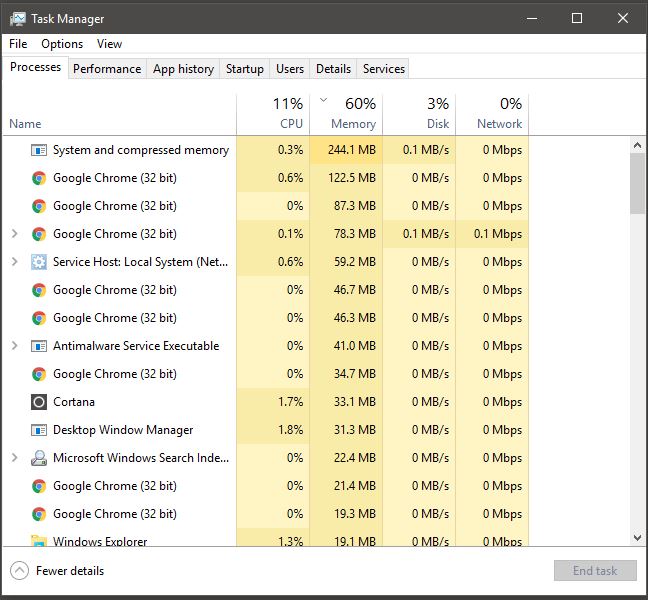
- Нажать на Вкладка истории приложений выше в диспетчере задач
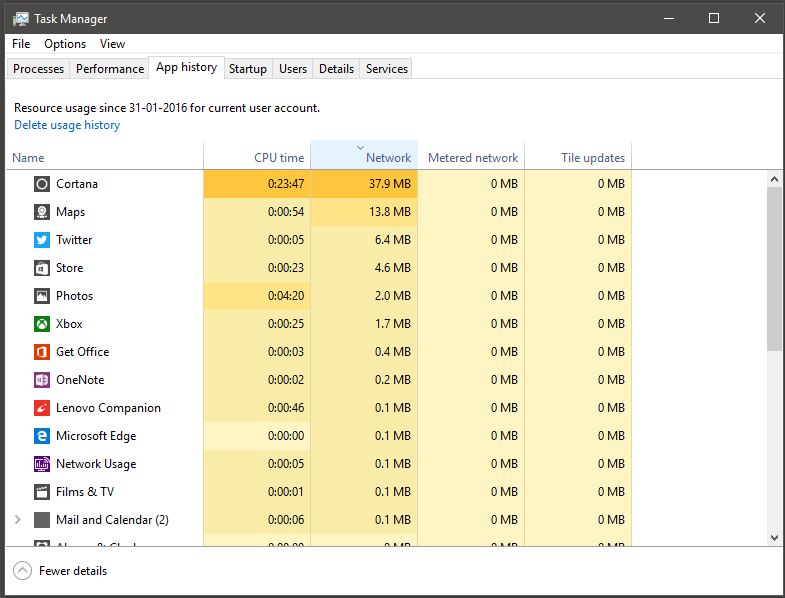
- Вы также можете сортировать данные приложений, которые используются соответственно, как сетьИзмеренная сеть, время процессора и т. д. Как вы можете видеть выше.
Но есть загвоздка. В диспетчере задач вы можете видеть только данные, используемые основными приложениями Windows. Где находятся другие сторонние приложения, такие как Chrome, Skype и т. д.? Я не знаю, почему Microsoft сделала это, это определенно раздражает. Но не расстраивайтесь: у нас есть еще несколько советов и приемов, которые помогут узнать то же самое. Итак, продолжим…
- Перейти к настройки виндовс 10
- Выбирать ‘Сеть и Интернет‘ в настройках
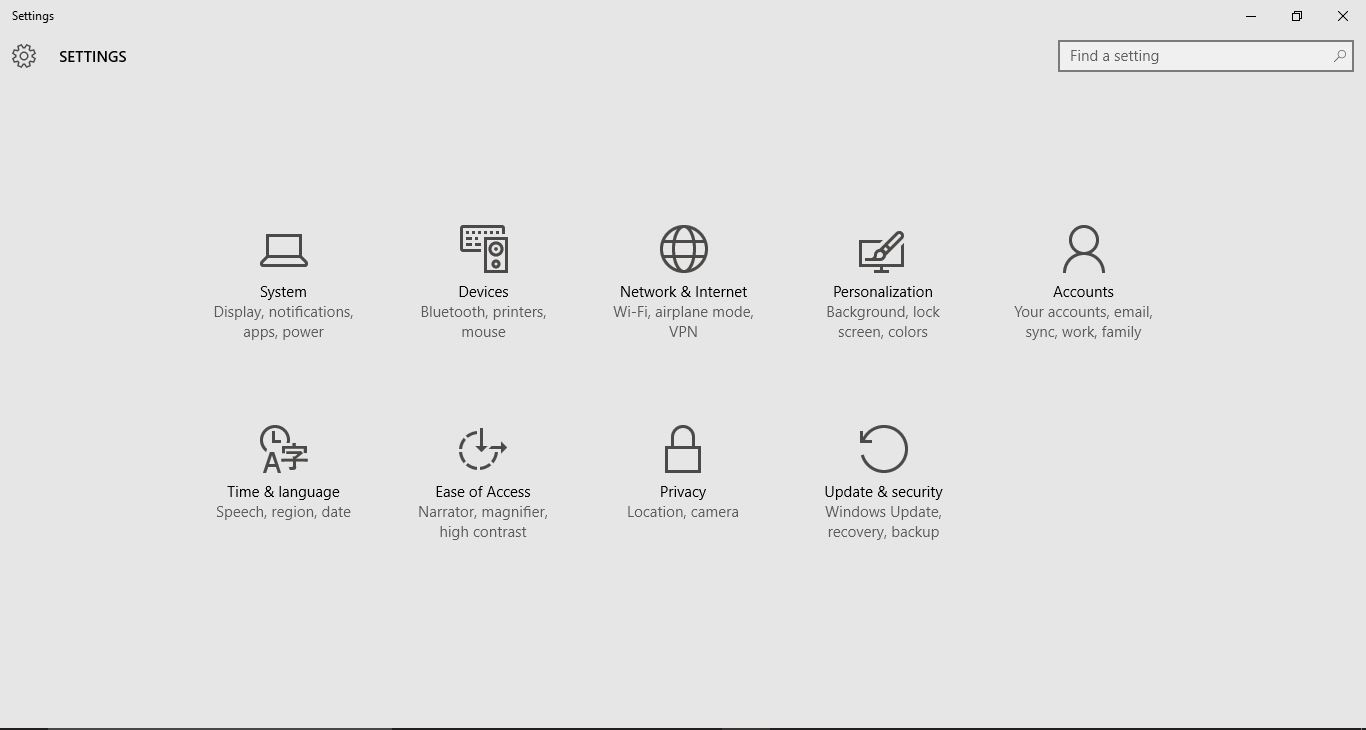
- Выбирать Использование данных в настройках сети и Интернета.
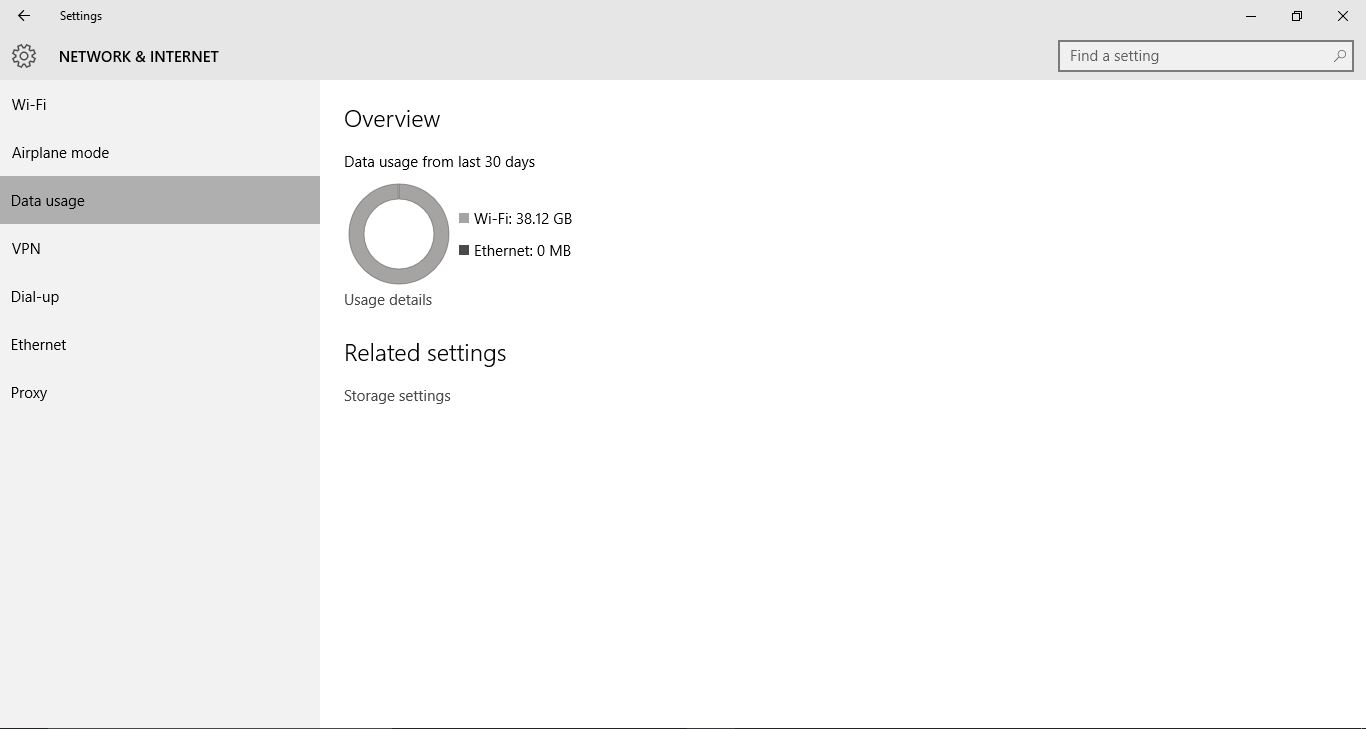
- Нажать на Подробности использования в настройках использования данных
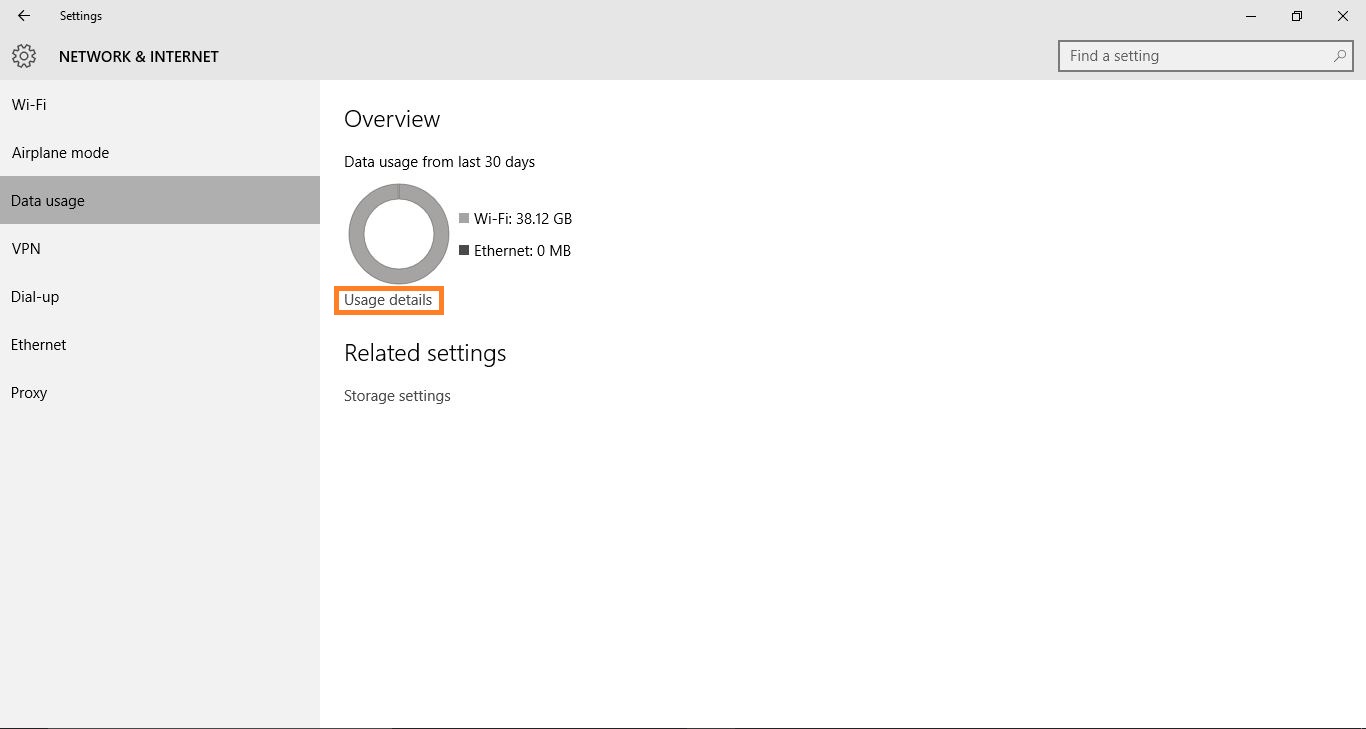
- После того, как вы нажмете «Сведения об использовании», откроется новое всплывающее окно Windows, в котором вы сможете увидеть использование сети отдельными неосновными приложениями в Windows 10.
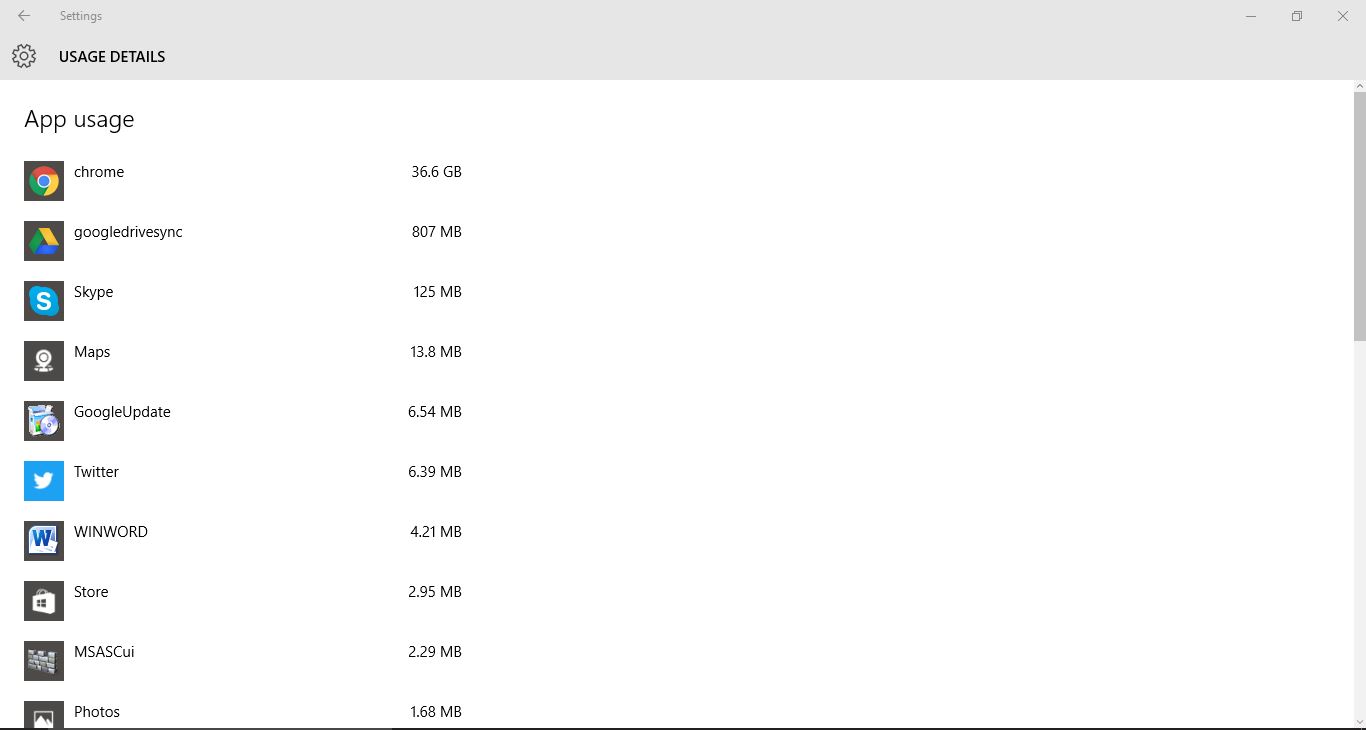
Как вы можете видеть выше в разделе «Сведения об использовании», Chrome использовал колоссальные 36,6 ГБ данных в моей Windows 10.
Таким образом, вы можете отслеживать приложения, которые не нужны, но все же потребляют много ваших данных, и то же самое относится к данным, используемым основными приложениями Windows 10 в диспетчере задач.
Надеюсь, эта статья была для вас информативной. Если вы знаете некоторые другие хитрости Windows 10, связанные с использованием сети, вы можете написать об этом в разделе комментариев ниже. Кроме того, если у вас есть какие-либо другие сомнения относительно Windows 10 или вы хотите, чтобы мы осветили эти темы, вы можете предложить то же самое в комментариях ниже.
Читайте также: Температура процессора Windows 10: исправьте и отслеживайте проблему с нагревом