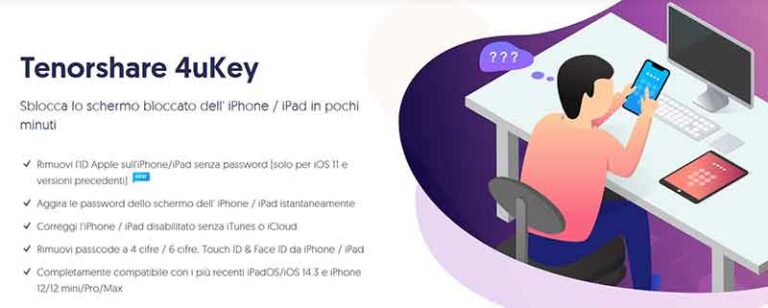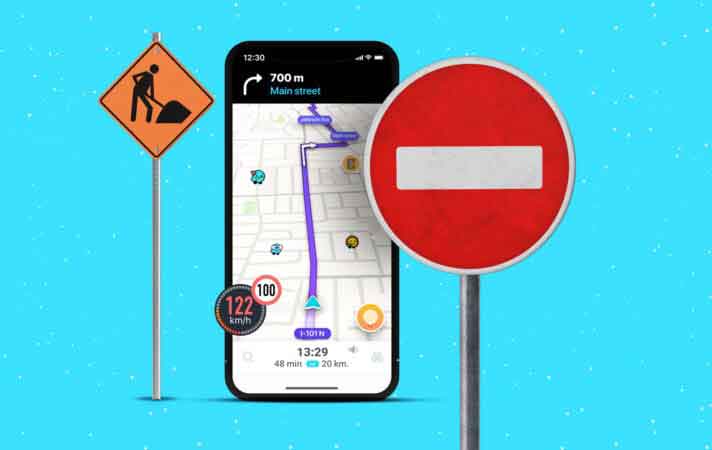Как отключить обновления Windows 10

Есть несколько вещей, которые беспокоят людей больше, чем обновления программного обеспечения. Пользователи Windows часто шутят над Обновления Windows, и задаетесь вопросом, почему это занимает так много времени (да, вы должны обновить свой компьютер за ночь). Как и в случае любого хорошего программного обеспечения, обновления являются жизненно важной частью здоровья и безопасности нашего компьютера. Но запускать его часто непрактично, а иногда это может вызвать проблемы для другого запущенного программного обеспечения.
Как и большинство современных технологий, обновления Windows выполняются автоматически. Это связано с тем, что разработчики искренне верят в разрабатываемое программное обеспечение и думают, что пользователи никогда не обновят свои ПК сами. Поэтому были реализованы автоматические обновления, чтобы облегчить жизнь, сохраняя при этом бесперебойную работу операционной системы.
Неправильно запланированное автоматическое обновление действительно может вызвать головную боль. Обновление может вызвать проблемы, сбои в работе или автоматический перезапуск во время работы. В этой статье вы узнаете все, что нужно знать о том, как отключить автоматические обновления Windows 10.
Как отключить обновления Windows 10
Хотя отключение обновлений Windows 10 не является постоянным, если вы не отключены от Интернета, есть несколько способов временно отключить обновления Windows. Мы здесь не для того, чтобы обсуждать агрессивный подход Windows 10 к обновлениям, в конце концов, это наиболее широко используемая операционная система в мире, что также делает ее наиболее уязвимой для злоумышленников.
Отключите обновления Windows 10 с помощью Services.msc
Вы можете отключить обновления Windows 10, выполнив следующие действия:
- Использование сочетания клавиш Win + R “services.msc»Для доступа к служебным настройкам вашего ПК.
- Затем прокрутите вниз и дважды щелкните Центр обновления Windows, чтобы получить доступ к общим настройкам.
- Теперь выберите Disabled в раскрывающемся меню Startup Type.
- Когда закончите, нажмите ОК и перезагрузите компьютер.
Выполнение этого действия навсегда отключит автоматические обновления Windows. Если вы хотите снова включить их, выполните те же действия, описанные выше, и установите для параметра значение «Автоматически».
Отключите обновления Windows 10 через меню настроек
Еще один более знакомый вариант – изменить настройки Центра обновления Windows через фактические настройки Windows на ПК. Этот вариант может быть проще для некоторых, в зависимости от того, насколько вы технически подкованы, но это не постоянное решение. Чтобы отключить обновления через настройки, сделайте следующее:
- Перейдите в меню «Пуск» Windows и щелкните значок шестеренки.
- Теперь на странице настроек нажмите «Обновление и безопасность».
- Затем щелкните вкладку «Дополнительные параметры».
- Затем вы можете выбрать дату из раскрывающегося меню, на которой вы хотите приостановить автоматические обновления. Обратите внимание, что на момент этого изменения Windows позволяет приостанавливать обновления только примерно на 6 недель.
Как указано выше, это не постоянное исправление, но полезно знать, нужно ли вам просто приостановить обновления на некоторое время. Приостановка обновлений означает, что вам не нужно беспокоиться о том, что ваш компьютер сильно устареет, поскольку автоматические обновления в конечном итоге просыпаются сами по себе.
Как запретить загрузку Windows 10 через реестр
Первоначальные инструкции во многом зависят от версии Windows, которую вы используете, но метод, по сути, тот же. Чтобы заблокировать автоматические обновления с использованием реестра, сделайте следующее:
- Откройте меню “Пуск”, введите “regedit«, Затем щелкните« Редактор реестра ». (СОВЕТ: в качестве альтернативы вы можете просто удерживать клавишу Windows + R, чтобы открыть окно «Выполнить»), а затем введите “regedit«.
- Теперь, когда редактор реестра открыт, вы можете проверить ключ, который регистрирует, готова ли ваша система к загрузке Windows 10. Используя параметры слева, дважды щелкните следующим образом: HKEY_LOCAL_MACHINE> SOFTWARE> Microsoft> Windows> CurrentVersion> WindowsUpdate > Обновление операционной системы
- После того, как вы переключились на правую клавишу, вам нужно будет добавить значение, которое сообщает системе, что вы не хотите загружать Windows 10. Для этого щелкните правой кнопкой мыши имя клавиши, выберите подменю New и затем выберите значение DWORD (32 бита).
- Вы увидите, что создано новое значение с именем New Value # 1, переименуйте его в AllowOSUpgrade.
- Последний шаг в редакторе реестра – убедиться, что функция обновления ОС отключена. Для этого дважды щелкните файл и убедитесь, что значение равно 0, и убедитесь, что установлен шестнадцатеричный флажок. Чтобы завершить процесс, обновите страницу и закройте regedit.
Многие пользователи заявляли, что этот метод не действует или работает сразу. Альтернативное (хотя и странное) решение – снова открыть «Настройки» и нажать «Проверить наличие обновлений». Это должно заставить изменения вступить в силу.
Теперь вы должны иметь возможность использовать Центр обновления Windows без необходимости проверять, попало ли обновление Windows 10 в список дополнительных обновлений и выбрано ли оно само для загрузки. Результат!
Настройте лимитное соединение, чтобы заблокировать обновления Windows 10
Другой вариант, который может временно помешать обновлению вашего ПК с Windows 10, – это настроить лимитное интернет-соединение, автоматические обновления обычно не запускаются. Чтобы установить лимитное соединение, выполните следующие действия:
- Откройте меню «Пуск» и щелкните значок «Настройки».
- Теперь щелкните Сеть и Интернет.
- Затем нажмите Wi-Fi в левой части экрана.
- Затем щелкните «Управление известными сетями». На этой новой открывшейся странице нажмите на используемую сеть Wi-Fi и нажмите «Свойства».
- Отсюда установите для параметра Установить как дозированное соединение значение Вкл.
Это может быть не идеальным решением для вас, потому что другие системы, такие как OneDrive, также не смогут обновить или создать резервную копию вашей информации. Но он должен остановить автоматические обновления на вашем ПК.
Использование групповой политики для отключения обновлений Windows 10
Для тех, у кого установлена версия Windows 10, отличная от Home Edition, этот раздел подойдет вам.
- Откройте меню “Пуск” или нажмите клавиши Windows + S и введите “gpedit.msc»И нажмите на результат вверху« Редактировать групповую политику ».
- Затем щелкните Конфигурация компьютера> Административные шаблоны> Компоненты Windows> Обновления Windows.
- Теперь найдите «Настроить автоматические обновления» и дважды щелкните по нему.
- Затем выберите «Отключено» и нажмите «Применить», а затем «ОК».
Как удалить обновление Windows 10
Может быть, вы здесь, потому что это поняли, а Обновление уже установлено, а результат вас не устраивает. В отличие от других операционных систем, Windows предлагает вам возможность удалить обновление по своему усмотрению.
Следуя тем же шагам, что и выше, перейдите в настройки вашего ПК, затем нажмите «Обновление и безопасность». Оказавшись там, выполните следующие действия:
- Нажмите “Оптимизация доставки” в правом списке меню, затем нажмите “Просмотреть историю обновлений”.
- Теперь нажмите Удалить обновления.
Отсюда вы можете при необходимости удалить обновления. Если вы делаете это из-за того, что последнее обновление вызывает проблемы с другим программным обеспечением на вашем компьютере, стоит провести исследование, прежде чем сразу приступить к безумной деинсталляции.
Проверьте свой драйвер и другие обновления, чтобы узнать, не виновата ли причина в другом, кроме операционной системы Windows.
Частые вопросы
Могу ли я навсегда отключить обновления Windows 10?
Существует много споров о том, следует ли навсегда отключить обновления Windows 10. Некоторые пользователи утверждали, что Microsoft настолько упорна, что нет никакого способа сделать это. После перезагрузки компьютера обновления возобновятся.
Хотя это может иметь место для некоторых версий программного обеспечения, это работало для нашего тестирования в декабре 2020 года на Windows Home версии 10.0.19041. Если по какой-либо причине используемый вами метод не работает, попробуйте другой из перечисленных выше методов или попробуйте удалить любые проблемные обновления в соответствии с предоставленными нами инструкциями.
Стоит ли отключать обновления?
Как упоминалось выше, обновления ОС жизненно важны для здоровья и безопасности вашего компьютера. Но многие обновления при первом выпуске приносят больше вреда, чем пользы. Если вы предпочитаете подождать и установить обновления на досуге, отключение обновлений не должно быть проблемой.
Хотя обновления жизненно важны, они не обязательно становятся жизнеспособными в день выпуска.
Как установить Windows 11 без TPM и безопасной загрузки
Обновления Windows 10 и их деактивация
По какой-либо причине вам нужно остановить обновления Windows 10, в этой статье вы найдете лучшие решения, хотя и временные, чтобы предотвратить их появление. Хотя единственное постоянное решение – постоянно возвращаться к более старой версии Windows 10 или оставаться отключенным от Интернета, есть одно