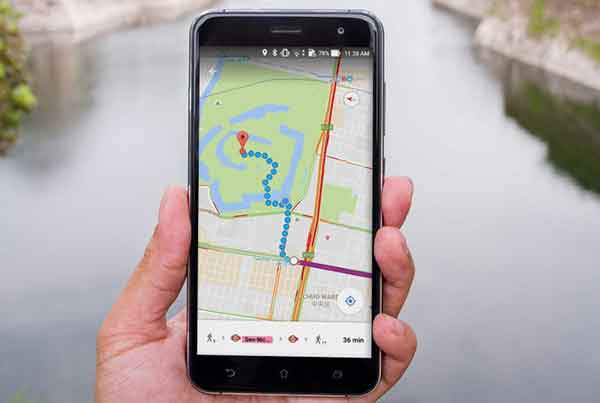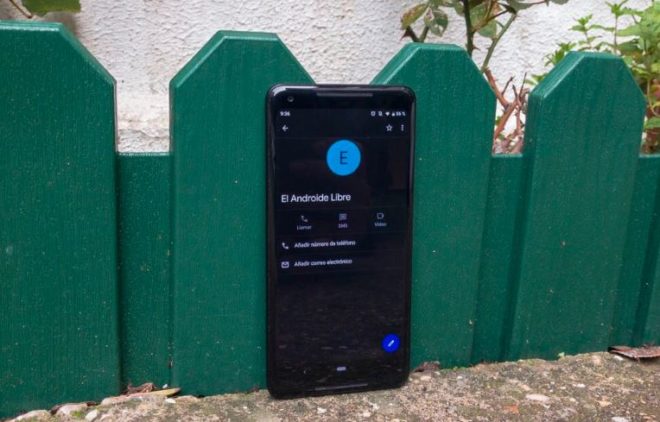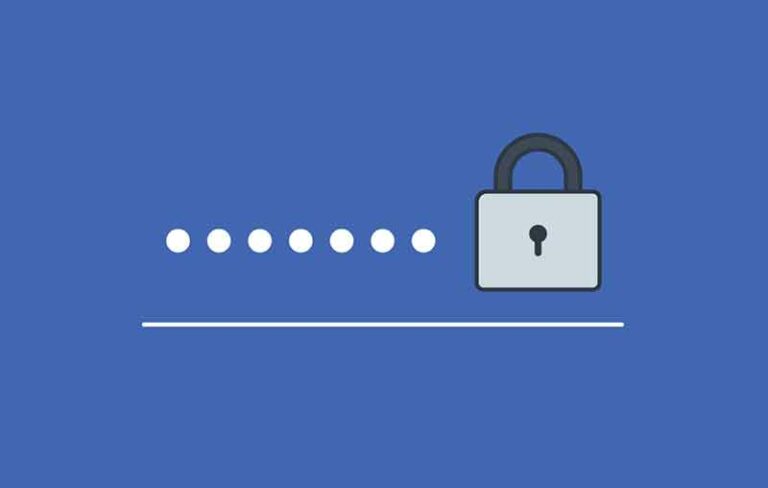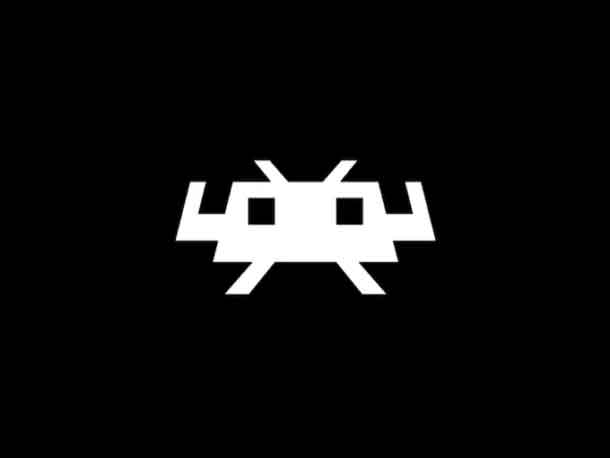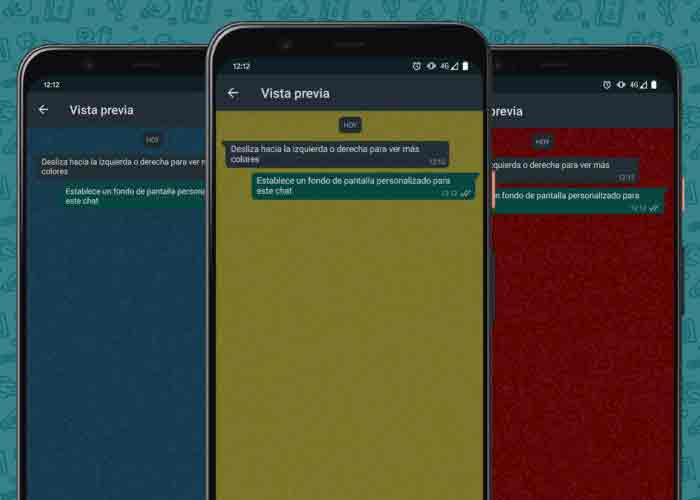Как отформатировать USB-накопитель в FAT32 на MAC

USB-накопители и жесткие диски могут показаться простыми устройствами, но они часто скрывают сложности, которые не сразу бросаются в глаза. Многим пользователям компьютеров, особенно начинающим, сложно разобраться в процессе форматирования внешних накопителей. Это может быть связано с отсутствием подробных инструкций, прилагаемых к USB-накопителям. Более того, процедура форматирования может показаться слишком сложной для тех, кто не знаком с этими операциями. Чтобы упростить задачу, мы предоставим пошаговое руководство по форматированию USB-накопителя в формате FAT32 в операционной системе Mac. Это руководство интуитивно понятное и простое для понимания даже для тех, у кого нет опыта предмет.
Форматирование USB-накопителя в FAT32 на MAC: почему это важно
Форматирование USB-накопителя в FAT32 на MAC — это важный процесс, обеспечивающий совместимость и работоспособность устройства хранения данных в различных операционных системах. В процессе форматирования стираются все существующие данные, настройки и информация на флэш-накопителе, предоставляя вам совершенно новое устройство.
Это особенно полезно в ситуациях, когда USB-накопитель поврежден или если MAC не может его прочитать. Прежде чем приступить к форматированию, обязательно сделайте резервную копию всех файлов на вашем устройстве, так как в процессе они будут потеряны.
Менее известный, но важный аспект заключается в том, что некоторые USB-накопители не являются универсальными. Отформатировав флешку в FAT32, ее можно будет использовать на различных платформах, таких как ПК с Windows, игровые консоли, системы Linux и другие.
Преимущества форматирования USB-накопителя Форматирование USB-накопителя в FAT32 в системе MAC дает несколько преимуществ:
- Универсальная совместимость: форматирование в FAT32 позволяет использовать карту памяти в различных системах и устройствах. Он идеально подходит для тех, кто часто передает файлы (если их размер меньше 4 ГБ), поскольку такое форматирование обеспечивает беспроблемную совместимость. Большинство современных внешних дисков часто имеют формат ExFAT, который превышает ограничение размера файла в 4 ГБ, но для тех, у кого более старый диск или форматы NTFS или FAT, преобразование в FAT32 является разумным шагом.
- Восстановление устройства. USB-накопитель может выйти из строя или повредиться в результате неправильного использования. Форматирование позволяет удалить скрытые или потенциально опасные файлы, которые могут поставить под угрозу его безопасность, предоставляя пользователю «чистое» и организованное устройство.
- Освобождение места: форматирование стирает все существующие данные на диске, освобождая ценное пространство. Перед форматированием рекомендуется сделать временную резервную копию данных на вашем MAC, затем восстановить их на чистый диск и получить больше свободного места, чем раньше.
Давайте теперь перейдем к подробному руководству по выполнению этой фундаментальной операции.
Как отформатировать USB-накопитель в FAT32 на MAC
Форматирование USB-накопителя в системе Mac может показаться сложным процессом, но на самом деле оно довольно простое и понятное. Эта процедура необходима для обеспечения совместимости вашего флэш-накопителя с различными устройствами и устранения проблем совместимости. Вот подробное руководство о том, как отформатировать USB-накопитель в FAT32 на Mac:
- Вставьте USB-накопитель: Подключите USB-накопитель к Mac. Убедитесь, что он надежно вставлен в USB-порт.
- Откройте Дисковые утилиты. На Mac перейдите в папку «Программы», затем выберите подпапку «Утилиты» и, наконец, откройте Дисковую утилиту. Этот инструмент представляет собой центр управления устройствами хранения данных, подключенными к вашему Mac.
- Выберите USB-накопитель: в интерфейсе Дисковой утилиты слева вы увидите список устройств хранения данных. Найдите и выберите USB-накопитель из списка.
- Приступайте к форматированию: выбрав USB-накопитель, нажмите кнопку «Инициализировать» в верхней части меню. Это подготовит флешку к форматированию.
- Выберите формат и переименуйте: на следующем экране у вас будет возможность присвоить флэш-накопителю новое имя. В поле «Формат» выберите «MS-DOS (FAT)», что эквивалентно FAT32.
- Завершите форматирование: после установки имени и формата нажмите кнопку «Инициализировать». USB-накопитель будет отформатирован в формате FAT32, что сделает его совместимым с широким спектром устройств.
Этот процесс форматирования USB-накопителя на Mac необходим для обеспечения максимальной совместимости вашего устройства хранения данных с различными операционными системами и устройствами. Выполнив эти действия, вы сможете легко подготовить USB-накопитель к повседневному использованию, обеспечив плавный переход данных между различными вычислительными средами. Форматирование USB-накопителя: важные советы и процедуры