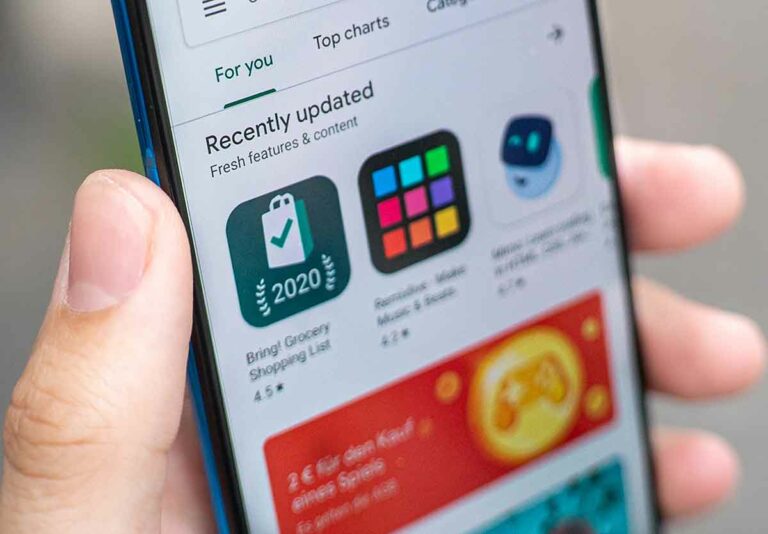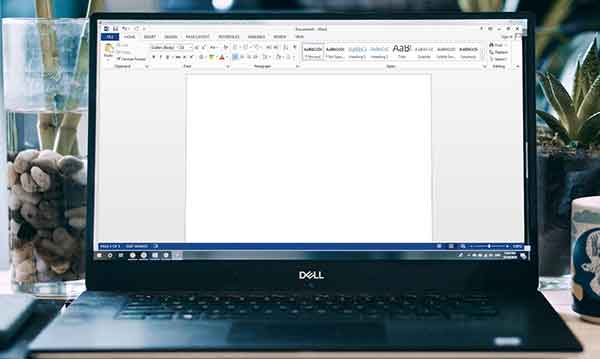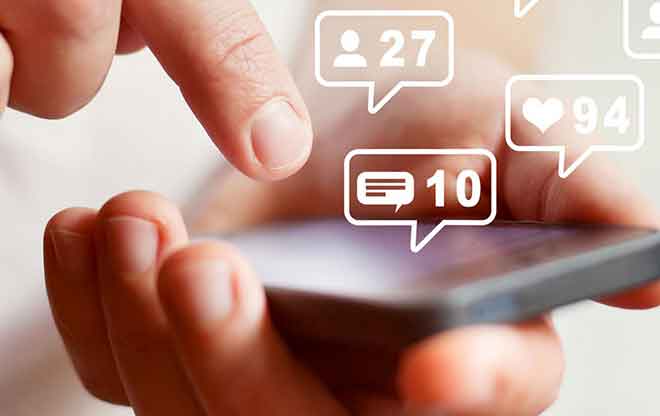Как настроить роутер TP-link как точку беспроводного доступа

я роутер TP-Link они являются популярным выбором среди домашних пользователей, поскольку они сочетают функции с ценой и включают в себя достойную безопасность. Они известны своей производительностью WiFi больше, чем чем-либо еще, и являются отличным дополнением к домашней сети. Если он у вас есть и вы хотите настроить маршрутизатор TP-Link в качестве точки беспроводного доступа, это руководство для вас. Я проведу вас через весь процесс от начала до конца, и в результате вы получите полнофункциональную точку доступа в вашем доме.
Отличия роутера от точки доступа
Перед тем как приступить к настройке, хотелось бы уточнить, в чем разница между роутером и точкой доступа. Я считаю, что это важно знать, чтобы вы могли принять обоснованное решение о том, является ли точка доступа подходящим инструментом для работы.
Маршрутизатор – это аппаратное или программное обеспечение, которое пересылает пакеты на основе их IP-адреса назначения. По сути, он соединяет устройства с другими устройствами, Интернетом или другими сетевыми устройствами, например, аппаратный брандмауэр.
В настоящее время большинство людей знает, что это маршрутизаторы для малого офиса для домашнего офиса (SOHO), которые обычно содержат модем, коммутатор, интернет-шлюз и точку беспроводного доступа, интегрированные в одно устройство. Это устройства, которые используют собственное микропрограммное обеспечение для обеспечения брандмауэров, переадресации портов, NAT (трансляция сетевых адресов), DHCP, DNS и других функций. Он также может иметь возможности Wi-Fi.
Он использует таблицы маршрутизации (таблицы IP), чтобы решить, куда отправлять трафик. Маршрутизатор обнаружит, какие устройства находятся в домашней сети, и идентифицирует их с помощью MAC-адресов. Он также узнает, используете ли вы модем или подключаете его напрямую к широкополосному соединению, и сможет соответствующим образом маршрутизировать интернет-трафик.
Точка беспроводного доступа (WAP) немного отличается. Маршрутизатор может включать в себя WAP, но есть и автономные устройства WAP, которые часто можно увидеть в школах и на предприятиях вдоль потолка. Они действуют как беспроводной шлюз в вашей сети, который можно использовать для расширения беспроводной сети или обеспечения беспроводного доступа, если на вашем маршрутизаторе нет Wi-Fi.
Там, где маршрутизатор может интеллектуально маршрутизировать трафик с использованием IP-таблиц и выполнять коммутацию, DHCP, DNS и другие интеллектуальные функции, WAP не может. Он просто действует как точка доступа беспроводных устройств к сети. Он не может маршрутизировать трафик, он просто отправляет все на маршрутизатор.
Думайте о маршрутизаторе как о точке обмена, а о беспроводной точке доступа как о пандусе. Подъем направляет весь транспорт в одном направлении к развязке. Задача развязки – направлять весь трафик в пункты назначения, в которые они хотят попасть.
Не работает модем, как исправить
Настройка роутера TP-Link в качестве точки беспроводного доступа
Большинство беспроводных маршрутизаторов можно настроить как полноценный маршрутизатор или только как точку беспроводного доступа. В этом уроке мы делаем последнее. Настройте маршрутизатор TP-Link в качестве точки беспроводного доступа, чтобы он действовал как расширитель диапазона, а также как WAP.
Сначала вам необходимо подключить маршрутизатор TP-Link к основному маршрутизатору через Ethernet. Вы можете использовать Wi-Fi, если хотите, но настройка немного сложнее. Кроме того, если у вашего основного маршрутизатора есть Wi-Fi, использование другого маршрутизатора исключительно в качестве расширителя диапазона похоже на удар кувалдой по арахису. Слегка переборщить.
- Подключите роутер TP-Link к основному роутеру через Ethernet.
- Включите роутер TP-Link и дайте ему возможность связаться с вашим основным роутером.
- Когда индикатор ссылки загорится зеленым, вы установили соединение и готовы к настройке.
- Подключите компьютер напрямую к роутеру TP-Link через Ethernet.
- Откройте браузер и введите IP-адрес на этикетке маршрутизатора. Обычно это 192.168.1.1 или 192.168.0.1. Вы должны увидеть экран TP-Link.
- Войдите в систему, используя учетные данные также на маршрутизаторе, обычно admin и admin. Учетные данные часто печатаются на нижней части устройства.
- Теперь выберите Сеть> LAN.
- Вручную настройте маршрутизатор TP-Link на адрес в вашей домашней сети.
- Сохраните изменения. Вас выгонят из админки, это нормально.
IP-адресация важна. Если ваш основной маршрутизатор использует диапазон DHCP от 192.168.1.10 до 192.168.1.100, вам необходимо настроить маршрутизатор TP-Link за пределами этого диапазона, но в той же подсети. Например, назначьте ему 192.168.1.210. Это гарантирует, что два маршрутизатора могут обмениваться данными, но при этом не будет конфликтов IP-адресов.
- Снова войдите в свой роутер TP-Link, используя новый IP-адрес.
- Выберите в меню Wireless и Wireless Settings.
- Установите для SSID значение, отличное от любой сети Wi-Fi, которую вы, возможно, уже настроили, и выберите «Сохранить».
- Выберите Wireless Security и убедитесь, что WPA2 Personal включен.
- Установите пароль беспроводной сети и исправьте его. Сохраните пароль.
- Выберите DHCP> Настройки DHCP и выберите Отключить. Вам нужен только один DHCP-сервер на сеть, и ваш основной маршрутизатор должен выполнять эту работу.
- Выберите Сохранить.
- Затем выберите «Системные инструменты», а затем «Перезагрузить».
- Дайте маршрутизатору TP-Link перезагрузиться и дайте ему минуту на перезагрузку конфигурации.
- Отключите компьютер от Ethernet и попробуйте подключиться к Интернету через Wi-Fi.
Используйте SSID и пароль, которые вы только что установили на роутере TP-Link, и у вас должен быть доступ в Интернет!
Reti беспроводной
Хотя это может показаться сложной задачей, настройка второго маршрутизатора в качестве точки беспроводного доступа не так уж и сложна. Как только вы узнаете, что означает «суп из аббревиатур», вам нечего будет бояться компьютерных сетей. Если у вас возникли проблемы, убедитесь, что вы соединили два маршрутизатора вместе с портом LAN на обоих, а затем убедитесь, что DHCP отключен для вашего маршрутизатора, выступающего в качестве точки беспроводного доступа.