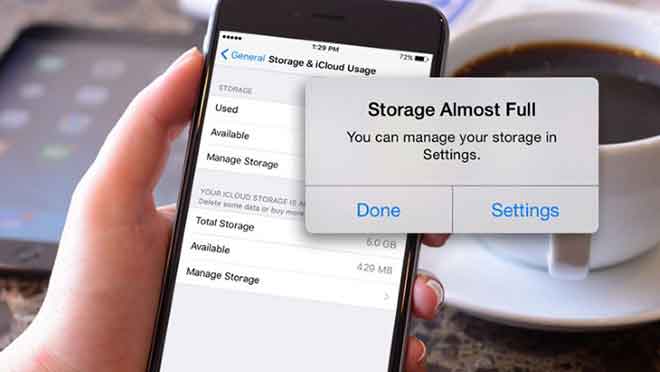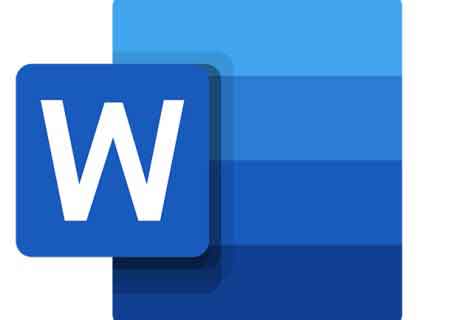Как изменить свое имя пользователя в Windows 10

Когда настроить новый ПК с Windows 10, вам нужно выбрать имя пользователя. Во время установки вы можете выбрать случайное или временное имя пользователя, но со временем вы можете рассмотреть возможность его изменения по нескольким причинам.
Для некоторых пользователей изменение имени пользователя является проблемой конфиденциальности, особенно если они используют свои устройства в общественных местах. Для других имя пользователя может помочь им различать нескольких пользователей на одном ПК.
Хотя в Windows 10 можно изменить имя пользователя, это не так просто, как вы думаете.
Как изменить имя пользователя в Windows 10
Вы можете изменить свое имя пользователя в Windows 10 независимо от того, используете ли вы локальную учетную запись или учетную запись Microsoft. Имя пользователя является частью удостоверения личности, которое позволяет вам входить в систему и получать доступ к файлам, документам и приложениям на вашем ПК.
Чтобы изменить свое имя пользователя, вы можете использовать приложение «Настройки» или панель управления.
Изменить имя пользователя в Windows 10 с помощью настроек
Если вы входите в Windows 10 с помощью учетной записи Microsoft, в учетной записи отображается ваше имя пользователя, сохраненное в облаке. Однако, если вы настроили Windows 10 без учетной записи Microsoft, вы используете локальную учетную запись для входа в систему.
Вы можете изменить свое имя пользователя в Windows 10 через приложение «Настройки», но вам нужно будет обновить настройки своей учетной записи в Интернете, чтобы отразить это изменение.
- Щелкните Пуск> Настройка> Учетные записи.
- Щелкните Ваша информация.
- Затем нажмите «Управление моей учетной записью Microsoft».
- Войдите, используя свое имя пользователя и пароль. Щелкните Дополнительные действия под изображением учетной записи.
- Затем нажмите «Изменить профиль».
- Щелкните Изменить имя.
- Подтвердите новое имя, чтобы изменить свое имя пользователя, убедитесь, что вы не робот, затем нажмите «Сохранить». Перезагрузите компьютер, чтобы изменения вступили в силу.
Ваше имя пользователя Windows 10 будет обновлено, но оно не будет синхронизироваться сразу и не будет применяться ко всем вашим устройствам. Кроме того, имя пользователя и фамилия в вашей учетной записи электронной почты и других службах Microsoft изменятся после применения новых настроек имени пользователя.
Измените имя пользователя в Windows 10 с помощью панели управления
Для пользователей локальной учетной записи лучший способ изменить имя пользователя в Windows 10 – использовать панель управления. Этот метод требует трех разных подходов. Вы можете изменить свое имя пользователя с помощью:
- Профили пользователей
- С управлением компьютером
- Использование netplwiz
Как использовать учетные записи пользователей для изменения имени пользователя
С помощью настроек учетной записи пользователя вы также можете создавать и контролировать все учетные записи пользователей с разными ролями доступа и уровнями разрешений. Это позволяет вам делиться своим устройством с другими людьми дома или в офисе.
Каждый пользователь получает собственное личное пространство с настраиваемыми настройками рабочего стола и частное хранилище для своих файлов, которое отличается от хранилища другого пользователя. Для членов семьи, особенно детей, вы можете использовать семейную учетную запись Microsoft, чтобы запретить им доступ к контенту на вашем устройстве или неприемлемому контенту в Интернете.
- Чтобы изменить свое имя пользователя в Windows 10 с помощью настроек учетной записи пользователя, откройте панель управления и щелкните параметр «Изменить тип учетной записи» в разделе «Учетные записи пользователей».
- Щелкните локальную учетную запись, имя пользователя которой вы хотите изменить.
- Затем нажмите «Изменить имя учетной записи».
- Измените имя пользователя и нажмите «Изменить имя».
Выйдите и войдите снова, чтобы изменения вступили в силу.
Как использовать Управление компьютером для изменения имени пользователя
Управление компьютером в Windows 10 – это набор инструментов, которые помогут вам управлять, отслеживать или оптимизировать работу и производительность вашего ПК, безопасность и другие улучшения. Вы можете использовать его для управления локальными пользователями и группами, если вам нужно больше параметров, связанных с локальным компьютером, чем те, которые предлагаются учетными записями пользователей.
- Чтобы использовать «Управление компьютером», нажмите «Пуск» и введите «Управление компьютером» в поле поиска. Выберите основной результат, чтобы открыть консоль управления компьютером.
- Щелкните, чтобы развернуть категорию «Системные инструменты».
- Щелкните Локальные пользователи и группы, а затем дважды щелкните Пользователи.
- Щелкните правой кнопкой мыши учетную запись, имя пользователя которой вы хотите изменить, и выберите «Свойства».
- Затем перейдите на вкладку Общие.
- Введите новое имя пользователя в поле «Полное имя» и нажмите «Применить»> «ОК».
- По завершении выйдите из системы и перезагрузите компьютер, чтобы применить новое имя пользователя.
Как использовать Netplwiz для изменения имени пользователя
Netplwiz – это исполняемый файл, который дает вам контроль над всеми учетными записями пользователей на вашем ПК. Вы можете использовать этот инструмент для редактирования и обновления своего имени пользователя.
- Введите netplwiz в поле поиска и щелкните соответствующий результат поиска, чтобы открыть настройки устаревшей учетной записи пользователя.
- Щелкните Пользователи и выберите учетную запись пользователя, имя пользователя которой вы хотите изменить.
- Затем щелкните “Свойства”. Вы можете обновить поле имени пользователя и изменить свой ник. По завершении подтвердите новое имя пользователя в поле «Полное имя» и нажмите «Применить»> «ОК».
Выйдите из системы, перезагрузите компьютер, и новое имя пользователя отобразится на вашем компьютере.
Создать новую учетную запись пользователя
Если вы хотите удалить все следы предыдущего имени пользователя, вы можете создать новую учетную запись пользователя с новым именем пользователя, а затем переместить все файлы в новую учетную запись пользователя.
- Чтобы создать новый профиль пользователя, нажмите «Пуск»> «Настройка»> «Учетные записи»> «Семья и другие пользователи».
- Щелкните Добавить кого-нибудь на этот компьютер.
- Затем нажмите «У меня нет данных для входа в систему».
- Щелкните Добавить пользователя без учетной записи Microsoft.
- Введите имя пользователя, пароль и выберите контрольные вопросы. Нажмите “Далее.
- Вы также можете предоставить права администратора учетной записи для перемещения файлов. Для этого нажмите «Другие пользователи» и выберите вновь созданную учетную запись пользователя. Щелкните Изменить тип учетной записи. Щелкните раскрывающееся меню Тип учетной записи, а затем щелкните Администратор. Нажмите ОК и перезагрузите компьютер.