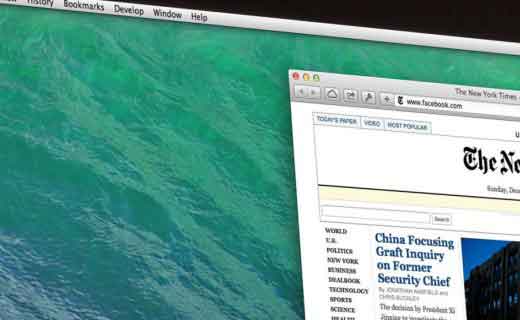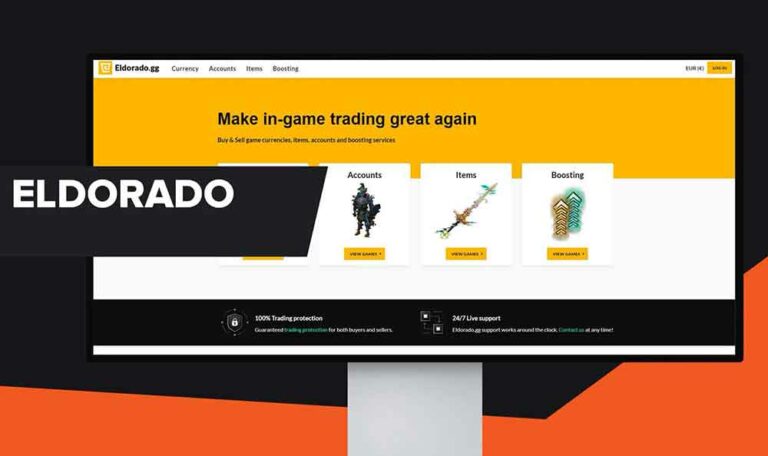Как изменить цвета значков и папок на Mac
![]()
Изменить значки папок на Mac легко.Вы можете изменить значки папок на своем Mac, скопировав и вставив изображение в слот для значка папки. Вы можете использовать любое изображение в качестве значка папки Mac, будь то что-то уникальное или просто значок папки другого цвета.
Если вы хотите восстановить исходный значок папки, выберите значок папки и нажмите Command + X. Если у вас есть десятки папок на вашем Mac, легко потерять информацию о том, где вы поместили файлы. macOS предлагает встроенную систему цветового кодирования, которая может вам помочь, но если вы действительно хотите, чтобы ваши папки выделялись, вы можете изменить их значки.
Вы можете изменить синий значок папки Mac по умолчанию на любое изображение или любой цвет. Это отличный способ персонализировать ваш компьютер и выделить самые важные файлы.
Совет: эти шаги также позволят вам изменить значки для любых файлов и приложений, которые не были предварительно установлены на вашем компьютере. Однако вам может потребоваться доступ администратора.
Как изменить значки папок на Mac
Во-первых, вам нужно выбрать изображение, которое вы хотите установить в качестве нового значка. Это может быть мем, ваша фотография, тот же значок папки, но другого цвета, как вам нравится.
- Откройте нужное изображение в Preview, в веб-браузере или в любой программе для просмотра фотографий, которую вы используете.
- Скопируйте изображение в буфер обмена. Вы почти всегда можете сделать это, щелкнув «Правка» в строке меню вверху экрана, а затем щелкнув «Копировать». Или попробуйте щелкнуть изображение правой кнопкой мыши и выбрать «Копировать».
- Если вы не можете скопировать нужное изображение, сначала сделайте снимок экрана. См. Нашу статью о том, как делать снимки экрана на Mac для получения дополнительной информации.
- Затем мы вставим его в слот для значка папки.
- Найдите папку (или файл или приложение), значок которой вы хотите изменить, и щелкните правой кнопкой мыши, затем выберите «Получить информацию».
- В верхней части появившегося информационного окна щелкните текущий значок. Он будет выделен синим цветом.
- Нажмите Command + V, чтобы вставить изображение, которое вы скопировали, в слот для значка. Вы увидите, что значок сразу изменится.
Совет: если при вставке изображения значок превращается в обычный заполнитель, вернитесь назад и убедитесь, что вы успешно открыли и скопировали новое изображение, которое хотите.
Если вы хотите восстановить значок по умолчанию, откройте информационное окно и снова выберите значок, затем нажмите Command + X.