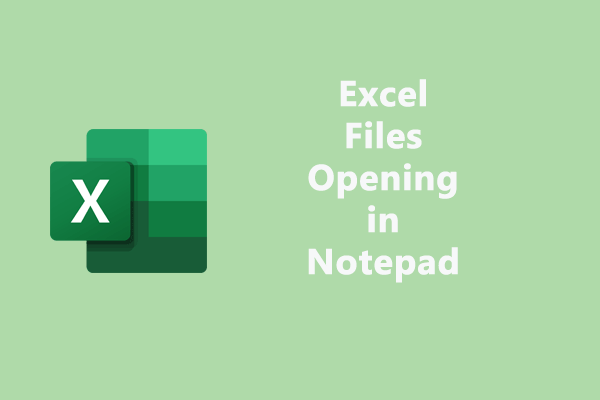Как исправить зависание передачи файлов через USB на 0 или 99 Windows 11/10
У вас проблемы с «Передача файлов через USB застряла на 0” при попытке скопировать файлы (особенно большие файлы) на USB-накопитель или с него? Теперь в этом посте от MiniTool вы можете увидеть, что делать, когда скорость передачи файлов падает до нуля в Windows 11/10.
USB-флешка — обычное дело. устройство хранения данных который подключается к компьютеру через порт USB. Однако иногда вы можете столкнуться с некоторыми проблемами, связанными с USB, например, USB продолжает показывать удаленные файлы. Сегодня мы поговорим о проблеме зависания большого файла с USB-копией Windows 10.
Как исправить зависание передачи файлов через USB на 0 или 99
Решение 1. Используйте порт USB 3.0/3.1
Столкнувшись с проблемой зависания передачи файлов USB на 0 байт, первое, что вам нужно сделать, это изменить новый порт USB. Убедитесь, что на вашем компьютере есть порт USB 3.0/3.1. и USB-накопитель поддерживает порт USB 3.0/3.1, затем подключите USB-накопитель к компьютеру через этот порт. С портом USB 3.0/3.1 скорость передачи файлов через USB должна увеличиться.
Исправление 2. Временно отключите службу поиска Windows
Служба Window Search обеспечивает индексацию содержимого, кэширование свойств и результаты поиска файлов, сообщений электронной почты и другого содержимого. Однако иногда это препятствует бесперебойной передаче файлов. Итак, чтобы исправить ошибку «Застревание большого файла USB-копии Windows 10», вы можете попробовать временно отключить службу поиска Windows.
Шаг 1. В поле поиска Windows введите услуги а затем нажмите Услуги от лучшего результата матча.
Шаг 2. В новом окне прокрутите вниз, чтобы дважды щелкнуть Поиск Windows.
Шаг 3. Теперь настройте тип запуска на Неполноценный и нажмите на ХОРОШО кнопка.

Перезагрузите компьютер и проверьте, возвращается ли скорость передачи файлов через USB к нормальной.
Исправление 3. Запустите проверку ошибок USB-накопителя
Ошибки файловой системы USB могут вызвать проблему «Передача файлов через USB застряла на 0». Windows позволяет проверять и исправлять ошибки файловой системы, запуская проверку ошибок USB-накопителя.
Шаг 1. Нажмите Windows + Е сочетания клавиш, чтобы открыть проводник.
Шаг 2. Перейдите к Этот компьютер раздел на левой панели, а затем щелкните правой кнопкой мыши USB-накопитель, чтобы выбрать Характеристики.
Шаг 3. Перейдите в Инструменты вкладку, а затем нажмите кнопку Проверять кнопку в разделе Проверка ошибок.
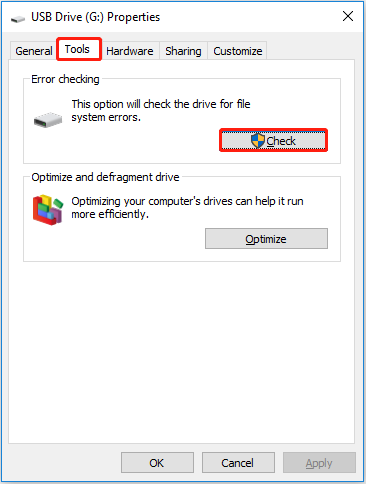
Шаг 4. Дождитесь завершения процесса.
Исправление 4. Отформатируйте диск в NTFS
Иногда передача файлов USB застревает на 0 из-за того, что USB-накопитель не отформатирован в правильную файловую систему. Согласно опросу, скорость чтения и записи NTFS выше, чем у FAT32.
Предупреждение: Форматирование USB-накопителя сотрет все данные на нем. Поэтому лучше заранее сделать резервную копию всех важных файлов. Здесь вы можете использовать MiniTool ShadowMaker, лучшее программное обеспечение для резервного копирования данных, которое можно использовать для резервного копирования файлов, папок, систем Windows, целых дисков и так далее.
Нажмите кнопку ниже, чтобы установить MiniTool ShadowMaker и начать резервное копирование данных.
Чтобы эффективно отформатировать USB-накопитель, вы можете выбрать профессиональный менеджер разделов. MiniTool Partition Wizard — это надежный инструмент управления разделами, который может не только форматировать диски, но также копировать диски, расширять разделы, изменять буквы дисков, когда буква диска недоступна, и так далее.
Вы можете нажать кнопку ниже, чтобы бесплатно скачать MiniTool Partition Wizard и попробовать его.
Основные шаги по форматированию USB-накопителя с помощью мастера создания разделов MiniTool.
Шаг 1. Запустите Мастер создания разделов MiniTool, чтобы получить его основной интерфейс.
Шаг 2. Выберите целевой USB-накопитель. На левой панели прокрутите вниз, чтобы щелкнуть значок Формат раздела кнопка.

Шаг 3. Во всплывающем окне задайте метку раздела и размер кластера и выберите NTFS файловая система из выпадающего меню. После этого нажмите ХОРОШО.
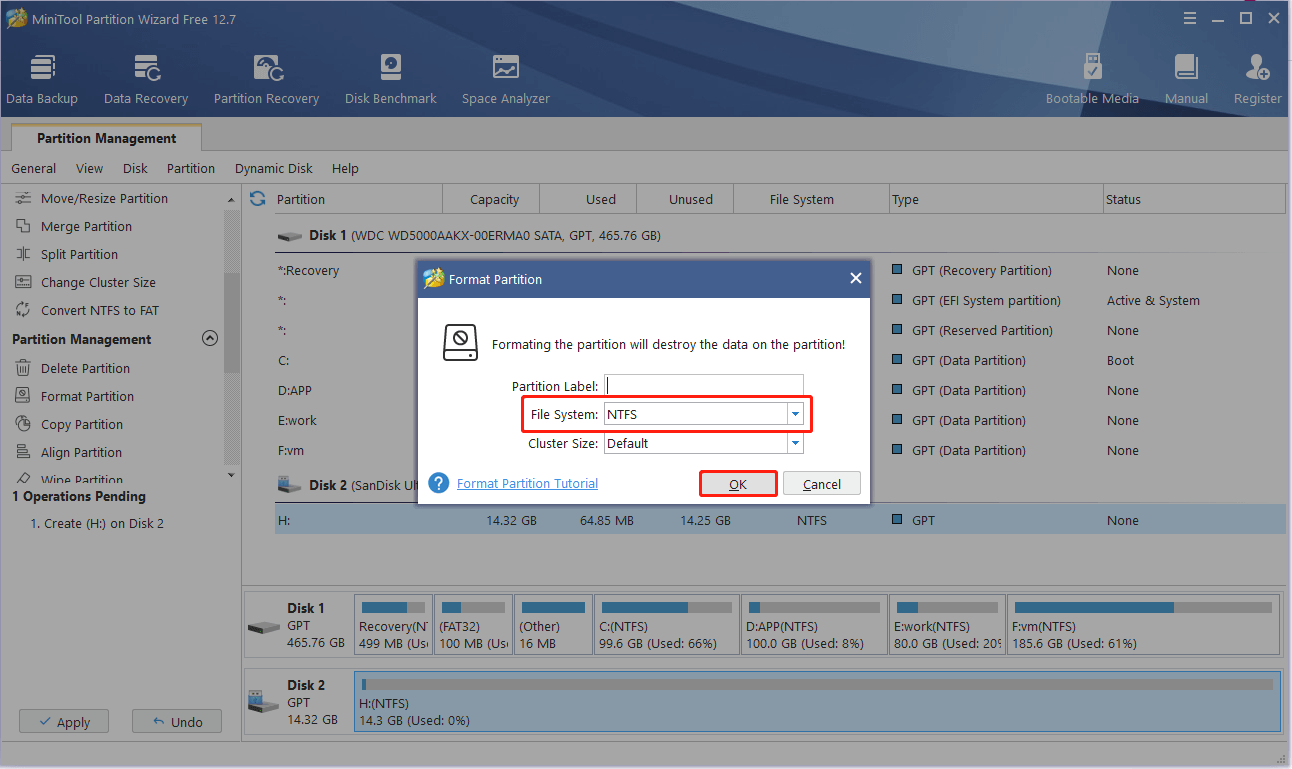
Шаг 4. Нажмите кнопку Применять кнопку, расположенную в левом нижнем углу, чтобы выполнить незавершенную операцию.
Лучшие рекомендации
Если вы не сделали резервную копию своих файлов перед форматированием USB-накопителя, вы можете попробовать бесплатное программное обеспечение для восстановления данных, чтобы выполнить восстановление данных с USB-накопителя. Вам настоятельно рекомендуется MiniTool Power Data Recovery.
MiniTool Power Data Recovery может помочь восстановить папки, когда папка Windows Pictures отсутствует, папка Users отсутствует, папка Desktop не отображается в профиле пользователя и т. д. Кроме того, он отлично работает при восстановлении данных SD-карты, восстановлении данных SSD, восстановление данных с жесткого диска компьютера и многое другое.
Вы можете скачать MiniTool Power Data Recovery Free, чтобы восстановить 1 ГБ файлов, не заплатив ни копейки.

Исправление 5. Передача файлов в безопасном режиме
Безопасный режим предназначен для устранения проблем в операционной системе. Это позволяет запускать основные системные программы и службы при запуске, чтобы можно было обнаруживать и исправлять системные ошибки. Когда скорость передачи USB упадет до 0, вы можете попробовать передать данные в безопасном режиме.
Вы можете прочитать этот пост, чтобы войти в безопасный режим: Как запустить Windows 10 в безопасном режиме (во время загрузки) (6 способов). Затем снова перенесите данные между USB-накопителем и ПК, чтобы проверить, не исчезла ли проблема с зависанием передачи.
Нижняя граница
Читая здесь, вы уже должны знать, как бороться с вопросом «Передача файлов USB застряла на 0». Просто попробуйте методы, перечисленные выше.
Если у вас есть какие-либо вопросы об этом посте или программном обеспечении MiniTool, пожалуйста, свяжитесь с нами по (электронная почта защищена).