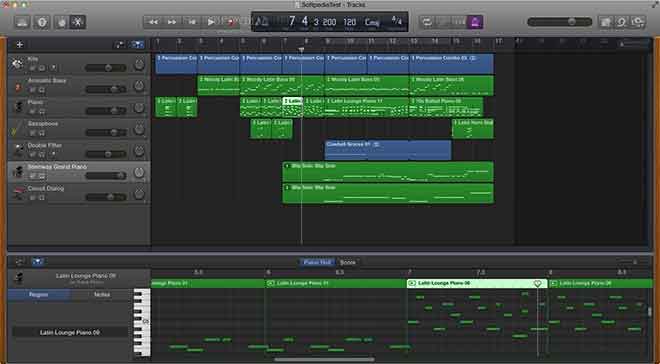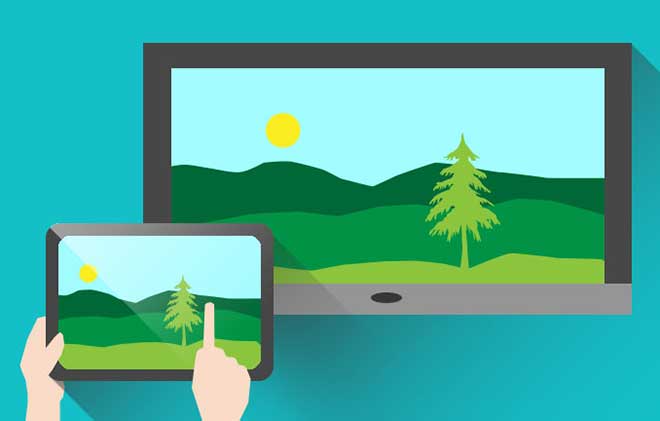Как исправить Windows не может найти Steam

Для многих пользователей по всему миру Steam кажется идеальной платформой для хранения и управления их видеоиграми, предоставляя им рынок, который всегда полон новых видеоигр. Однако Steam не всегда является идеальным приложением, как рекламируется.
Распространенная ошибка, с которой сталкиваются пользователи, – это когда их компьютер не может найти приложение Steam, несмотря на установленное программное обеспечение. Если это кажется вашей проблемой, читайте дальше, чтобы узнать, как исправить, что Windows не может найти приложение Steam на вашем компьютере.
Как исправить Windows “Не удается найти Steam”
Почему Windows не может найти Steam.exe?
Неспособность вашего ПК найти Стим это могло быть вызвано разными причинами. Одна из основных причин этой проблемы – отсутствие надлежащих исходных файлов.
Ссылки работают правильно, только если все файлы в исходной папке в порядке. Неполные установки и вредоносные программы могут потреблять некоторые данные исходного файла Steam, вызывая эту странную ошибку.
Кроме того, некоторые антивирусные программы, особенно Avast, также, похоже, испытывают большие проблемы с принятием Steam в качестве безопасного приложения и, таким образом, продолжают препятствовать запуску приложения. Независимо от характера проблемы, Windows не может найти Steam.exe. Это можно решить, следуя приведенным ниже методам.
Метод 1: откройте Steam из исходного местоположения
Несмотря на множество новых функций безопасности в Windows, плохие ярлыки по-прежнему представляют большую угрозу. Эти ярлыки могут создать иллюзию, что приложение существует, но на самом деле они не имеют никакого отношения к исходному программному обеспечению. Чтобы убедиться, что Steam открывается правильно, попробуйте открыть приложение из исходного файла.
1. Чаще всего установочная папка Steam находится на диске C.
2. Здесь откройте папку, которая читает Program Files (x86).
3. Это откроет исходные файлы всех приложений, установленных на вашем ПК. Прокрутите вниз, чтобы найти и открыть папку Steam.
4. Внутри этой папки найдите приложение «Steam» и запустите его. Если оно по-прежнему не открывается, попробуйте переименовать приложение во что-нибудь другое и снова запустить. Это кажется маловероятным предложением, но после переименования приложение не замечается многими опасными приложениями на вашем ПК, и ошибка «Windows не может найти Steam.exe» должна быть устранена.
Метод 2: поиск потенциальных вредоносных программ
Вредоносные программы и вирусы могут помешать Windows распознать приложение Steam и открыть его. Если у вас есть специальный антивирус, запустите его, чтобы проверить, можете ли вы обнаружить какие-либо угрозы. Кроме того, вы можете использовать функцию безопасности Windows, чтобы решить эту проблему.
1. В приложении «Настройки ПК» откройте «Обновление и безопасность».
2. На левой панели щелкните Безопасность Windows.
3. В разделе Зоны безопасности щелкните Защита от вирусов и угроз.
4. Прокрутите вниз до раздела «Текущая угроза» и под кнопкой «Быстрое сканирование» нажмите «Параметры сканирования».
5. В разделе «Параметры сканирования» выберите вариант «Полная проверка» и нажмите «Сканировать сейчас».
6. Вся система будет просканирована, и все потенциальные угрозы будут устранены. Перезапустите Steam, чтобы проверить, может ли Windows найти Steam.exe.
Примечание. Если вас не устраивает безопасность Windows, вы можете использовать Malwarebytes, приложение, специально предназначенное для удаления вредоносных программ с вашего компьютера.
Метод 3: создайте исключение в Avast Antivirus
Avast – одно из немногих антивирусных приложений, из-за которого у Steam возникли серьезные проблемы. Причина вражды неизвестна, но для Avast Steam представляется вирусом, который потенциально может разрушить систему. Вот как вы можете создать исключение для Steam и убедиться, что Avast не мешает Windows найти исполняемый файл.
1. Откройте приложение и в верхнем левом углу нажмите «Меню».
2. В отображаемых параметрах щелкните «Настройки».
3. В категории «Общие» в разделе «Настройки» выберите «Исключения» и нажмите «Добавить исключение».
4. Появится небольшое окно с просьбой указать расположение папки, которую вы хотите добавить в качестве исключения. Здесь нажмите «Обзор» и найдите папку Steam на диске C в Program Files (x86).
5. Steam должен быть добавлен как исключение, и Windows не может найти ошибку Steam.exe, ее необходимо исправить.
Метод 4: удалить значение Steam из реестра Windows
Удаление значения реестра – серьезный процесс, но при правильном выполнении он оказался наиболее успешным методом. Из-за осложнений, вызванных вредоносными программами и антивирусными приложениями; Steam может оказаться в списке, которого не должен. Таким образом, удаление значения реестра в этом случае является безопасным и допустимым вариантом.
1. В строке поиска Windows найдите приложение «Редактор реестра» и откройте его.
2. Откройте приложение и в небольшой адресной строке под параметрами вставьте следующий адрес. :
HKEY_LOCAL_MACHINE SOFTWARE Microsoft Windows NT CurrentVersion Параметры выполнения файла изображения
3. Группа файлов будет отображаться в параметрах выполнения файла изображения. Найдите папку Steam.exe и щелкните ее правой кнопкой мыши.
4. В отображаемых параметрах нажмите «Удалить», чтобы удалить папку из списка.
5. После удаления папки перезагрузите компьютер и снова запустите приложение Steam. Вероятно, Windows не может найти ошибку Steam.exe, которая будет исправлена.
Часто задаваемые вопросы (FAQ)
Q1. Как получить Steam.exe?
Другой способ получить приложение Steam.exe – это найти его в исходном местоположении. Откройте диск C на своем ПК и выберите «Программы (x86)»> «Steam». Здесь вы найдете приложение Steam.exe. Щелкните правой кнопкой мыши, чтобы скопировать и вставить ярлык на рабочем столе в соответствии с вашими потребностями.
Q2. Как я могу восстановить отсутствующий EXE в Steam?
Ошибка «Windows не может найти Steam.exe» обычно вызывается вредоносными программами и вирусами, поражающими ваш компьютер. Используйте антивирусное программное обеспечение для удаления любых потенциальных угроз. Если вы используете Avast, попробуйте создать исключение для Steam, чтобы он работал бесперебойно.
В Steam есть немало ошибок, и в список добавлено «Не удалось найти Steam». Однако с помощью шагов, упомянутых выше, вы сможете легко избавиться от проблемы и возобновить игру с помощью ведущего в мире менеджера видеоигр.
Мы надеемся, что это руководство было полезным, и вы смогли решить, что Windows не может найти Steam.exe на вашем компьютере. Если вы застряли в процессе, свяжитесь с нами через комментарии, и мы поможем вам.