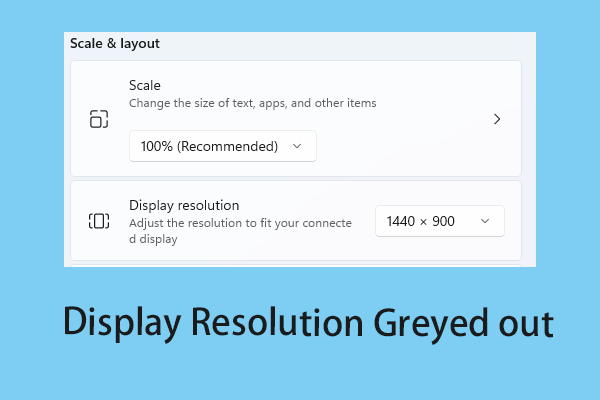Как исправить сообщение «Отчет об ошибках IOMMU был инициализирован»?
Пользователи столкнулись с кодом ошибки «Отчет об ошибках IOMMU был инициализирован», когда они столкнулись со случайными сбоями в синем и черном экранах. Вам необходимо принять немедленные меры, чтобы исправить это, прежде чем возникнут какие-либо проблемы. Для этого вы можете найти решения в этом посте на MiniTool.
Отчет о неисправностях IOMMU инициализирован
Событие 16. Инициализирован отчет об ошибках IOMMU — многие пользователи смущены этим кодовым сообщением в журнале событий. IOMMU — это сокращение от блока управления памятью ввода-вывода, жизненно важного компонента вычислительных систем, используемого для управления и обработки запросов памяти к системе.
Чтобы просмотреть более подробную информацию об этой ошибке Windows, было инициализировано сообщение об ошибке IOMMU, вы можете открыть Просмотрщик событий и нажмите Журналы Windows > Система. Тогда вы можете встретить информацию с Событие 16, ХАЛпоказывая описание «Отчет об ошибках IOMMU инициализирован.». Тогда, пожалуйста, проверьте детали, перечисленные ниже.
Кроме того, этот компонент — IOMMU играет важную роль в виртуализации устройств и повышении безопасности системы. При его сбое возникают некоторые системные ошибки. Поэтому мы рекомендуем вам выполнить резервное копирование данных при возникновении проблемы с событием 16.
Для резервного копирования компьютера вы можете бесплатно использовать MiniTool ShadowMaker. Это профессиональное программное обеспечение для резервного копирования, и квалифицированная команда поддержки предлагает пользователям специальную помощь. Эта программа может создавать резервные копии файлов, папок, вашей системы, разделов и дисков. Помимо резервного копирования, он позволяет клонировать диски и синхронизировать файлы.
Пробная версия MiniTool ShadowMakerНажмите, чтобы загрузить100% чисто и безопасно
Исправлено: инициализировано сообщение об ошибках IOMMU.
Исправление 1. Проверьте настройки IOMMU в BIOS/UEFI.
Прежде всего, вы можете проверить настройки IOMMU в BIOS/UEFI и включить IOMMU. Для разных материнских плат настройки будут различаться. Вам необходимо войти в BIOS и найти настройки конфигурации IOMMU. Кроме того, вы можете проверить функцию виртуализации и другие связанные с ней настройки.
Обычно настройки находятся в Передовой вкладку, а затем перейдите к Конфигурация ЦП > Технология виртуализации Intel. Или вы можете найти настройки IOMMU в Конфигурация системного агента. Это зависит от марки вашего устройства.
Исправление 2. Обновите драйверы устройств.
Если настройки IOMMU были включены, но ошибка не устранена, вы можете обновить драйверы устройств.
Шаг 1: Открыть Настройки нажав Победа + Я и нажмите Обновление и безопасность.
Шаг 2: В Центр обновления Windows вкладка, нажмите Просмотреть все дополнительные обновления с правой панели.
Шаг 3. Проверьте все дополнительные обновления драйверов и нажмите Загрузить и установить.
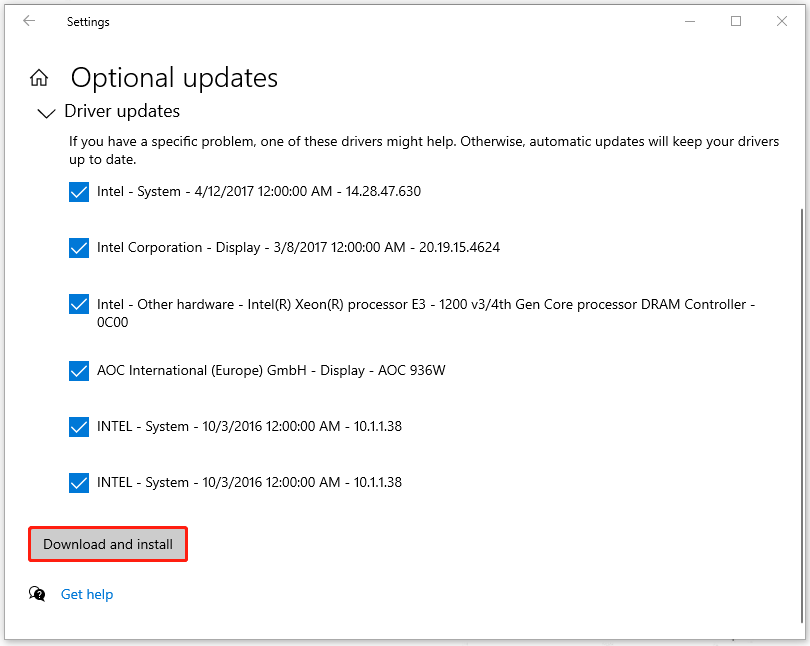
Исправление 3. Обновите Windows.
В то же время, если у вас есть ожидающие обновления Windows, вам также необходимо завершить их установку.
Шаг 1: Перейти к Обновление и безопасность > Центр обновления Windows.
Шаг 2: Нажмите Проверьте наличие обновлений и он начнет проверять доступные обновления. Загрузите и установите ожидающие обновления.

Исправление 4: обновить прошивку
При обновлении прошивки изучаются новые функции, которые можно добавить в устройство, а также можно исправить некоторые ошибки или уязвимости безопасности. Существуют разные типы прошивок материнской платы, и при установке любой прошивки следует следовать инструкциям производителя.
Во время этого процесса вам необходимо убедиться, что вы установили правильное обновление на свое устройство, иначе установка неправильного обновления прошивки может повредить ваше устройство.
Нижняя граница:
Теперь вы можете попробовать описанные выше методы, чтобы исправить ошибки сбоя при инициализации отчетов об ошибках IOMMU. Чтобы получить дополнительные инструменты для защиты вашей системы, вы можете подготовить резервную копию компьютера с помощью MiniTool ShadowMaker.