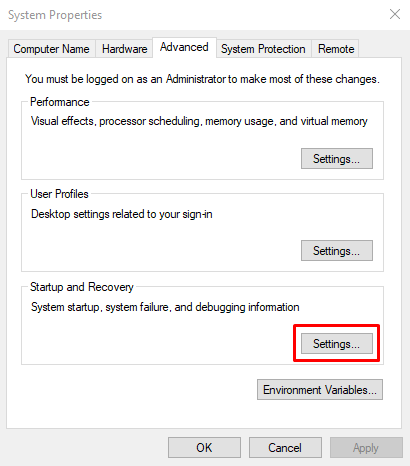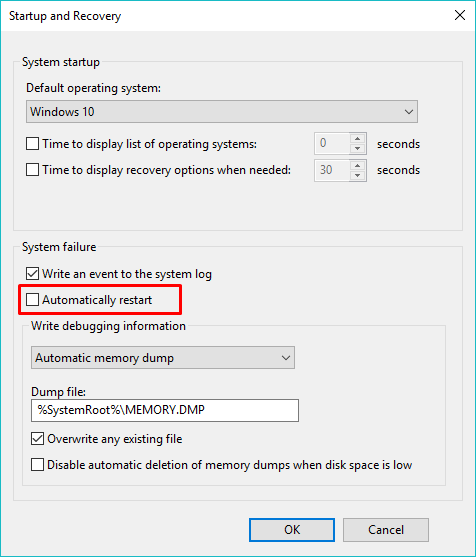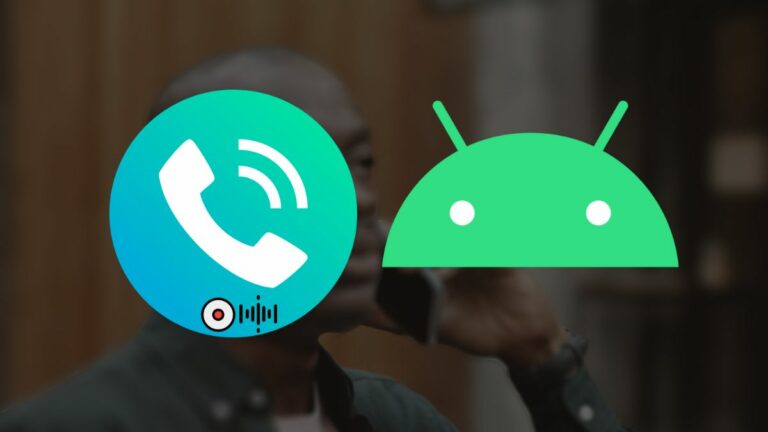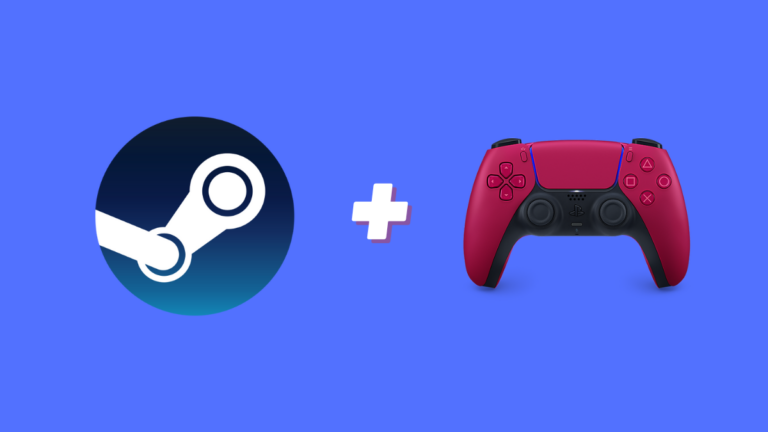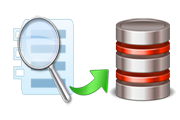Как исправить синий экран смерти в Windows 10? Методы, которые стоит попробовать
Вид синего экрана Windows 10 больше не удивляет пользователей. «Синий экран смерти» (BSOD), также известный как Stop Error, несомненно, является одной из самых известных ошибок среди сообщества Windows. Помимо синего, эта ошибка также встречается в других цветах, таких как красный, зеленый, желтый и т. д.
В наших предыдущих постах описывалось, что такое синий экран смерти, и времена, когда он смущал Билла Гейтса. Возможно, вы также читали о розыгрышах BSOD и некоторых общественных местах, где появлялась эта ошибка.
Что такое синий экран смерти?
BSOD — это печально известный экран ошибок, который появляется, когда в Windows возникает серьезная проблема, приводящая к сбою системы. На синем экране отображается код остановки, например «MEMORY_MANAGEMENT», на который можно ссылаться, чтобы понять основную причину проблемы.
По умолчанию Windows автоматически выполняет перезагрузку при возникновении BSOD, и иногда это также эффективно. Очевидно, что нет ничего страшного в том, чтобы время от времени сталкиваться с синим экраном. Однако, если вы часто сталкиваетесь с такими ошибками или не можете преодолеть синий экран, это, скорее всего, указывает на серьезный аппаратный или программный сбой.
А что, если вы обнаружите BSOD на своем компьютере? Как избавиться от стоп-ошибки? Не беспокойтесь, есть несколько способов исправить ошибку синего экрана, которая периодически преследует пользователей.
Что нужно сделать в первую очередь — исправить синий экран
Прежде чем приступить к продвинутым методам, необходимо вычеркнуть из списка несколько основных вещей. Выполнение следующих задач поможет вам сузить поиск основной причины.
Отключить автоматический перезапуск
В большинстве случаев Windows 10 по умолчанию настроена на автоматический перезапуск при возникновении стоп-ошибки. В этой ситуации у вас нет достаточно времени, чтобы записать код ошибки, связанный с BSOD. Итак, чтобы начать процесс исправления синего экрана Windows 10, вам нужно некоторое время удерживать экран стоп-ошибки. Вот как это сделать:
- Щелкните правой кнопкой мыши Этот компьютер.
- Идти к Характеристики.
- В левой части нажмите Расширенные настройки системы.
- В разделе «Загрузка и восстановление» нажмите Настройки.

- Теперь, в разделе «Системный сбой», снять галочку флажок, который говорит Автоматический перезапуск.

- Нажмите «ОК», чтобы сохранить и продолжить.
Проверьте наличие вирусов
Одной из причин появления BSOD на вашем ПК с Windows 10 является повреждение данных. В других случаях данные на вашем компьютере могут быть повреждены из-за какого-либо вредоносного ПО.
Итак, если синий экран в Windows 10 появляется чаще, чем обычно, вам следует использовать антивирусное программное обеспечение для полного сканирования вашей системы. Защитник Windows, антивирус по умолчанию в Windows 10, также может быть хорошим вариантом для сканирования вашей системы и устранения синего экрана.
Далее идет обновление Windows
Вам следует убедиться, что на ваш компьютер регулярно устанавливаются последние исправления безопасности и другие обновления. Это одна из важнейших вещей, позволяющая исправить ошибки синего экрана или даже предотвратить их появление. Пользователям, работающим под управлением Windows 10, не нужно ничего делать, поскольку обновления устанавливаются автоматически, и вы можете лишь немногое сделать, чтобы остановить их.
Обновите драйверы оборудования и прошивку
Неисправные драйверы на вашем компьютере могут привести к появлению синего экрана смерти на экране вашего компьютера. Таким образом, их обновление или восстановление также поможет вам избавиться от дьявола BSOD.
В настоящее время универсальные драйверы Windows заботятся о большей части оборудования. Но все же это не все включено. Драйверы, которые Windows не может обновить автоматически, необходимо сделать это вручную, загрузив их с веб-сайта производителя.
Кроме того, вам следует сохранить прошивку вашего компьютера, то есть BIOS или UEFI, до последней версии. Не забудьте проверить, не подвергаются ли аппаратные компоненты вашей системы повышенному уровню нагрева. Вы можете использовать некоторое программное обеспечение, например Speccy от Piriform.
Более высокие температуры могут быть вызваны засорением вентилятора пылью. Чтобы этого не произошло, необходимо регулярно чистить машину. Кроме того, вам следует удалить внешнее второстепенное оборудование, такое как USB-накопители, принтеры, геймпады и т. д., чтобы проверить, не вызывают ли они BSOD. Прочтите наше руководство по предотвращению перегрева компьютера.
Как исправить синий экран смерти в Windows 10
Если базовые исправления не помогли вам, возможно, причина в том, что основная проблема сложнее, чем обычно. Виновником ошибки синего экрана может быть конкретный неисправный аппаратный компонент или неправильно настроенный программный драйвер. Попробуйте следующие исправления, чтобы узнать, какое именно.
Загрузитесь в безопасный режим
В течение многих лет пользователи Windows использовали безопасный режим, чтобы найти причину различных проблем, существующих на их компьютерах. И синий экран смерти не исключение. Вы можете исправить ошибки синего экрана в Windows 10 или более ранних версиях, используя безопасный режим.
При загрузке в безопасном режиме Windows загружаются только основные службы Windows и драйверы. Если вы не видите BSOD, вы можете обвинить какой-то сторонний драйвер в том, что он установил BSOD на ваш компьютер.
Как использовать безопасный режим в Windows?
Раньше, в случае с Windows XP и 7, вы могли использовать мсконфигурация утилиту для загрузки в безопасном режиме или нажмите клавишу F8 при запуске компьютера. В Windows 10 добавлен еще один более удобный вариант доступа к безопасному режиму.
- Идти к Настройки > Обновление и восстановление > Восстановление.
- Под Расширенный запускнажмите Перезагрузить сейчас. Подождите, пока появится экран дополнительных параметров запуска.
- Нажмите Устранение неполадок.
- На следующем экране нажмите Параметры запуска. Нажмите Перезапуск для загрузки в безопасном режиме.
Используйте восстановление системы
Включив восстановление системы в Windows, Microsoft дала вам возможность исправить серьезные ошибки. Это может помочь, если синий экран смерти возник из-за какого-то программного обеспечения или драйвера, которые вы недавно установили.
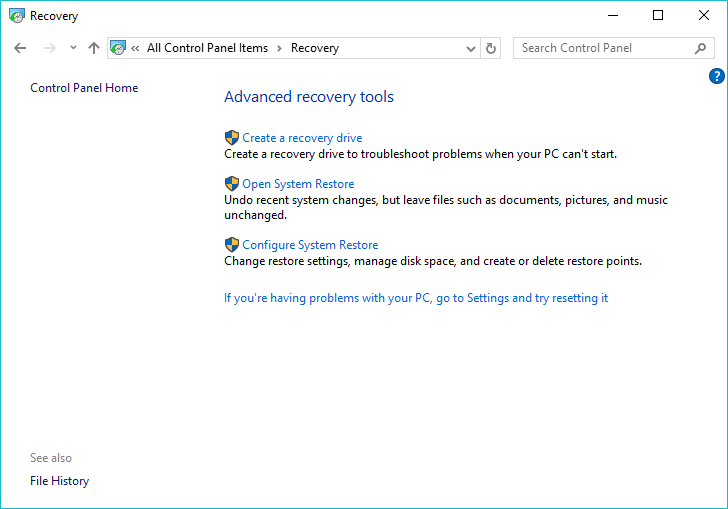
Вы можете найти различные настройки, связанные с восстановлением системы Windows 10, в разделе «Панель управления» > «Восстановление». Чтобы откатить Windows до более раннего момента времени, нажмите «Открыть восстановление системы» и следуйте инструкциям. Чтобы добавить точку восстановления, нажмите «Настроить восстановление системы» > «Создать». Велика вероятность, что синий экран исчезнет, если это связано с недавними изменениями на вашем компьютере.
Используйте SetupDiag для исправления BSOD во время обновления Windows
Если при попытке обновления Windows вы столкнулись с ошибкой «синий экран», то программа SetupDiag может помочь. Эта утилита Windows доступен для скачивания на сайте Microsoft. Он анализирует журнал установки Windows, чтобы выяснить, что вызывает проблемы и препятствует обновлению Windows.
После загрузки «SetupDiag» вы можете запустить программу и следовать инструкциям на экране, чтобы определить причину BSOD. После завершения процесса вы можете проверить результаты, сохраненные в той же папке, открыв файл «SetupDiagResults.log» с помощью Блокнота.
Средство устранения неполадок синего экрана в Windows 10 для устранения синего экрана
Если вы используете обновление Creators Update или более позднюю версию, Microsoft предоставит вам страховку на случай возникновения BSOD в Windows 10. Исправить синий экран смерти можно с помощью встроенного средства устранения неполадок. Идти к Настройки > Обновление и безопасность > Устранение неполадок..
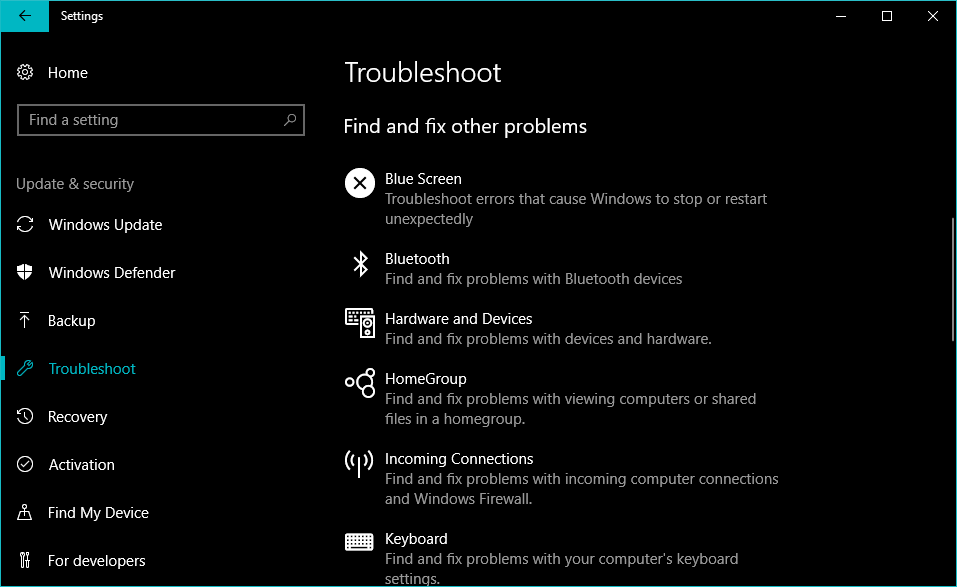
В разделе «Найти и устранить другие проблемы» вы можете найти средство устранения неполадок «Синий экран» Windows 10.
Удалить неисправное обновление Windows
Центр обновления Windows нередко ломается во время установки. И такие инциденты могут привести к появлению синего экрана. Самый простой способ исправить синий экран Windows 10 — удалить ошибочное обновление. Аналогично обстоит дело и с некоторыми приложениями, которые могут повредить важные файлы на вашем ПК с Windows.
Вы можете удалить Центр обновления Windows, посетив Настройки > Обновление и восстановление > Центр обновления Windows > История обновлений > Удалить обновления..
Переустановите Windows, чтобы исправить синий экран смерти
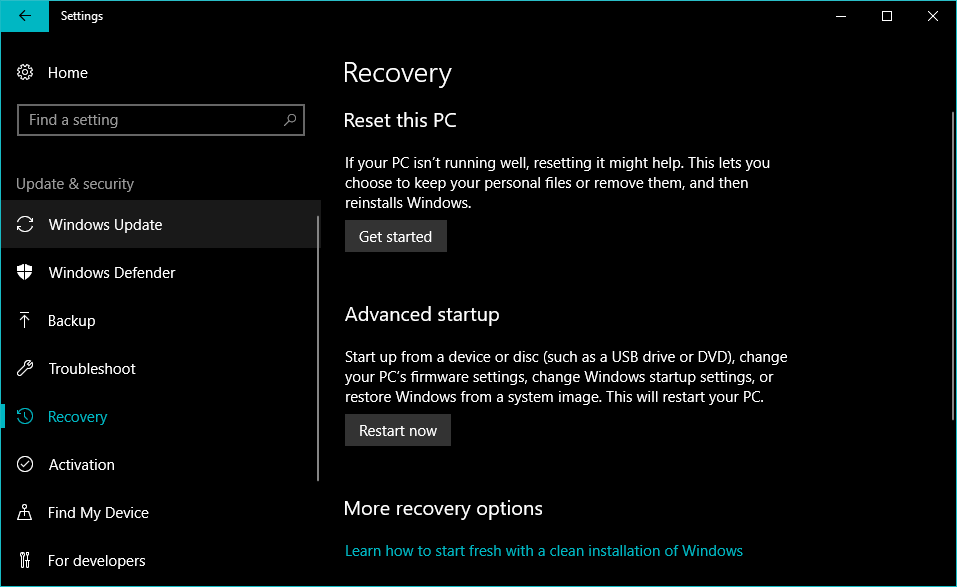
Очевидно, что последним средством избавиться от синего экрана смерти в вашей системе является чистая установка Windows. Для пользователей Windows 10 или 8.1 существует встроенная опция чистой установки, которая не требует наличия специального установочного носителя. Для Windows 7 вам придется переустановить операционную систему с помощью загрузочного USB-накопителя или оптического диска.
Если это не проблема с оборудованием, вы сможете исправить ошибки BSOD в Windows 10, используя методы и советы, упомянутые выше. В противном случае вам придется обратиться в какой-нибудь магазин за заменой оборудования, чтобы все было готово.
Каков ваш опыт работы с BSOD? Оставляйте свои мысли в комментариях.
Часто задаваемые вопросы
1. Может ли синий экран исправиться сам собой?
При возникновении ошибки синего экрана ваш компьютер с Windows по умолчанию перезагрузится и запишет событие в журнал. При следующей загрузке та же проблема может не возникнуть, поэтому иногда ваша система исправляет ошибку, выполнив простой перезапуск.
2. Стоит ли мне беспокоиться о BSOD?
Получение BSOD один раз в течение длительного времени не является проблемой. Но если вы часто получаете эту ошибку, возможно, у вашего компьютера серьезная проблема. Обязательно запишите «Код остановки», упомянутый в BSOD, чтобы выяснить возможные причины этого.