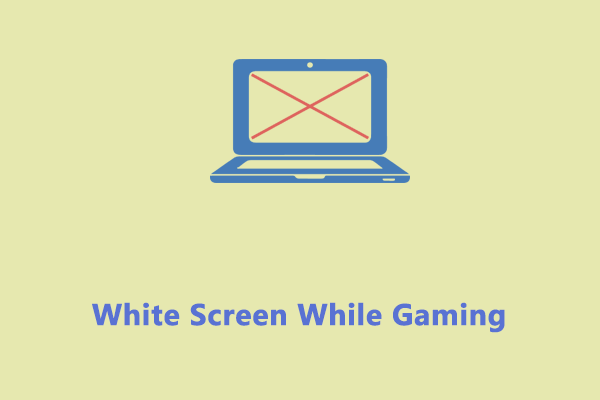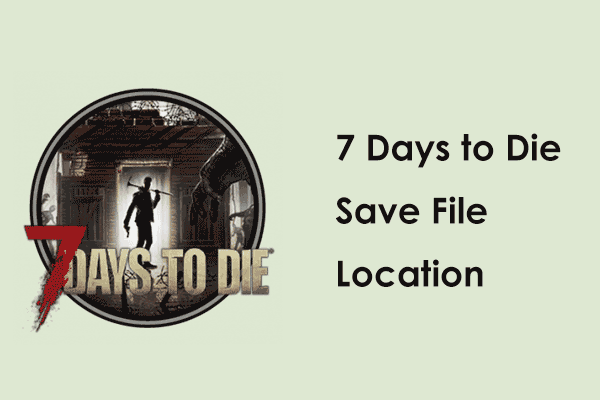Как исправить сбои компьютера перед загрузкой ОС?
Microsoft обновила систему Windows, добавив новые функции и исправив ошибки. Тем не менее, вы все равно можете столкнуться с различными проблемами, включая сбой вашего компьютера перед загрузкой ОС. Что делать, если эта проблема возникает часто? Как вы можете решить эту проблему? В этом руководстве по MiniTool представлены некоторые практические способы решения этой проблемы.
Люди могут задаться вопросом, как применять исправления, если компьютер выходит из строя до загрузки ОС. После самого начала вы можете удалить все внешние устройства и перезагрузить компьютер, чтобы проверить, не вызван ли сбой компьютера поврежденными внешними устройствами.
Если компьютер по-прежнему не может нормально загрузиться, вам необходимо использовать установочный носитель Windows. Этот инструмент помогает загрузить ваш компьютер.
Для создания установочного носителя необходимо подготовить USB-накопитель емкостью не менее 8 ГБ или DVD-диск. Убедитесь, что на устройстве не хранятся важные файлы, поскольку в процессе создания все данные будут удалены. Затем выполните действия, описанные ниже.
Шаг 1: Перейдите в Скачать Windows 10 страницу и нажмите Скачать сейчас.
Шаг 2. Подключите ваше устройство к компьютеру. Затем дважды щелкните значок MediaCreationTool22H2.exe для запуска этого инструмента.
Шаг 3. Следуйте инструкциям на экране и выберите подходящий носитель: флешка или ISO-файл.
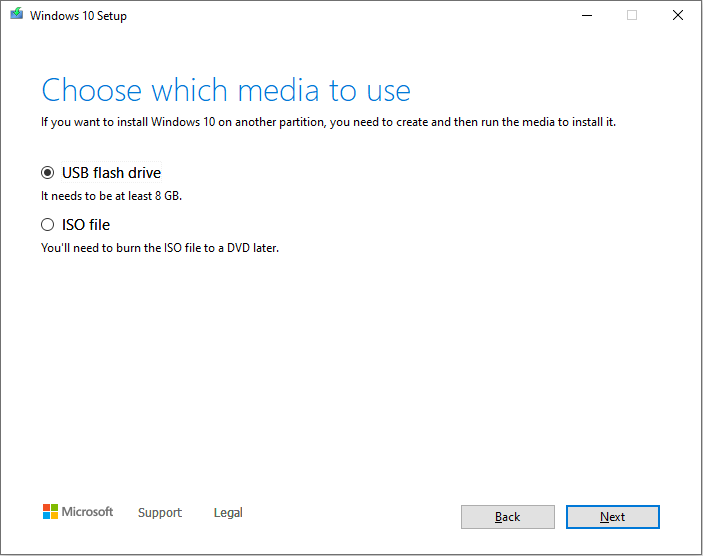
Шаг 4: Нажмите Следующий для завершения операции.
После создания установочного носителя вы можете подключить его к проблемному компьютеру и сделать загрузку компьютера с USB-накопителя в BIOS.
Действие 2. Исправьте сбой компьютера при запуске
При загрузке в этом интерфейсе нажмите Почини свой компьютер в левом нижнем углу, чтобы войти в среду восстановления Windows.
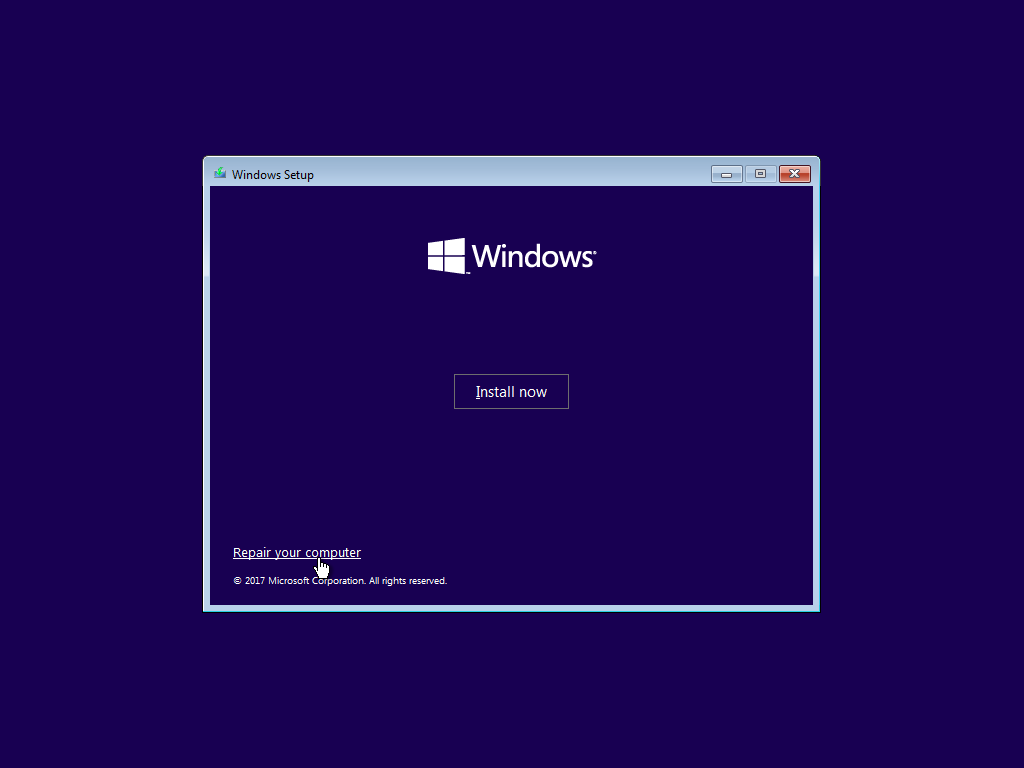
После этого выберите Устранение неполадок для входа в окно дополнительных параметров. Теперь попробуйте следующие методы, чтобы исправить сбои Windows при запуске.
Способ 1. Запустите команду SFC.
Проверка системных файлов — это встроенная утилита Windows, помогающая обнаруживать и восстанавливать поврежденные системные файлы. Это помогает решить проблемы с компьютером, вызванные повреждением или отсутствием системных файлов.
Шаг 1: Нажмите Командная строка в этом окне, чтобы запустить утилиту командной строки.
Шаг 2: Введите СФЦ /сканноу и ударил Входить для выполнения этой командной строки.
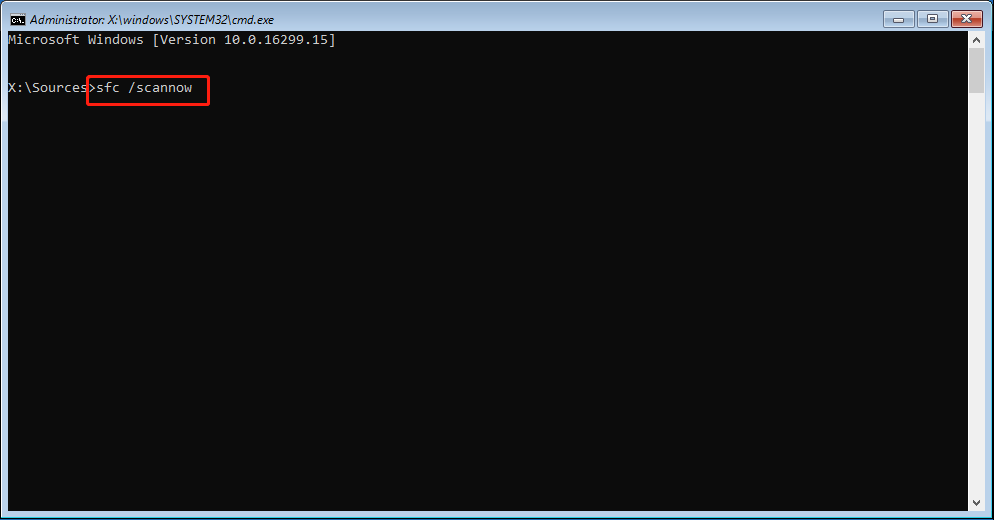
Способ 2: выполнить восстановление системы
Этот метод работает только в том случае, если вы ранее создали точки восстановления системы. Выполнение восстановления системы может вернуть ваш компьютер в предыдущее состояние, если проблема не возникнет. Выполните следующие шаги для завершения операции.
Шаг 1: Выберите Восстановление системы из окна «Дополнительные параметры».
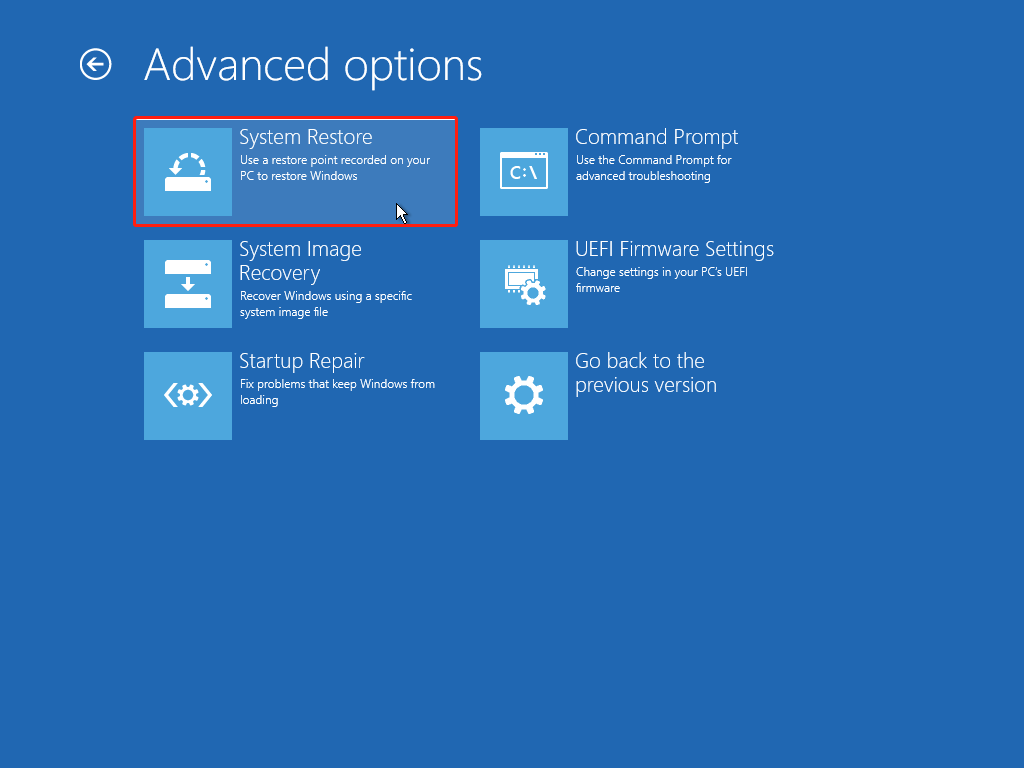
Шаг 2: В следующем окне выберите систему, которую необходимо изменить.
Шаг 3: Нажмите Следующий чтобы выбрать точку восстановления системы, затем нажмите Следующий.
Шаг 4: Вам необходимо подтвердить информацию, отображаемую в следующем интерфейсе. Нажмите Заканчивать чтобы начать процесс восстановления системы.
Бонусный совет: восстановление файлов после сбоя компьютера
После устранения проблемы сбоя компьютера при запуске вам необходимо проверить, отсутствуют ли ваши файлы. Как правило, вы можете обнаружить, что файлы исчезли из исходного местоположения. Несколько методов могут помочь вам вернуть потерянные файлы, но самый прямой и эффективный метод — запустить программное обеспечение для восстановления данных, такое как MiniTool Power Data Recovery.
Этот удобный инструмент для восстановления файлов позволяет восстановить файлы за несколько шагов, даже если вы новичок в восстановлении данных. Кроме того, этот инструмент позволяет восстанавливать типы файлов, включая изображения, документы, видео, аудио, сжатые папки и многое другое.
Вы можете получить MiniTool Power Data Recovery Free для глубокого сканирования диска, чтобы увидеть, можно ли найти потерянные файлы. Обратите внимание, что бесплатная версия предоставляет только 1 ГБ свободного места для восстановления данных. Вам необходимо обновить бесплатную версию до расширенной, чтобы восстановить неограниченное количество файлов.
MiniTool Power Data Recovery бесплатноНажмите, чтобы загрузить100% чисто и безопасно
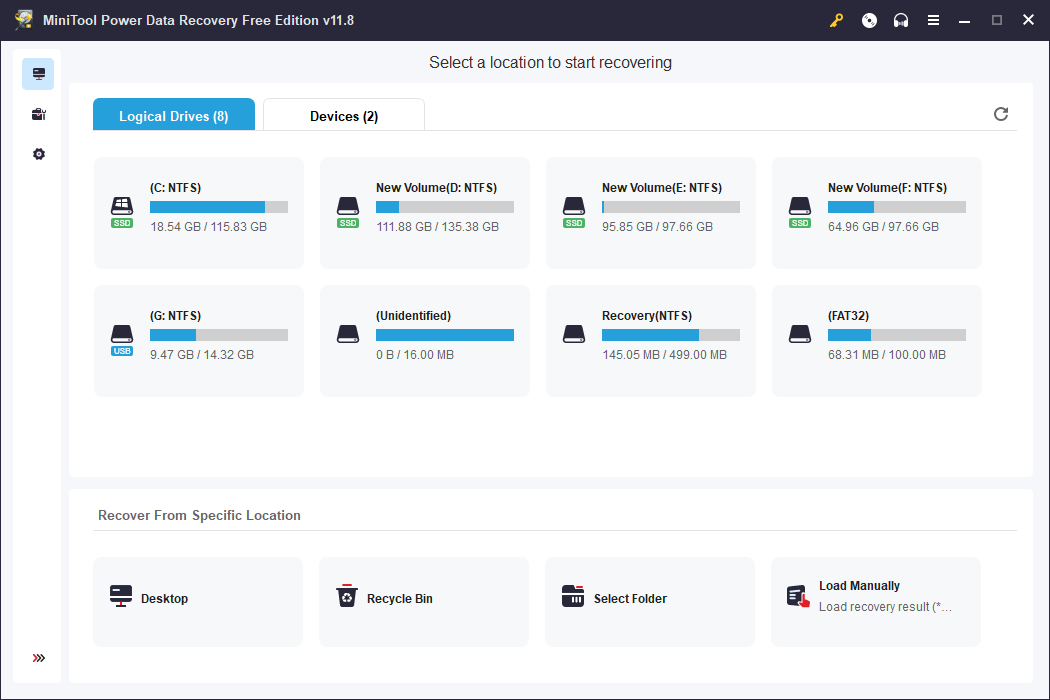
Альтернативно вы можете попробовать восстановить данные из папки Windows.old.
Нижняя граница
Если ваш компьютер часто выходит из строя при загрузке, что не позволяет вам загрузить операционную систему, вы можете прочитать этот пост и попробовать описанные выше методы. Альтернативно, вы можете обратиться за помощью к профессиональным службам. Но не забывайте бережно относиться к своим данным, чтобы избежать их потери или восстановить их как можно скорее.