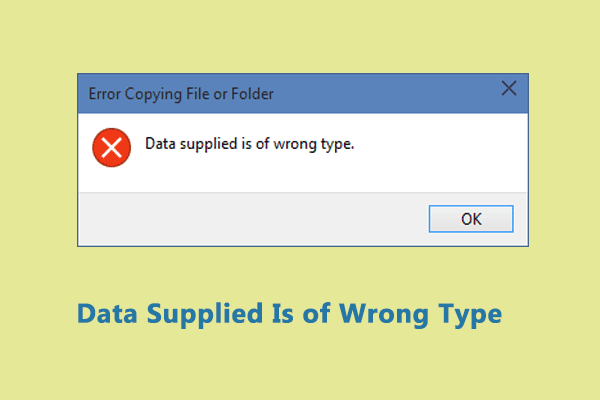Как исправить ошибку «Почта и Календарь»: основные способы исправления
Иногда вы можете столкнуться с проблемой, что приложение Почта и Календарь не открывается, что мешает вам общаться и планировать. Это раздражает и неудобно для вас. К счастью, вы можете решить эту проблему с помощью этого поста MiniTool.
Как популярный инструмент общения, приложение Mail and Calendar представляет собой современное мощное приложение, предустановленное в Windows, позволяющее пользователям удобно управлять своими электронными письмами и календарями из одного места. Это универсальный инструмент, который позволяет пользователям управлять несколькими учетными записями, получать доступ к электронной почте и планировать встречи. Вот методы, которые вы можете использовать, чтобы исправить проблему с неоткрывающимися приложениями Mail and Calendar.
Метод 1: Центр обновления Windows
Проблемы совместимости могут вызывать незначительные неполадки, например, приложение Почта и Календарь не открывается. Соответственно, первым рекомендуемым решением является проверка обновления Windows. Если доступно, вам необходимо установить обновление Windows, чтобы исправить проблему с приложением Почта и Календарь, которое не открывается.
Шаг 1: Нажмите Победить + р вместе, чтобы открыть диалоговое окно «Выполнить», введите ms-settings:обновление окон в текстовом поле и нажмите Входить.
Шаг 2: Во всплывающем окне выберите Проверить наличие обновлений опция на правой панели.
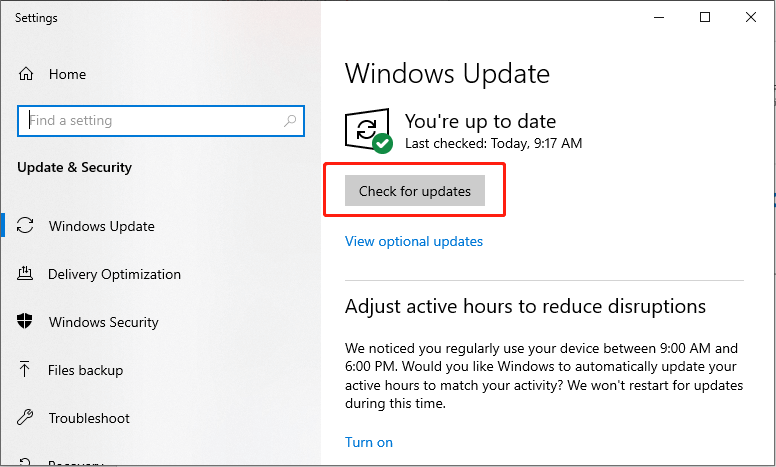
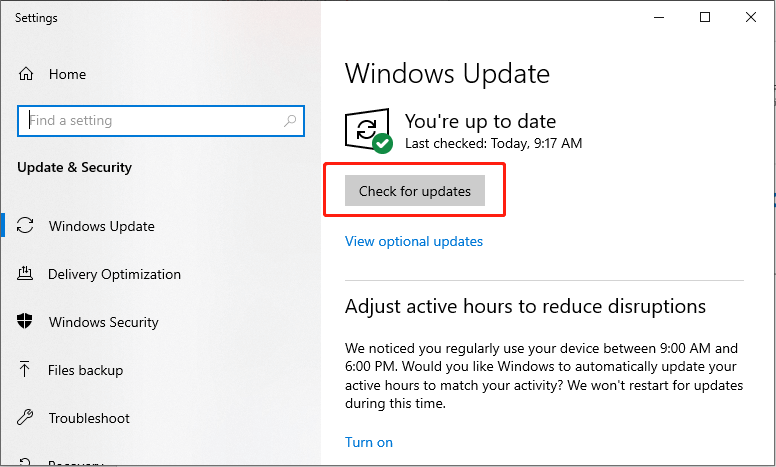
Шаг 3: Если на вашем ПК доступны дополнительные обновления, установите их.
Шаг 4: После обновления перезагрузите компьютер.
Метод 2: Изменение настроек синхронизации
Если приложение «Почта» и «Календарь» не открывается на вашем ПК, возможно, вы сможете решить проблему, просто отключив настройки синхронизации.
Шаг 1: Нажмите Победить + я вместе, чтобы запустить Настройки и выбрать Счета вариант.
Шаг 2: Далее выберите Электронная почта и аккаунты на левой панели.
Шаг 3: Щелкните по своей учетной записи электронной почты и выберите Управлять из выпадающего меню.
Шаг 4: Во всплывающем окне выберите Изменить настройки синхронизации почтового ящика возможность продолжить.
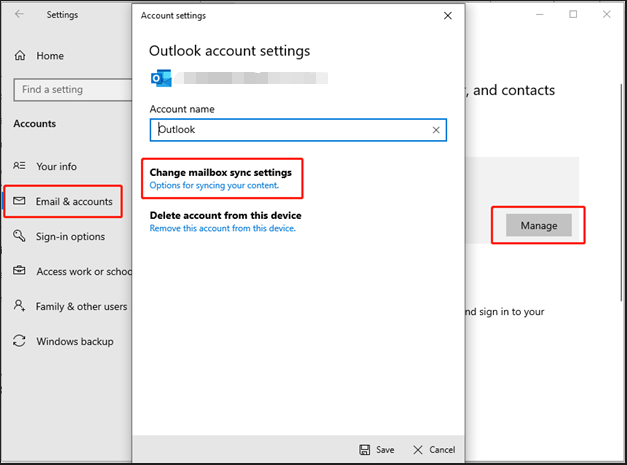
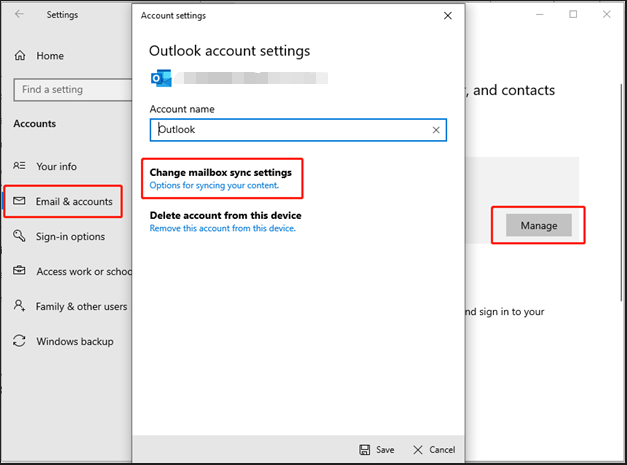
Шаг 5: Щелкните значок раскрывающегося списка под Загрузить новый контент вариант и выбрать По мере поступления товаров.
Шаг 6: В параметрах синхронизации переключите три переключателя Электронная почта, Календарьи Контакты к На.
Шаг 7: После этого нажмите Сделанный для сохранения настроек.
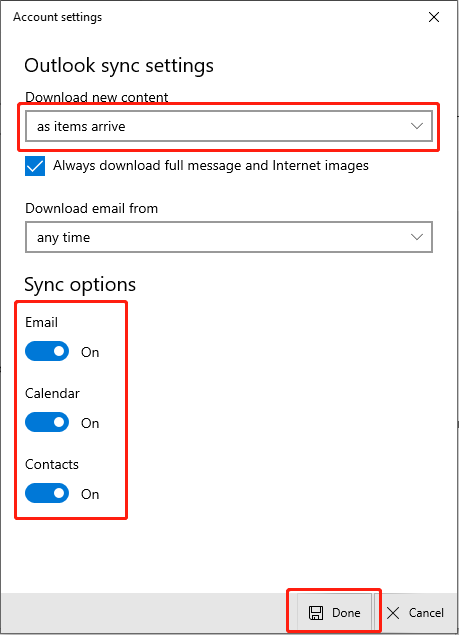
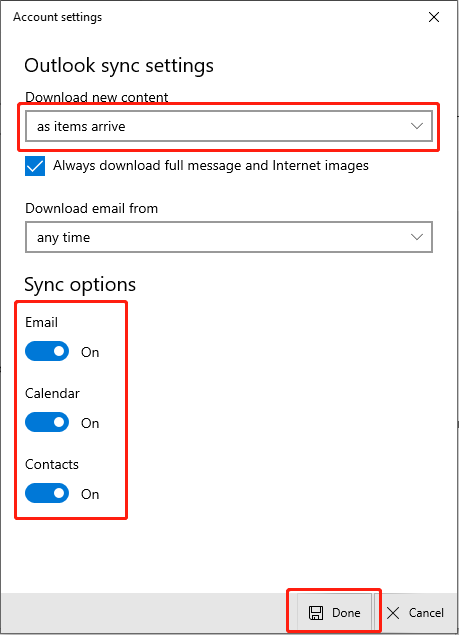
Метод 3: Проверьте настройки конфиденциальности
Хотя для лучшей производительности Windows запрашивает у пользователей значительный объем информации и административных полномочий, она также предоставляет широкий спектр настройки конфиденциальностичто дает пользователям возможность ограничить доступ Microsoft практически ко всем аспектам системы, включая приложение Почта и Календарь. Если вы заблокируете доступ к приложению Почта и Календарь, вы не сможете открыть приложение Почта и Календарь.
Шаг 1: Нажмите кнопку Победить + я сочетание клавиш для запуска настроек и выбора Конфиденциальность вариант.
Шаг 2: Прокрутите вниз, чтобы найти и нажать Электронная почта опция на левой панели.
Шаг 3: Нажмите кнопку Изменять кнопка под Разрешить доступ к электронной почте на этом устройстве вариант в правой панели. Затем измените переключатель на На.
Шаг 4: Переключите переключатель Разрешите приложениям доступ к вашей электронной почте возможность На.
Шаг 5: В разделе «Выберите, какие приложения могут получать доступ к вашей электронной почте» измените положение переключателя Почта и Календарь к На.
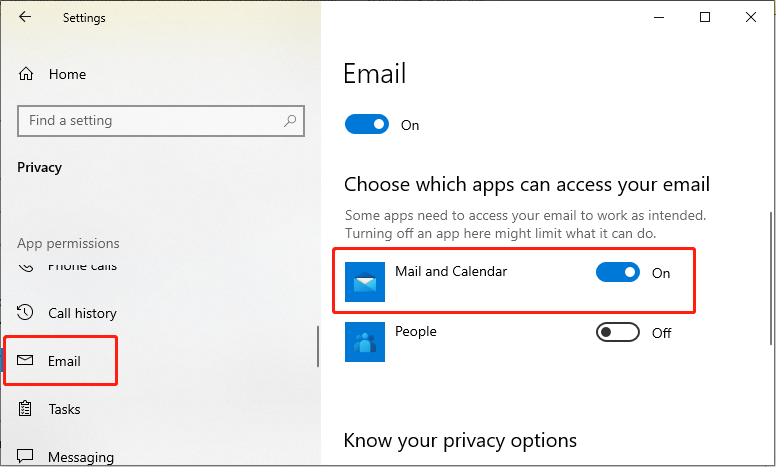
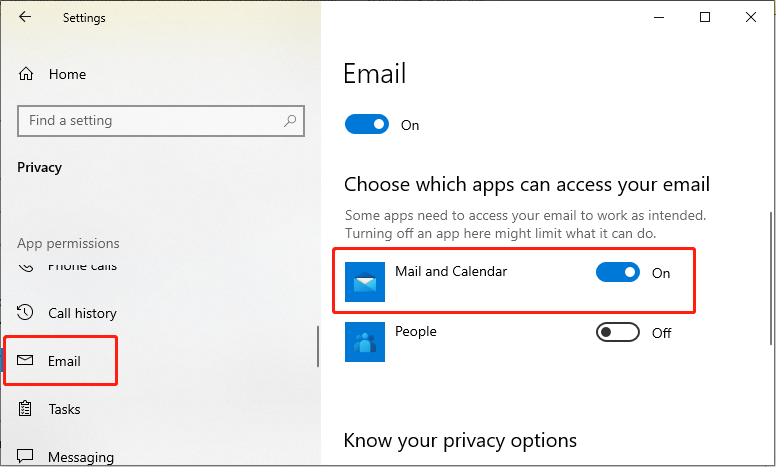
Перезагрузите ПК и попробуйте снова запустить приложение Почта и Календарь. Приложение должно работать правильно, в противном случае перейдите к следующему методу.
Метод 4: Запуск средства устранения неполадок Windows
Как правило, если есть незначительные ошибки или проблемы, которые влияют на производительность приложения, пользователи могут использовать соответствующее средство устранения неполадок Windows для их обнаружения и исправления. Давайте посмотрим, как.
Шаг 1: Введите Устранение неполадок с настройками в строке поиска и выберите соответствующий результат в списке.
Шаг 2: Выберите Дополнительные средства устранения неполадок в правой колонке.
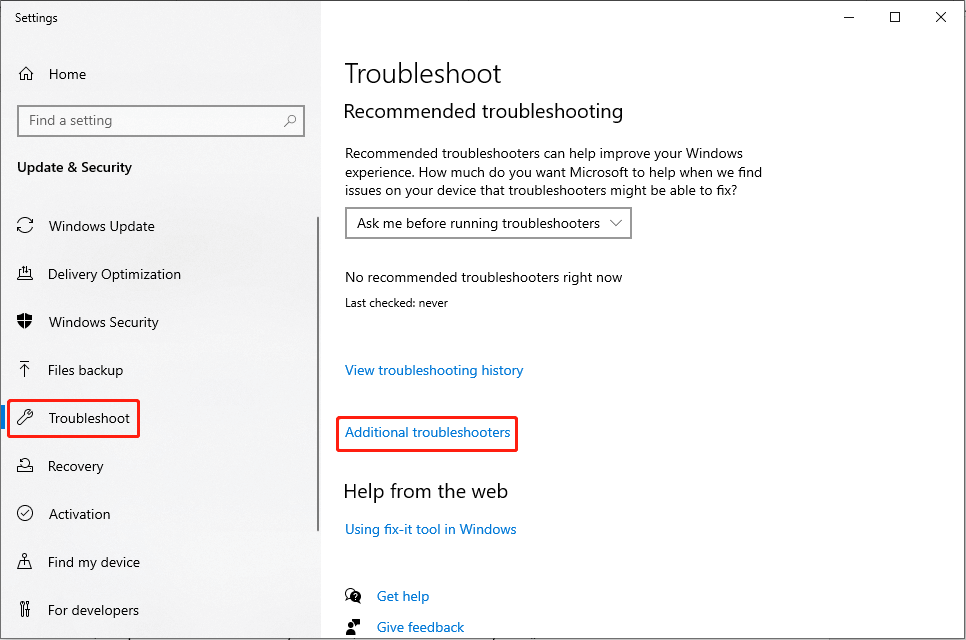
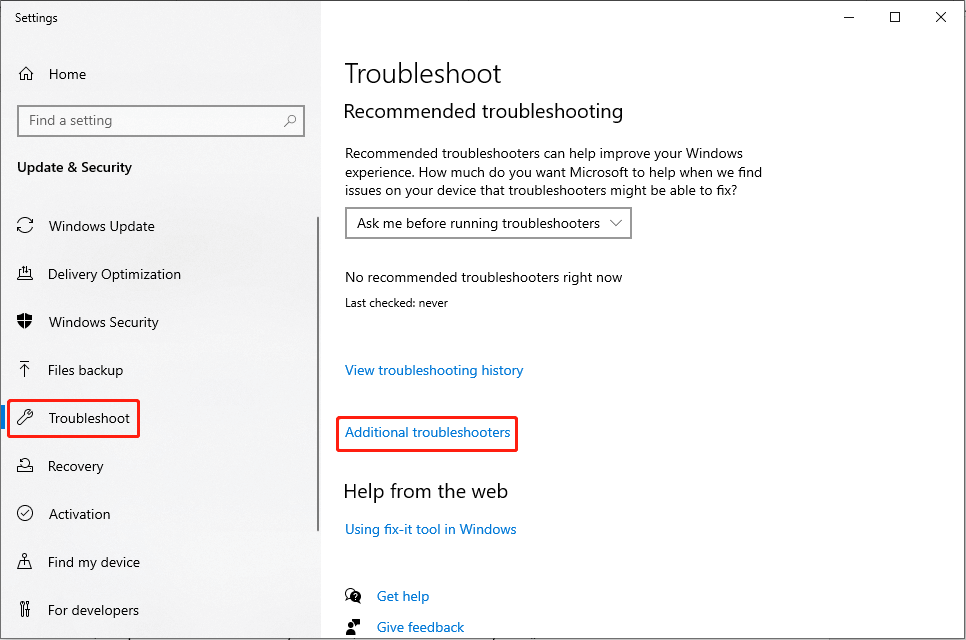
Шаг 3: В следующем окне прокрутите вниз, найдите и нажмите Приложения Магазина Windows. Тогда выбирай Запустите средство устранения неполадок.
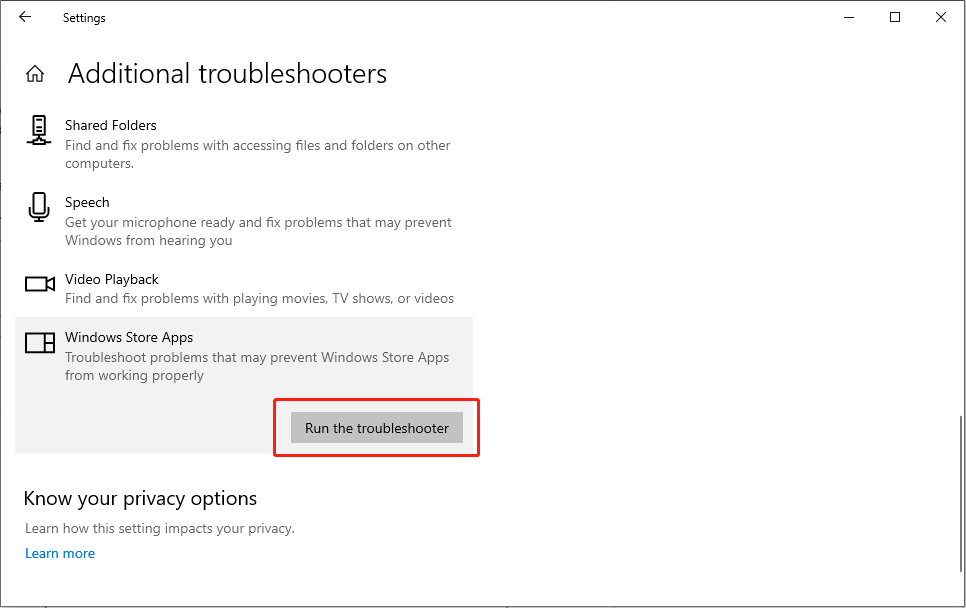
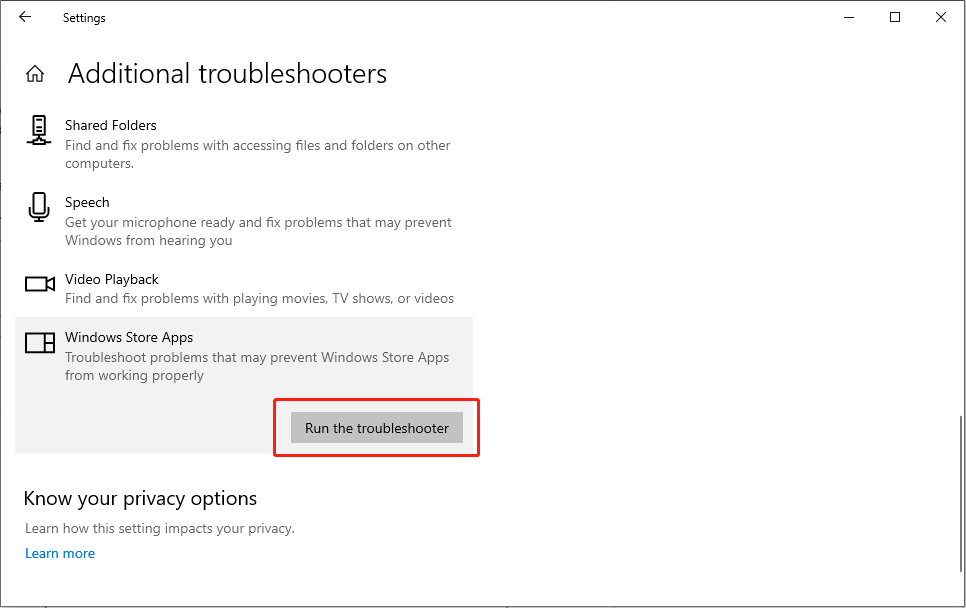
Метод 5: Восстановление поврежденных системных файлов
Кроме того, если на вашем компьютере есть определенные поврежденные системные файлы, они могут вызвать проблемы, например, приложение Почта и Календарь не запускается. Восстановление этих файлов — это просто, если использовать встроенный инструмент Windows. Следуйте инструкциям ниже, чтобы запустить команды для исправления проблемы. Кроме того, вы также можете попробовать удалить поврежденные файлы если вам не нужны эти файлы.
Шаг 1: Щелкните значок небольшого увеличительного стекла, введите cmd в текстовом поле щелкните правой кнопкой мыши соответствующую опцию и выберите Запустить от имени администратора.
Шаг 2: Во всплывающем окне UAC выберите Да кнопку, чтобы продолжить.
Шаг 3: Скопируйте и вставьте команду и нажмите Входить:
sfc/scannow
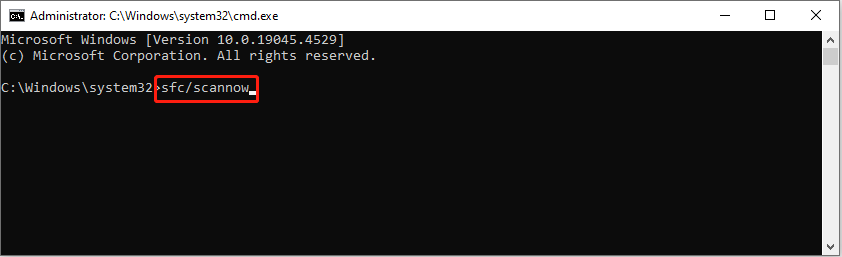
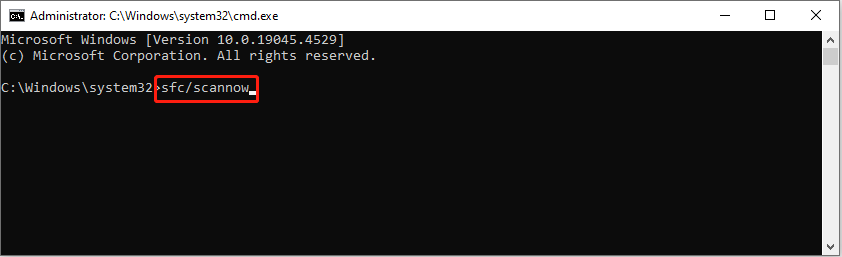
Шаг 4: После сканирования скопируйте и вставьте следующие команды по порядку и нажмите Входить в конце каждой командной строки:
Dism /Онлайн /Очистка-изображения /Проверка здоровья
Dism /Онлайн /Очистка-образа /ScanHealth
Dism /Онлайн /Очистка-образа /Восстановление здоровья
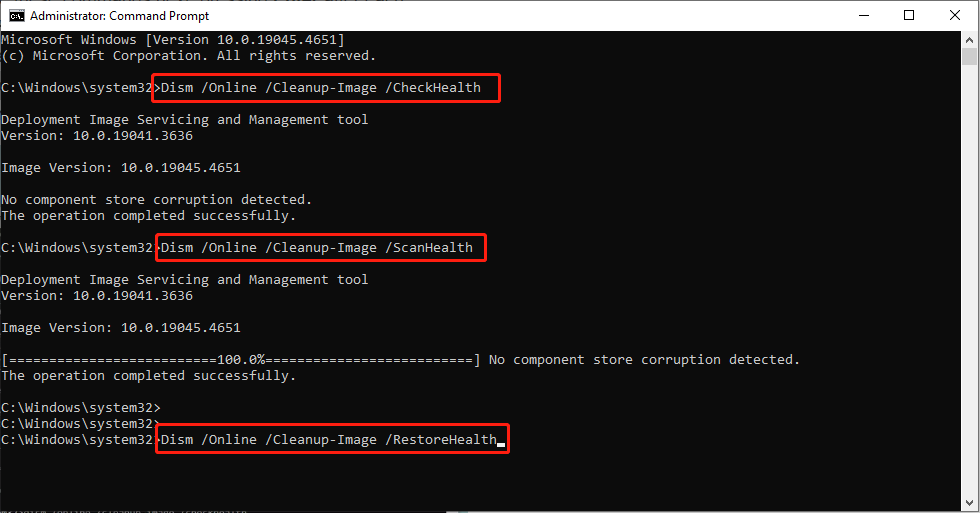
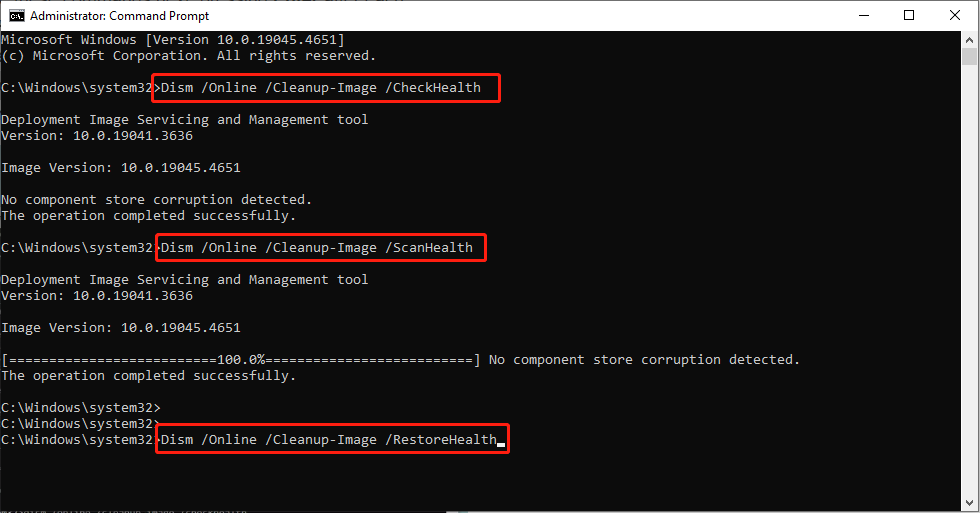
Метод 6: Очистка кэша Microsoft Store
Иногда сброс приложений может очистить потенциально поврежденный кэш, который может вызывать различные проблемы, включая Microsoft Store, не устанавливающий или не обновляющий приложения. Если приложение Mail и Calendar не открывается на вашем компьютере, вы можете сбросить кэш Microsoft Store с помощью WSReset.exe без удаления приложения или изменения настроек учетной записи.
Шаг 1: Введите wsreset.exe в строке поиска Windows и нажмите Входить.
Шаг 2: После запуска дождитесь появления черного окна и не закрывайте его, пока не откроется Microsoft Store.
Проверьте, решена ли проблема, из-за которой не открываются приложения «Почта» и «Календарь».
В заключение
Существует 6 методов исправления проблемы «Почта и Календарь не открываются». Вы можете выбрать подходящий для ее исправления. Мы надеемся, что хотя бы одно из этих решений вам поможет.