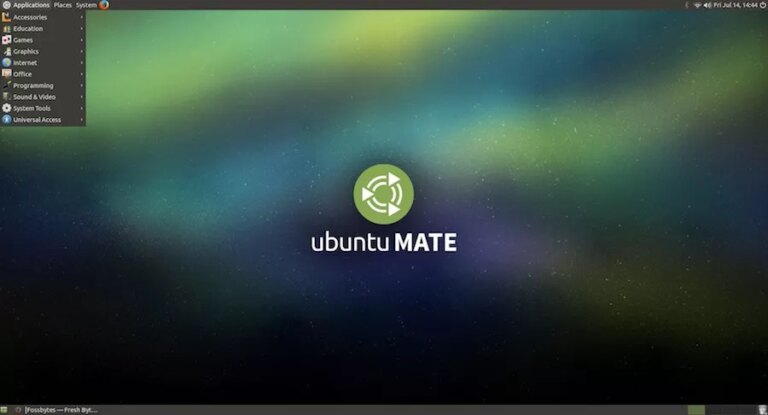Как исправить ошибку «О, щелчок!» и другие ошибки загрузки страниц в Google Chrome на ПК?
Иногда по разным причинам определенный веб-сайт, к которому вы пытаетесь получить доступ из браузера, может не загружаться на вашем компьютере. Вместо этого в окне будет отображаться код ошибки недоступности сайта. В таких случаях на странице может отображаться сообщение «О, Snap!». Вот некоторые другие коды ошибок, с которыми вы можете столкнуться: ERR_NAME_NOT_RESOLVED, ERR_TIMED_OUT, ERR_CONNECTION_RESET, ERR_SSL_PROTOCOL_ERROR, ERR_CACHE_MISS и т. д.
Прежде всего, вам нужно проверить подключение к Интернету и убедиться, что ваш компьютер подключен к WiFi или проводной сети. Затем вы можете перезагрузить страницу и посмотреть, исправит ли это ошибку. Однако, если ваше подключение к Интернету работает нормально, а вы все еще не можете получить доступ к сайту, выполните следующие простые действия на вашем ПК, чтобы исправить ошибку:
Как исправить ошибку «О, Snap!» в Google Chrome?
Метод 1: Очистка кэша и файлов cookie
Chrome сохраняет кэш и файлы cookie, которые могут помешать загрузке страницы.
- Откройте браузер Chrome и откройте окно в режиме инкогнито. Вы можете сделать это, нажав кнопку с тремя точками в правом верхнем углу браузера, а затем выберите Новое окно в режиме инкогнито. Кроме того, вы можете нажать Control+Shift+N, чтобы открыть новое окно в режиме инкогнито.
- В окне Incognito попробуйте загрузить страницу. Если она открывается, вам нужно очистить кэш и куки.
- В правом верхнем углу браузера нажмите кнопку с тремя точками. В раскрывающемся меню выберите Больше инструментов > Очистить данные браузера. Либо вы можете нажать Control+Shift+Delete.
- Вверху установите Все время как временной диапазон. Выберите Кэшированные изображения и файлы и Файлы cookie и другие данные сайтаи отмените выбор других опций.
- Нажмите на Очистить данные.
- Теперь вы можете попробовать перезагрузить страницу, на которой отображается ошибка.
Способ 2: Закройте работающие вкладки, отключите расширения, выйдите из других программ.
Во время просмотра на вашем компьютере может закончиться память, особенно если вы используете Chrome на старом оборудовании. Вкладки, которые вы открываете, занимают место в вашей оперативной памяти, а в случае Chrome каждая вкладка запускает свой собственный процесс. Кроме того, расширения, работающие в фоновом режиме, требуют памяти. Приложения, отличные от Chrome, которые могут быть запущены в вашей системе, также могут вызывать эту нехватку памяти. Чтобы решить такие проблемы, вам может потребоваться освободить память для загрузки веб-сайтов. Вы можете попробовать выполнить следующие действия:
- Закройте все вкладки в браузере Chrome, кроме той, на которой отображается сообщение об ошибке.
- Остановите все другие приложения и программы, работающие на вашем устройстве, а также приостановите все загрузки файлов, если таковые имеются.
- Отключите или удалите ненужные расширения из браузера. Перейти к Больше инструментов > Расширения.
- Чтобы отключить расширение, снимите флажок рядом с надписью «Включено». Чтобы удалить расширение, нажмите на значок корзины.
- Теперь попробуйте перезагрузить вкладку с сообщением об ошибке.
Все еще не работает?
Если у вас все еще есть проблема с доступом к сайту даже после выполнения вышеуказанных методов. Вы можете рассмотреть следующие необходимые шаги и попытаться исправить проблему:
- Перезагрузите компьютер.
- Обновите браузер Chrome.
- Проверьте наличие вредоносного ПО с помощью инструмента защиты от вредоносного ПО.
Считаете ли вы полезным это руководство по исправлению «О, Snap!» и других ошибок загрузки страниц в Chrome? Поделитесь своим мнением в комментариях ниже.
Читайте также: 5 скрытых советов и рекомендаций для Google Chrome на Android







![[Solved] Как исправить ERR_CONNECTION_RESET? – Путеводитель 2021 года](https://ixed.ru/wp-content/uploads/2024/06/google-chrome-user-agent-strings-768x440.jpg)