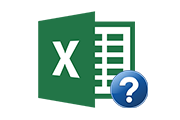Как установить Ubuntu Mate на Raspberry Pi 2 и 3?
Короткие байты: Ubuntu MATE – отличная операционная система для компьютеров, особенно с ограниченными аппаратными возможностями. Это качество также подходит для Raspberry Pi 2 и 3. Вы можете скачать образ Ubuntu MATE 16.04.2 LTS для Raspberry Pi с веб-сайта Ubuntu MATE, записать его на карту microSD и установить без каких-либо проблем.
Если говорить о одноплатных компьютерах, то упоминание о семействе Raspberry Pi происходит очень рано. По сравнению с другими конкурентами, доски Raspberry Pi пользуются завидной популярностью, и их заслуга принадлежит Фонду Raspberry Pi и энтузиастам, которые любили Pi.
Помимо использования его в качестве инструмента для выполнения самостоятельных задач, можно также использовать его для основных вычислительных задач. Аналогичным образом, в июне мы писали об усилиях, предпринятых разработчиком, который пытался заменить свой потерянный MacBook Pro на Raspberry Pi. На всякий случай, если вы хотите узнать о Raspberry Pi, его компонентах, где купить его и т. Д., Не стесняйтесь прочитать нашу серию «Начало работы с Raspberry Pi».
В третьей части серии мы рассказали, как установить и загрузить Raspbian на Raspberry Pi. Для тех, кто не знает, Raspbian, основанный на Debian GNU / Linux, является официально поддерживаемой операционной системой для Pi. Помимо Raspbian, есть множество других дистрибутивов Linux, которые работают эффективно. Ubuntu MATE – один из таких дистрибутивов Linux.
Что такое Ubuntu MATE? Зачем устанавливать его на Raspberry Pi?
Многие из вас могут знать, что Ubuntu, самый популярный дистрибутив Linux, имеет множество официальных версий, в том числе Ubuntu MATE, Ubuntu Budgie, Kubuntu, Xubuntu и т. Д. Эти версии Ubuntu поставляются с различными рабочими средами и пакетами.
Как следует из названия, Ubuntu MATE поставляется с настольной средой MATE. MATE является продолжением надежного GNOME 2. Благодаря своей привлекательной внешности и интуитивно понятному дизайну эта активно развивающаяся среда рабочего стола набирает большие очки в списках лучших сред рабочего стола для Linux.
Пользователи не должны путать Ubuntu MATE для Raspberry Pi 2 и Raspberry Pi 3 с операционной системой Ubuntu Snappy Core. Ubuntu MATE значительно легче, чем флагманский выпуск Ubuntu. Разработанная Мартином Вимпрессом и Рохитом Мадхаваном версия Raspberry для Ubuntu MATE основана на выпуске Ubuntu 16.04.2 LTS. Само собой разумеется, что это довольно легкий.
Прежде чем продолжить и показать, как установить Ubuntu MATE на Raspberry Pi 3, позвольте мне сказать, что в этот дистрибутив загружен выбранный набор приложений по умолчанию. В нем есть все программное обеспечение, необходимое для выполнения ваших повседневных обязанностей, включая файловый менеджер Caja, текстовый редактор Pluma, LibreOffice, Scratch, IDLE, Sonic Pi, VLC, Rhythmbox, Shotwell и т. Д.
Установка Ubuntu MATE на Raspberry Pi
Загрузить образ Ubuntu MATE
Первый и очевидный шаг перед загрузкой операционной системы Ubuntu MATE – убедиться, что у вас есть все необходимое для запуска. Вы можете обратиться к этой статье, чтобы узнать, что вам нужно, включая кабель HDMI, мышь, монитор, карту microSD и т. Д.
После этого вам нужно зайти на сайт Ubuntu MATE и загрузить изображение. Для этого посетите эту ссылку и перейдите на вкладку Ubuntu MATE 16.04.2 LTS. Оттуда ищите опцию Raspberry Pi. Нажмите на него, и вы увидите вариант загрузки изображения через торрент или HTTP-загрузку. 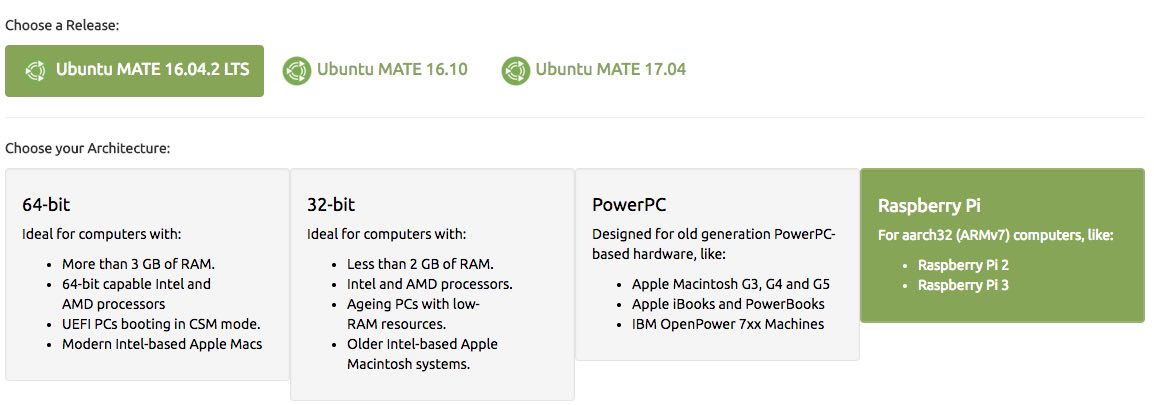
Запись изображения на карту microSD
После загрузки образа следующим этапом установки Ubuntu MATE будет запись образа ОС на карту microSD. Для этой цели я посоветую вам использовать карту памяти Class 10 16 ГБ (8 ГБ тоже подойдет). Поскольку загруженный образ сжат и находится в формате .xz, его необходимо записать, запустив несколько команд и инструментов:
В Linux:
Запись образа в Ubuntu может быть выполнена путем извлечения файла вручную и использования утилиты dd. Тем не менее, использование ddrescue также вариант. Если в вашей системе не установлен ddrescue, вы можете установить его с помощью следующей команды:
sudo apt-get установить gddrescue xz-utils
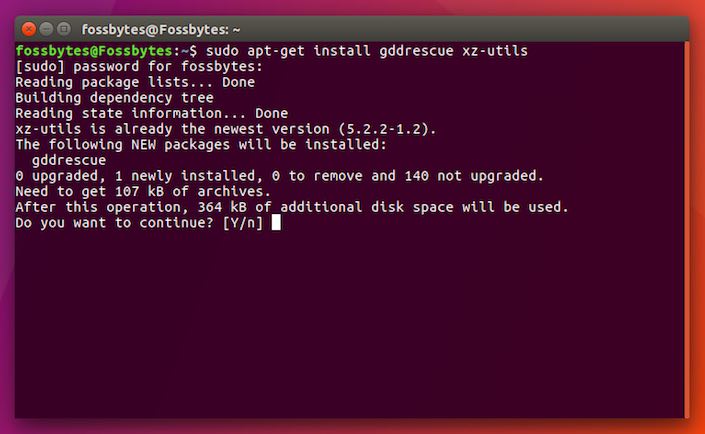 Теперь вам нужно извлечь сжатый файл. Запустив команду unxz, вы можете извлечь файл.
Теперь вам нужно извлечь сжатый файл. Запустив команду unxz, вы можете извлечь файл.
unxz ubuntu-mate-16.04.2-desktop-armhf-raspberry-pi.img.xz
Последние шаги включают запись извлеченного изображения на карту с помощью ddrescue. Для этого выполните следующую команду. Здесь вам нужно заменить / dev / sdx на путь карты, который можно узнать, выполнив команду lsblk.
sudo ddrescue -D –force ubuntu-mate-16.04.2-desktop-armhf-raspberry-pi.img / dev / sdxВ Mac:
В Mac вы можете извлечь файл, используя Uarchiver утилита. Я лично использую это, и это работает как очарование. После установки просто нажмите на файл, чтобы начать процесс извлечения. Это создаст файл .img.
Если вы хотите строго придерживаться терминала, вы также можете установить инструменты xz для распаковки архива. Для установки запустите:
заварить установить XZ
Теперь перейдите в каталог, в котором находится сжатый образ, и распакуйте его, используя следующую команду:
xz -d ubuntu-mate-16.04.2-desktop-armhf-raspberry-pi.img.xz
После получения файла .img из любого из процессов, запустите следующую команду dd и напишите образ:
sudo dd bs = 1 м если =
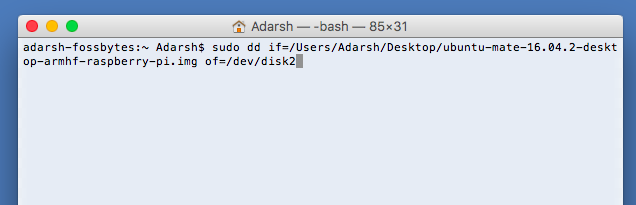 Здесь замени
Здесь замени
спорное искусство
Обратите внимание, что выполнение команды dd займет некоторое время. Так что наберитесь терпения. Вы можете нажать CTRL + T во время работы dd, чтобы увидеть прогресс в байтах.
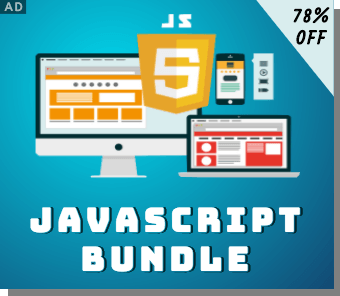
Вы также можете использовать графический инструмент, например гравер написать изображение легко.
В винде
В операционной системе Windows вы можете использовать 7-Zip для распаковки файла. Загрузите его отсюда,
После получения файла .img вам необходимо скачать и установить Win32DiskImager инструмент. В этом инструменте выберите извлеченное изображение и выберите букву диска карты microSD. Убедившись, что все выбранные параметры верны, нажмите кнопку «Запись», чтобы завершить процесс. Вы также можете использовать инструмент Etcher, упомянутый в разделе Mac.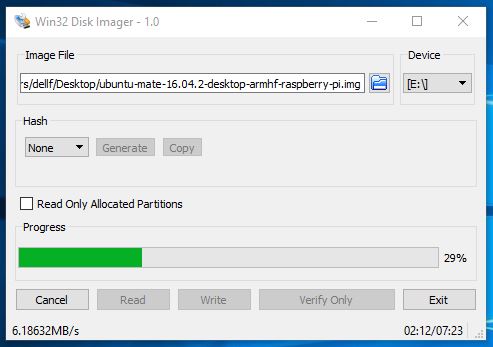
Загрузка карты microSD, загрузка Raspberry Pi и установка Ubuntu MATE
Следующий шаг в установке Ubuntu MATE на Raspberry Pi включает загрузку карты microSD в Pi. Предполагая, что мышь, клавиатура, монитор и кабели питания подключены, включите питание. Это должно показать логотип MATE следующим образом: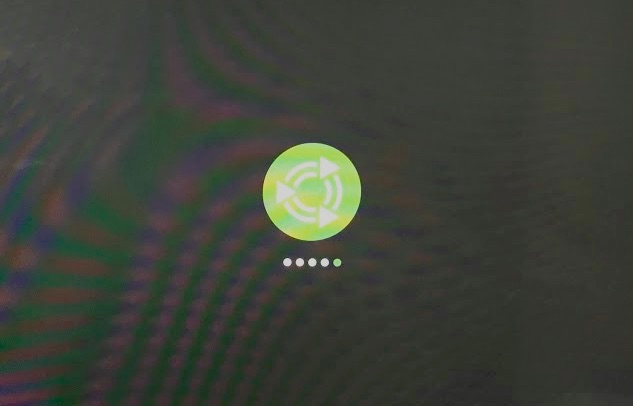
За ним последуют различные экраны конфигурации системы, где вы будете выбирать язык, местоположение, сеть WiFi и т. Д. Заполните эти данные.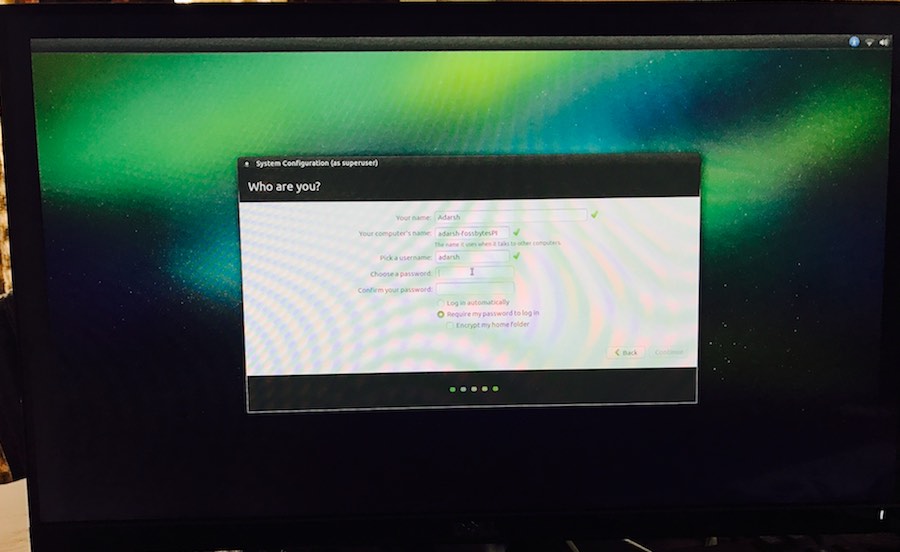
На следующем экране вам будет предложено создать имя пользователя, дать имя компьютеру и установить пароль.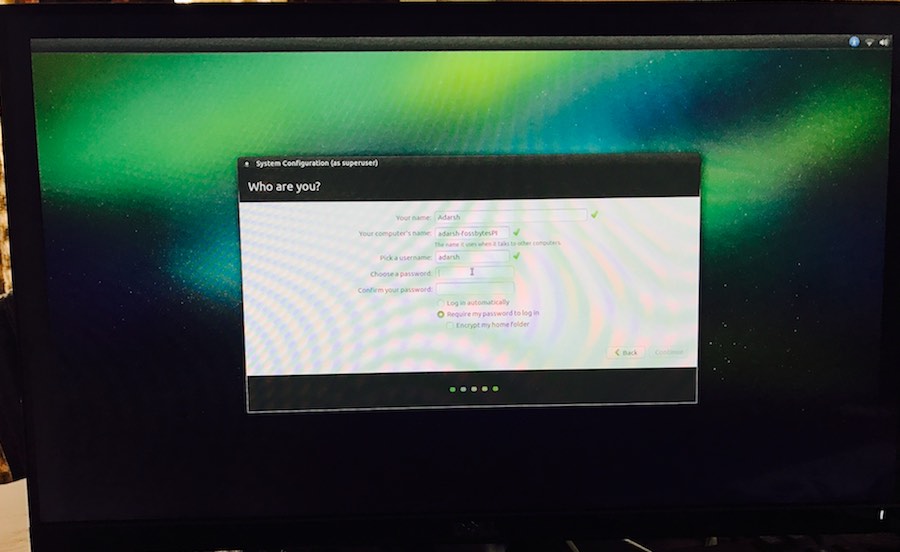
После установки пароля нажмите кнопку «Продолжить», и процесс установки завершится сам по себе. Это завершится через несколько минут. 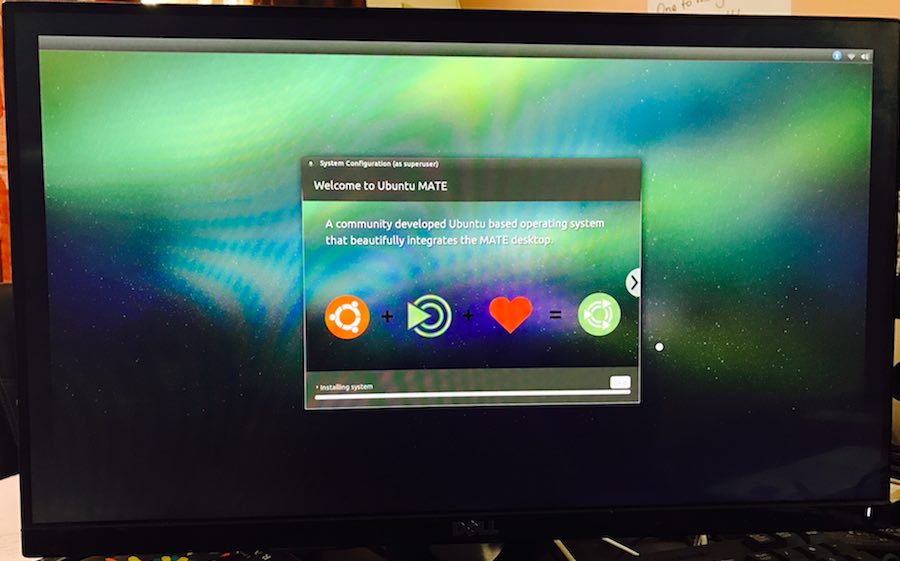
После завершения установки Ubuntu MATE на Raspberry Pi ваше устройство перезагрузится, и вам нужно будет ввести пароль. Заполните это и двигаться вперед.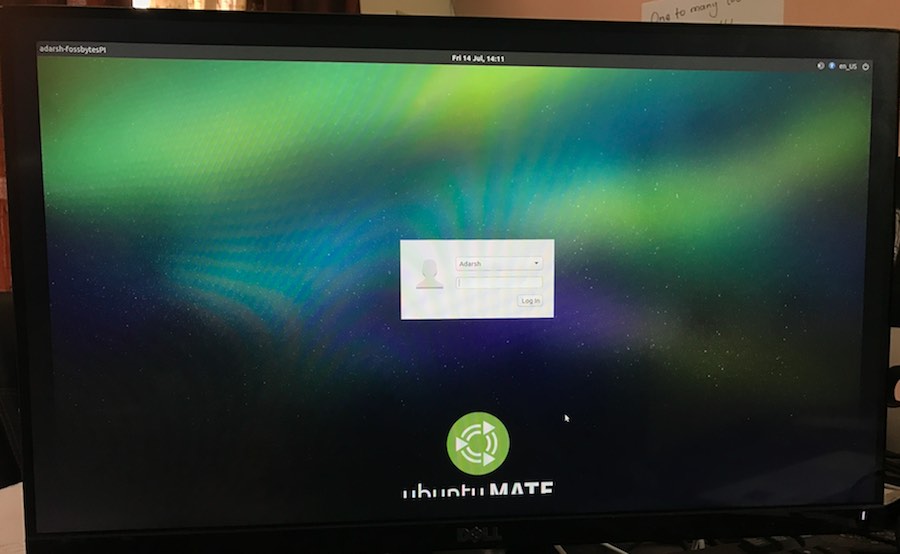
Как показано ниже, экран приветствия будет приветствовать вас. Вы можете взглянуть на раздел «Начало работы», проверить программное обеспечение или изучить операционную систему.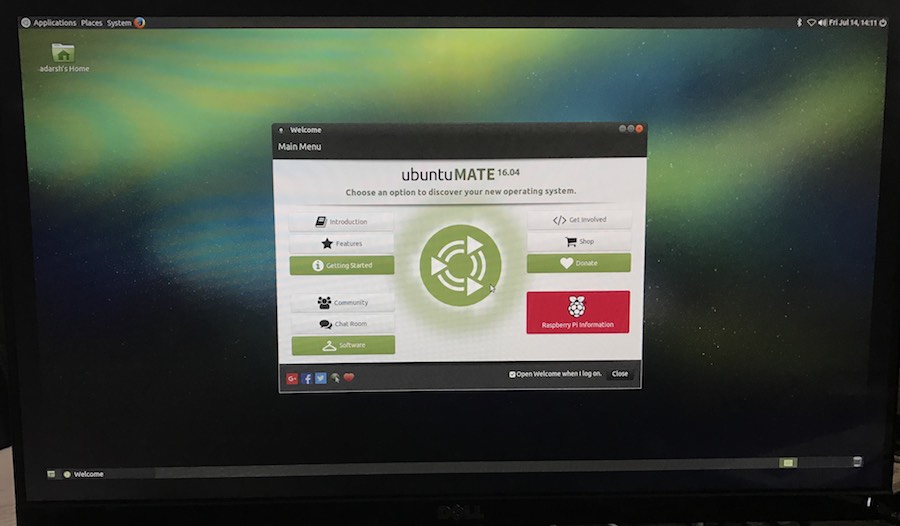
Wi-Fi не соединяется на Raspberry Pi 3 с Ubuntu MATE?
После завершения первой загрузки настройка Wi-Fi не будет работать. Вам необходимо перезагрузить устройство, и Wi-Fi начнет работать.

Если это не поможет, вы можете попробовать альтернативный метод. Вы можете создать файл конфигурации беспроводной сети вручную. Для этого выполните следующую команду:
sudo vi /etc/network/interfaces.d/wlan0
Теперь добавьте следующее содержимое в файл:
auto wlan0 iface wlan0 inet dhcp wpa-essid ВАША WIRELESSSSID wpa-psk ВАШ БЕСПРОВОДНОЙ ПАРОЛЬ
Сохраните файл, перезагрузите устройство, и Wi-Fi должен начать работать.
Мой опыт работы с Ubuntu MATE на Raspberry Pi 3?
Я установил Ubuntu MATE на Raspberry Pi 3 и должен сказать, что был впечатлен производительностью. Мне понравился общий вид лучше чем Распбиан. Я сыграл пару видео на YouTube, и они смогли работать без сбоев. Встроенные динамики моего монитора не нуждались в прослушивании. Во время воспроизведения видео и открытия нескольких других вкладок я попытался использовать еще несколько приложений, и я не заметил большой задержки.
Вы можете увидеть мой рабочий стол Ubuntu MATE ниже: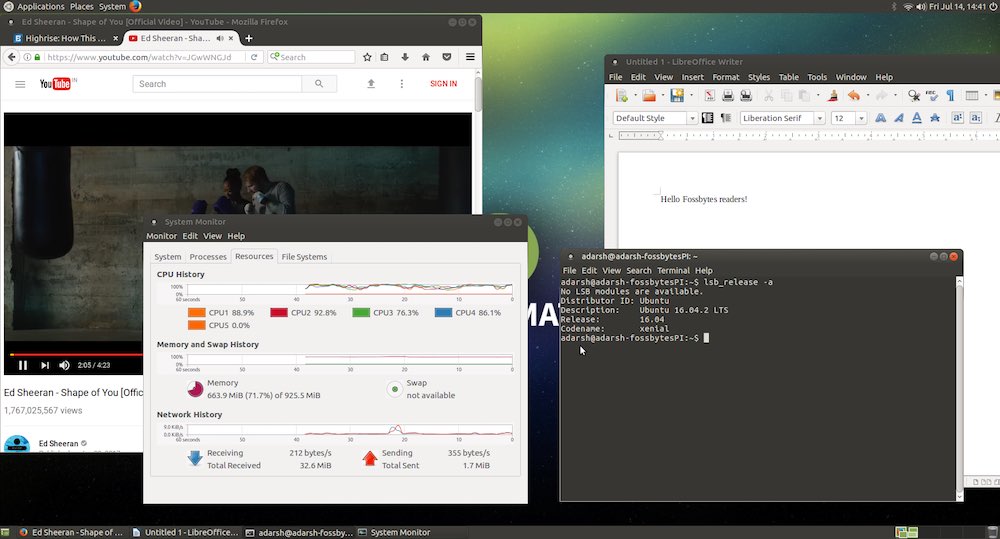
Итак, вы нашли эту установку Ubuntu MATE на Raspberry Pi 3 и 2 полезной? Не забудьте поделиться с нами своим мнением.
Вы можете купить пакеты Raspberry Pi 3 здесь на amazon.com и Amazon.in,

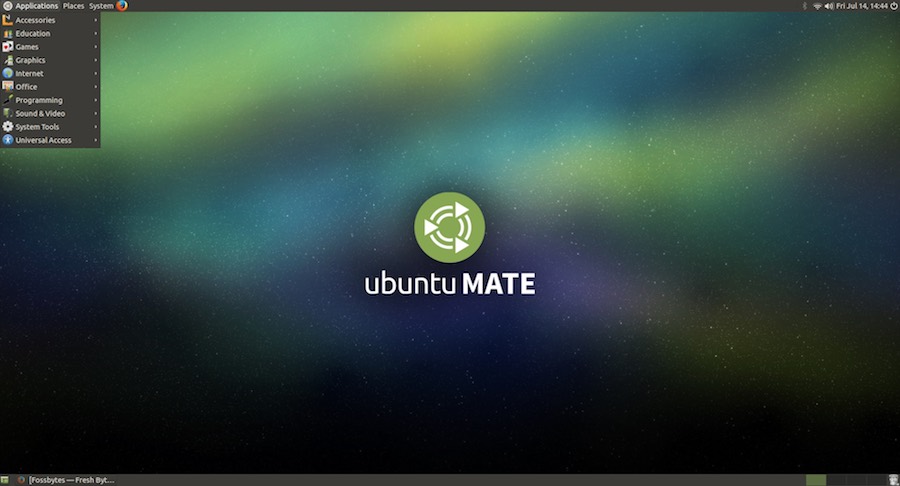


![Вот как отменить подписку Funimation [2022]](https://ixed.ru/wp-content/uploads/2024/01/heres-how-to-cancel-your-funimation-subscription-2022-768x432.png)