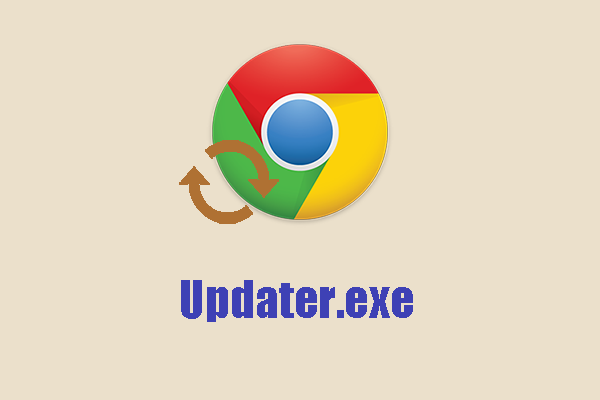Как исправить файлы OneDrive, которые не отображаются на другом компьютере
Являются Файлы OneDrive не отображаются на другом компьютере? В этой статье от MiniTool показано, что делать, если файлы OneDrive не отображаются в Интернете. Кроме того, для защиты данных представлено еще одно программное обеспечение для синхронизации файлов и резервного копирования данных.
Файлы OneDrive не отображаются на другом компьютере
OneDrive как облачное хранилище очень популярен среди пользователей благодаря своему удобству, неограниченному доступу к файлам и большому бесплатному пространству для хранения. Однако он также сталкивается с некоторыми проблемами, такими как высокая загрузка процессора и памяти OneDrive, ошибка OneDrive Microsoft «что-то пошло не так» 1200 и проблема, о которой мы поговорим сегодня — файлы OneDrive не отображаются на другом компьютере.
«Файлы OneDrive не отображаются на другом компьютере» обычно вызваны скрытыми файлами OneDrive, недостаточным объемом локального хранилища, задержками синхронизации, устаревшими версиями Windows и т. д.
Здесь мы суммируем несколько полезных исправлений этой проблемы. Приведенные ниже решения также подходят для случая «OneDrive показывает папки, но не файлы».
Как исправить файлы OneDrive, которые не отображаются в Интернете
Решение 1. Повторно привяжите OneDrive к вашему компьютеру.
Столкнувшись с проблемами синхронизации OneDrive, первое, что вам нужно сделать, — это повторно связать компьютер. Это самый простой способ устранить неполадки с файлами OneDrive, в которых не отображаются проблемы.
Щелкните правой кнопкой мыши Значок OneDrive на панели задач и нажмите кнопку значок передач расположен в правом верхнем углу. Затем выберите Настройки из раскрывающегося меню.
Переходите к Счет вкладку и нажмите Отсоединить этот компьютер.

Во всплывающем окне нажмите Отсоединить аккаунт. После этого вам необходимо повторно подключить компьютер и проверить, вернулись ли онлайн-файлы.
Решение 2. Проверьте, скрыты ли файлы
Если ваши файлы OneDrive скрыты, они не появятся. В этом случае вы можете нажать кнопку Windows + Е комбинацию клавиш, чтобы открыть проводник, затем перейдите в Вид вкладку и отметьте опцию Показать скрытые элементы. После этого проверьте, отображаются ли все ваши файлы OneDrive.
Решение 3. Очистите локальное дисковое пространство
Если ваш компьютер не отображает файлы OneDrive на рабочем столе, возможно, на локальном диске недостаточно места для хранения файлов OneDrive. В этой ситуации вам необходимо освободить место на диске. Для этой цели вы можете запустить инструмент «Очистка диска».
Откройте «Очистку диска», используя поле поиска Windows.
Выберите диск, на котором хотите освободить место. Поскольку папка OneDrive по умолчанию находится на диске C, здесь вы можете выбрать Са затем нажмите ХОРОШО продолжать.
Очистка диска автоматически рассчитает, сколько места вы можете освободить на выбранном диске. Подождите некоторое время, затем выберите файлы, которые хотите удалить. После этого нажмите ХОРОШО. Здесь может быть полезна эта статья: Что безопасно удалять при очистке диска.

Лучшие рекомендации
Если вы по ошибке удалили некоторые важные файлы с помощью «Очистки диска», не волнуйтесь. Вы можете использовать MiniTool Power Data Recovery для восстановления удаленных файлов. Как лучшее бесплатное программное обеспечение для восстановления данных, оно может помочь эффективно восстановить документы, видео, изображения, аудио и другие типы файлов.
MiniTool Power Data Recovery бесплатноНажмите, чтобы загрузить100% чисто и безопасно
Решение 4. Сбросьте OneDrive.
Сброс OneDrive к исходным настройкам также стоит попытаться решить проблему «Файлы OneDrive не отображаются на другом компьютере». Как сбросить OneDrive? Следуйте инструкциям ниже.
Шаг 1. Нажмите кнопку Windows + Р сочетание клавиш для открытия окна «Выполнить».
Шаг 2. Введите %localappdata%\Microsoft\OneDrive\onedrive.exe /reset и нажмите Входить.
Если вы получили сообщение «Виндоус не может найти…», введите следующую команду и нажмите Входить:
C:\Program Files\Microsoft OneDrive\onedrive.exe /reset
Решение 5. Обновите Windows
Устаревшая версия Windows может привести к различным проблемам, таким как медленная работа панели поиска Windows, завершение работы Windows при сканировании на вирусы и т. д. Здесь проблему «файлы OneDrive не отображаются на другом компьютере» можно решить, обновив Windows до Последняя версия.
Просто нажмите кнопку Окна + Я комбинация клавиш для открытия настроек. В окне настроек выберите Обновление и безопасность.
в Центр обновления Windows раздел, нажмите Проверьте наличие обновлений а затем следуйте инструкциям на экране для завершения установки.

Решение 6. Выберите другой инструмент синхронизации файлов.
Помимо OneDrive, существует множество других профессиональных и надежных инструментов для синхронизации файлов. Здесь настоятельно рекомендуется MiniTool ShadowMaker. Он служит больше, чем просто программным обеспечением для синхронизации компьютерных файлов, он также функционирует как бесплатный инструмент резервного копирования данных для резервного копирования файлов вашего компьютера на внешние жесткие диски.
Его понятный и лаконичный интерфейс упрощает резервное копирование данных и синхронизацию файлов. Вы можете нажать кнопку ниже, чтобы загрузить его и попробовать.
Пробная версия MiniTool ShadowMakerНажмите, чтобы загрузить100% чисто и безопасно

Заключение
Если ваши файлы OneDrive не отображаются на другом компьютере, попробуйте способы, перечисленные выше. Или вы можете перейти на другой инструмент синхронизации файлов, например MiniTool ShadowMaker.
Если у вас есть какие-либо вопросы по этой теме, пожалуйста, отправьте электронное письмо по адресу (адрес электронной почты защищен).