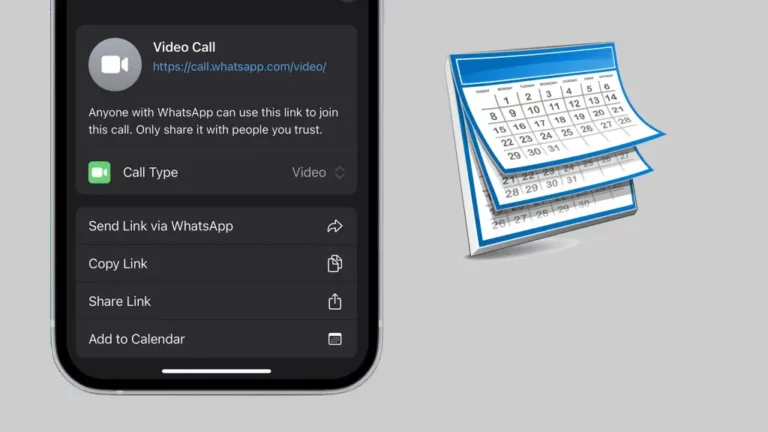Как использовать историю версий в Google Docs

Хотите просмотреть историю всех изменений, внесенных в документ? С помощью истории версий Документов Google вы можете просмотреть предыдущие версии любого документа.
Страх реален, когда вы смотрите на версию ваших Google Docs, которая раньше была идеальной, но теперь выглядит ужасно. Когда целая команда работает над одним и тем же документом, вам необходимо точно знать, кто и когда вносит изменения.
История версий Google Doc может вернуть вас во времени ко всем редакциям всего за пару кликов. Давайте узнаем, как это работает.
Как диктовать в Google Документах
Как получить доступ к истории версий
Есть два способа получить доступ к истории версий документа в Гугл документы.
- Щелкните Файл > История версий.
- Вы увидите два варианта: Текущее имя версии, о котором мы поговорим позже, и Просмотр истории версий. Щелкните Просмотреть историю версий. Панель справа представляет собой временную шкалу изменений, внесенных в документ.
Используйте последнюю измененную ссылку на панели инструментов
Другой способ доступа к этому разделу немного быстрее, потому что есть ссылка, показывающая время с момента последнего изменения. Он перенаправит вас к истории версий, но вы увидите эту ссылку только в том случае, если вы внесли фактические изменения в свой документ.
- Щелкните ссылку Открыть историю версий.
Этот метод доступа к истории версий не будет запрашивать альтернативный вариант имени вашей текущей версии. Вы по-прежнему можете переименовать любую версию документа при перенаправлении в журнал версий.
Просмотрите историю версий
Как только вы войдете в историю версий, вам будет доступно много данных, которые могут пригодиться, особенно если вы работаете с Google Docs.
Дата в верхнем левом углу экрана сообщит вам, когда в документ было внесено последнее изменение. Если вы переименуете свои версии, это имя будет отображаться вместо даты и времени. Под датой есть возможность распечатать документ или сохранить его на свой компьютер, а также возможность увеличить документ.
Справа в главном окне документа вы увидите общее количество внесенных изменений. Этот номер относится к отображаемой в данный момент версии.
Нажмите на две стрелки, чтобы прокрутить каждое из изменений, чтобы лучше понять, какие изменения были внесены в эту версию.
Справа находится боковая панель, содержащая дополнительную информацию обо всех сохраненных версиях документа.
Легко увидеть, кто именно в вашей команде внес изменения и когда они это сделали, с другим цветом, обведенным рядом с их именем. Этот цвет будет соответствовать изменениям, которые вы видите на главном экране документа.
Таким образом, вы можете легко определить, кто в вашей команде внес определенные изменения в документ. Вы заметите, что рядом с каждой сохраненной версией документа есть стрелка, указывающая на дату и время.
Щелкните стрелку, и дополнительная информация поможет вам выбрать, что восстанавливать. Вы можете включить некоторые изменения, внесенные в этот день, но исключить другие.
Нажмите на три точки рядом с датой и временем, чтобы открыть дополнительные параметры, подобные тем, которые вы видите ниже. В верхней части боковой панели также есть переключатель, с помощью которого можно отображать только версии с указанными именами.
Мы увидим, почему это может быть полезно, и рассмотрим лучшие практики для именования версий документов.
Как добавить флажки в Google Docs
Восстановить предыдущие версии
В разделе «История версий» у вас будет возможность восстановить предыдущие версии ваших документов до внесения определенных изменений.
Перейдите к одной из предыдущих версий вашего документа, и вы сразу же увидите большую синюю кнопку в верхней части экрана с надписью «Восстановить эту версию».
Нажмите кнопку Восстановить эту версию и подтвердите, хотите ли вы восстановить эту версию документа.
Ваш Google Doc будет автоматически обновлен, чтобы отразить предыдущую версию. В верхней части экрана также есть небольшое всплывающее окно, сообщающее, какую версию вы просматриваете.
Каждая предыдущая версия будет иметь еще больше скрытых версий, которые вы можете просмотреть, развернув раздел с помощью стрелки слева от даты и времени. В эти версии будут внесены все изменения, внесенные в этот день, и у вас также будет возможность вернуться к любой из этих версий.
Вы также можете сохранить более старую версию, но все же удалить одну из страниц, если вы пытаетесь переписать часть материала, но не весь.
Рекомендации по сохранению версии документа
В процессе написания и редактирования, особенно если у вас несколько членов команды, мы рекомендуем вам использовать методы разумного сохранения. Это значительно облегчит просмотр предыдущих версий в случае потенциальных проблем.
Чтобы переименовать свои версии, нажмите «Файл»> «История версий»> «Имя текущей версии». Всплывающее окно попросит вас найти имя для вашей текущей версии.
Держите название простым, которое описывает, что было сделано с документом в тот день. Если вы запускаете черновик впервые, вы можете переименовать эту версию в «Первый черновик».
Если редактор внес какие-либо изменения, вы можете назвать эту версию Editor. Тот же самый процесс может быть использован для реализации обратной связи и окончательного проекта.
Это значительно упростит возврат к изменениям и понимание того, какие шаги были выполнены и когда они были завершены.
Вы также можете использовать переключатель справа, чтобы показать только те версии, которые были названы, чтобы сделать их еще более понятными.
Как использовать функцию «Найти и заменить» в Документах Google
Более простое редактирование и просмотр в Документах Google.
Назовите различные версии документа на каждом этапе написания. Это облегчит вам возврат к предыдущим версиям в случае возникновения проблем.
История версий показывает, какие члены команды вносят изменения. Эти шаги помогут вам получить идеальную версию вашей статьи, когда она вам понадобится.