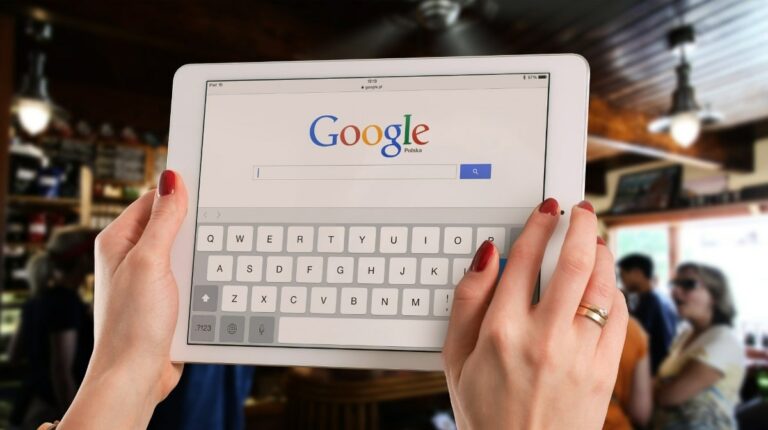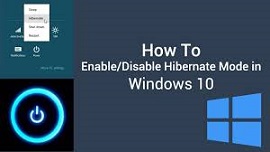Как использовать ISO-файл Windows 11 для выполнения чистой установки
Эра Windows 11 наконец-то началась, поскольку ОС вышла из стадии бета-тестирования. Теперь вы можете перейти на последнее предложение Microsoft, не присоединяясь к программе предварительной оценки Windows. Однако обновление предыдущей версии Windows до совершенно новой создает пространство для потенциальных проблем. Правильный способ обновления — чистая установка любой версии Windows 11.
Мы рекомендуем выполнить чистую установку любой более новой версии операционной системы (при условии, что ваш компьютер совместим), а не обновлять ее напрямую. Кроме того, вы можете пропустить строку на свой страх и риск, если вы еще не получили обновление в своей системе.
Чистая установка Windows 11
Процесс чистой установки Windows 11 очень похож на процесс чистой установки Windows 10. Чтобы продолжить установку, убедитесь, что у вас есть резервная копия файлов и USB-накопитель емкостью не менее 8 ГБ. Для Windows 11 требуется поддержка TPM 2.0 и включенная безопасная загрузка; Если ваш компьютер поддерживает оба варианта, убедитесь, что оба включены в настройках прошивки UEFI (или BIOS). Если вы убедились, что у вас проверены все необходимые условия, вы можете начать установку Windows 11, используя это руководство по Windows 11.
1.1. Загрузите ISO-образ Windows 11: метод 1
Вы можете скачать официальные ISO-образы Windows 11 с сайта Microsoft.
1. Посетите Страница загрузки Windows 11.
2. Прокрутите вниз, чтобы увидеть раздел «Загрузка образа диска Windows 11 (ISO)».
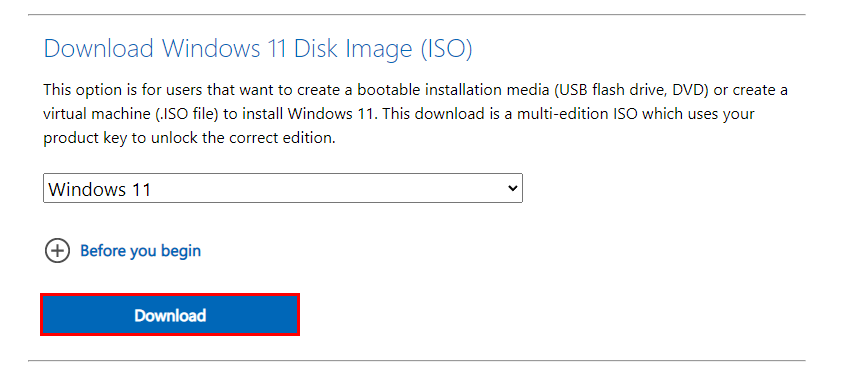 Раздел загрузки ISO-образа Windows 11.
Раздел загрузки ISO-образа Windows 11.
3. В раскрывающемся меню выберите Windows 11 и нажмите синий значок. Скачать кнопка.
4. Далее выберите предпочитаемый язык и подтвердите.
5. Наконец, нажмите «64-битная загрузка», чтобы начать загрузку.
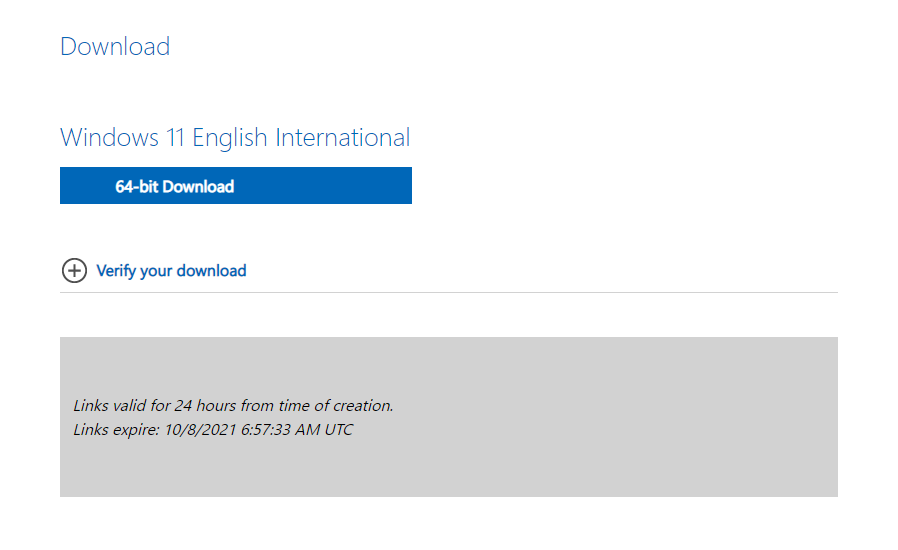
1.2. Загрузите модифицированный ISO-образ Windows 11: метод 2.
Кроме того, вы можете использовать простой сценарий с открытым исходным кодом для загрузки ISO-образа Windows 11, который обходит проверки TPM при установке. Этот ISO будет полезен, если ваш компьютер не поддерживает TPM 2.0.
1. Перейдите в официальный репозиторий и загрузите zip-файл.
2. Извлечь MediaCreationTool.bat из zip-файла и запустите его. Если Windows помечает файл как опасный, выберите «Все равно запустить».
3. Выберите «11» в меню версии MCT.
4. Нажмите «Создать ISO» и выберите «Да», если Windows предложит вам это сделать.
5. После завершения процесса инструмент предоставит вам файл ISO, который вы сможете использовать, даже если у вас нет TPM.
2. Создайте загрузочный USB-накопитель для чистой установки Windows 11.
Microsoft усложнила создание установочного носителя Windows 11. Раньше мы могли просто использовать сторонний инструмент Rufus, чтобы выбрать Windows ISO и создать установочный USB-носитель. Однако Rufus форматирует USB-накопитель в формате NTFS, поскольку установочные файлы выходят за пределы пропускной способности формата FAT32. Кроме того, вы не сможете загрузить диск NTFS, не отключив безопасную загрузку. Windows 11 требует включения безопасной загрузки. Следовательно, в настоящее время невозможно использовать Rufus.
Однако у нас есть обходной путь.
1. Вставьте USB-накопитель и убедитесь, что на нем создана резервная копия.
2. Щелкните правой кнопкой мыши кнопку «Пуск» и выберите Управление диском.
3. В нижней части найдите свой USB-накопитель и удалите на нем все разделы, щелкнув правой кнопкой мыши и выбрав значок Удалить том вариант.
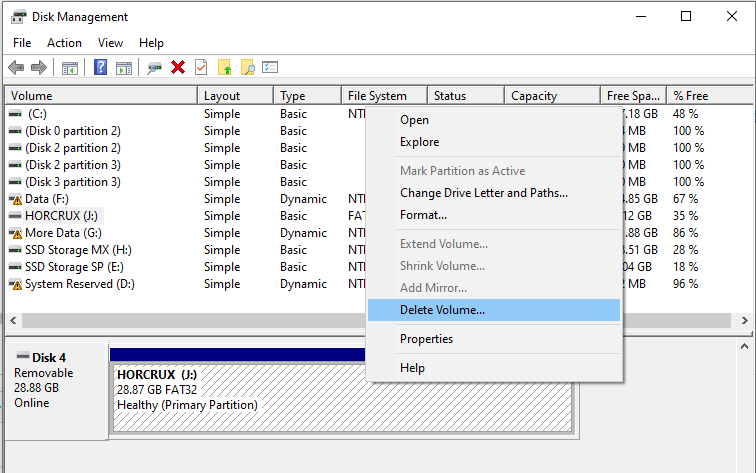 Удалить все разделы.
Удалить все разделы.
4. Теперь щелкните правой кнопкой мыши нераспределенное пространство и выберите «Новый простой том».
5. Следуйте указаниям мастера, чтобы создать новый том размером 1 ГБ и форматом файлов FAT32.
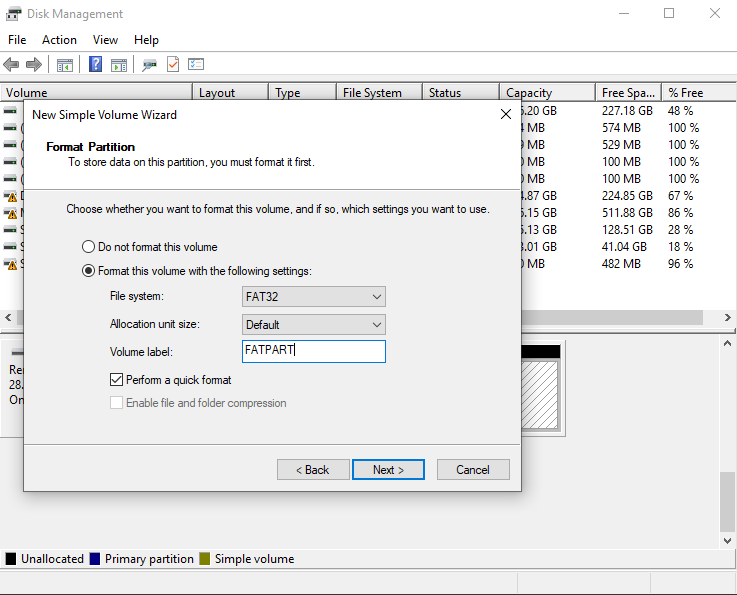
6. Далее создайте еще один том, который будет использовать все оставшееся место на диске, и выберите NTFS в качестве формата файла.
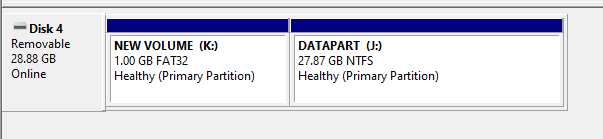 Новые разделы USB-накопителя.
Новые разделы USB-накопителя.
7. Теперь перейдите в каталог, в котором хранится ISO-образ Windows 11, щелкните файл правой кнопкой мыши и выберите Устанавливать.
8. В окне Проводника выберите и скопируйте все элементы в папке, кроме «источники» и вставьте их в раздел FAT32 USB-накопителя с помощью проводника Windows.
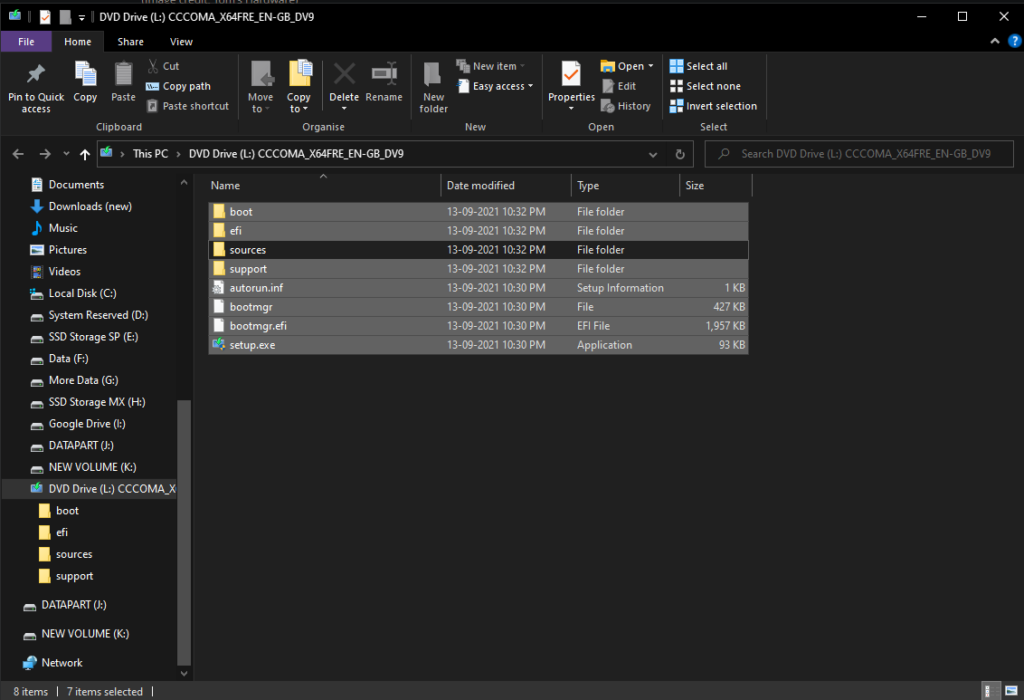
9. Теперь создайте новую папку под названием «sources» в разделе FAT32 диска.
10. Перейдите в исходную папку исходного кода ISO и скопируйте файл «boot.wim» во вновь созданную папку исходного кода в разделе FAT32.
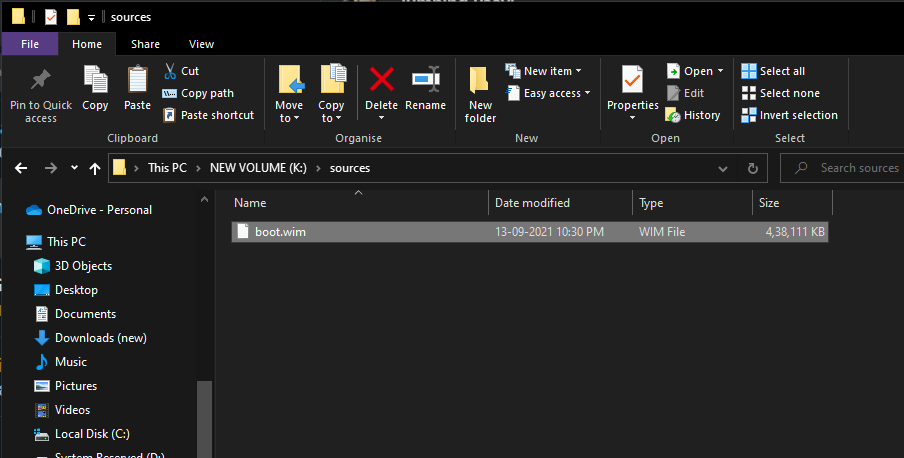 Скопируйте файл boot.wim.
Скопируйте файл boot.wim.
11. Наконец, выберите все файлы из папки ISO, включая те, которые вы ранее скопировали, и скопируйте их все в NTFS-раздел USB-накопителя.
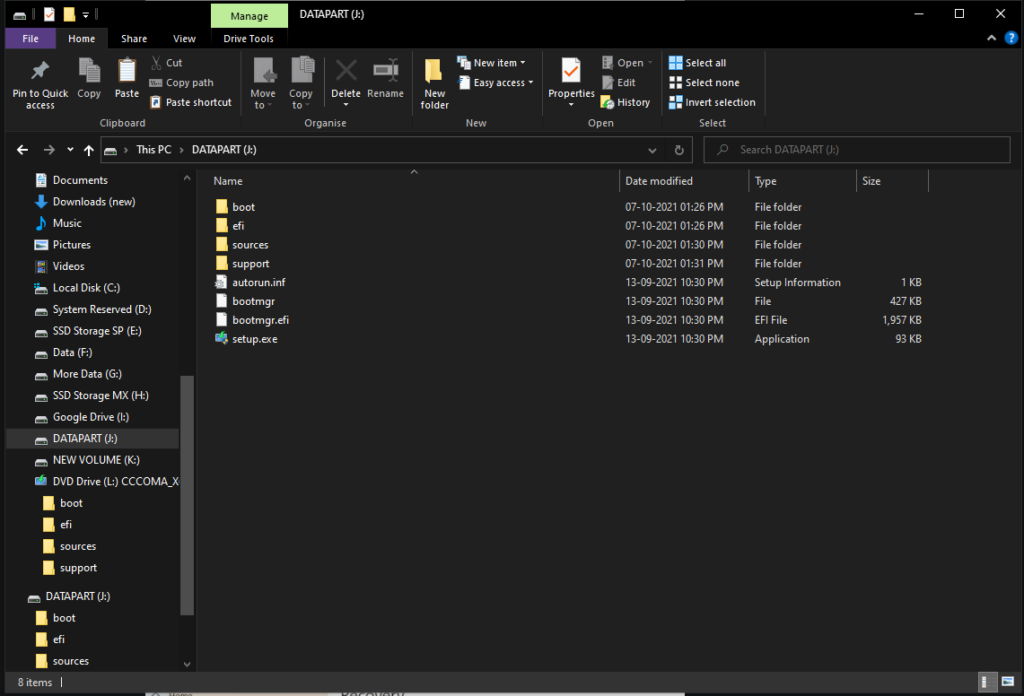 Копирование всех файлов в раздел NTFS.
Копирование всех файлов в раздел NTFS.
Теперь у вас есть готовый загрузочный USB-накопитель, на котором можно выполнить чистую установку Windows 11 с включенной безопасной загрузкой.
Между тем, вы также можете прочитать нашу статью о том, как найти ключ продукта Windows 10 с помощью командной строки здесь!
3. Выполните чистую установку.
После того, как установочный носитель готов, вы можете перейти к последнему этапу установки Windows. Аналогично вам потребуется загрузиться с USB-накопителя через меню загрузки или встроенные настройки. Каждая материнская плата на каждом ПК имеет свой способ входа в меню загрузки. Следовательно, посетите веб-сайт производителя, чтобы узнать, как открыть меню загрузки во время загрузки компьютера; если вам удалось открыть меню загрузки, вы можете пропустить шаг номер 5.
1. Сначала перезагрузите компьютер, чтобы открыть дополнительные параметры запуска. Для этого удерживайте кнопку Сдвиг клавишу на клавиатуре при выборе Перезапуск опция из меню питания.
2. Затем нажмите «Использовать устройство» в дополнительных параметрах запуска.
3. Далее вы увидите два варианта вашего USB-накопителя. Верхним должен быть раздел NTFS, именно его вам и нужно открыть. Если нет, выберите нижний, повторив этот шаг.
4. Наконец, появится экран настройки Windows 11. Следуйте инструкциям на экране, чтобы ознакомиться с условиями, версией, ключом продукта, и выберите вариант «Выборочная: установка только Windows».
5. Выберите раздел диска, который ранее был диском «C:», и отформатируйте его. Теперь выберите тот же диск и нажмите «Далее».
6. Начнется чистая установка Windows 11, и ваш компьютер может перезагрузиться. После этого вы можете продолжить первоначальную настройку ОС.
Наконец, процесс чистой установки Windows 11 завершен. Нет сомнений в том, что этот процесс стал сложнее, чем раньше, но это по-прежнему лучший способ перейти на совершенно новую ОС с предыдущих версий Windows.
Однако, если вы используете операционную систему Ubuntu, ознакомьтесь с нашей подробной статьей о том, как создать загрузочный USB-накопитель из ISO здесь!