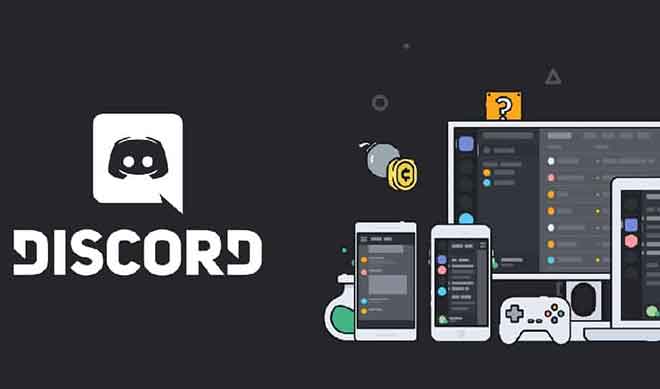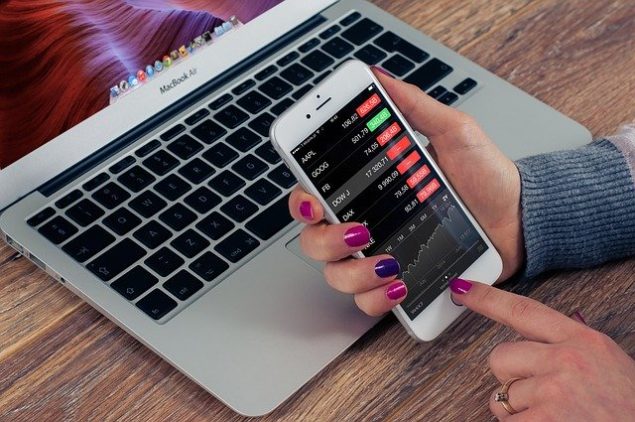Как использовать iPhone в качестве микрофона на Mac

Ваш Mac имеет встроенный микрофон, который позволяет записывать аудио и разговаривать с людьми через FaceTime. Этого вполне достаточно для таких базовых задач. Однако, если вы хотите записывать профессиональный звук или что-то в этом роде, мы рекомендуем использовать внешний микрофон, поскольку встроенный микрофон Mac не самый лучший. Хорошо то, что если у вас есть iPhone, вам не нужен внешний микрофон. Вы можете использовать свой iPhone в качестве микрофона на Mac.
Поскольку iPhone на самом деле является телефоном, который люди используют для разговоров, вы можете полагаться на его микрофон для большинства, если не для всех, задач записи звука. Однако подключить iPhone к Mac в качестве микрофона непросто. Вам нужно будет выполнить некоторые настройки и установить приложение, прежде чем вы сможете записывать звук с вашего iPhone на свой компьютер.
Используйте свой iPhone в качестве аудиовхода на Mac
Первое, что вам нужно сделать, это настроить Mac так, чтобы подключенный iPhone считался устройством ввода звука. По умолчанию этого не происходит, но вы можете включить опцию, и ваш iPhone можно будет использовать в качестве аудиоустройства.
- Подключите свой iPhone к Mac с помощью оригинального кабеля, который идет в комплекте с телефоном. Закройте приложение iTunes, если оно открывается автоматически при подключении iPhone.
- Нажмите Launchpad в Dock, найдите приложение с именем Audio MIDI Setup и щелкните его, чтобы запустить приложение.
- Когда приложение откроется, вы найдете свой iPhone в списке на левой боковой панели. Вы также увидите кнопку под вашим iPhone. Нажмите эту кнопку «Включить», чтобы включить iPhone и использовать его в качестве аудиоустройства на Mac.
- Вы увидите новую запись вашего iPhone в списке. Теперь на кнопке должно быть написано Отключить, что означает, что функция в настоящее время включена.
- Закройте приложение Audio MIDI Setup на вашем Mac.
Теперь ваш Mac считает, что ваш iPhone является аудиоустройством, и вы можете выполнять с ним любые действия, которые обычно выполняются на аудиоустройстве, например, гарнитуре.
Установите и настройте приложение для микрофона на iPhone
Хотя ваш Mac воспринимает ваш iPhone как микрофон, вы по-прежнему не можете использовать его для аудиозаписи. Это потому, что ваш iPhone не будет сразу отправлять какие-либо сигналы микрофона, если сначала микрофон не будет включен. На самом деле в официальном магазине приложений iOS есть бесплатное приложение, которое должно помочь вам в этом. Он активирует функцию микрофона на вашем iPhone и позволит вашему Mac захватывать аудиосигналы.
Убедитесь, что ваш iPhone по-прежнему подключен к Mac через кабель.
- Запустите iOS App Store на своем iPhone.
- Найдите приложение под названием Микрофон Live и установите приложение на свое устройство, когда найдете его.
- Запустите приложение, когда оно будет установлено. В приложении не так много функций, и вы вряд ли увидите две опции в основном интерфейсе. Нажмите, что говорит передний микрофон iPhone, чтобы использовать передний микрофон iPhone.
- Затем нажмите на опцию «Нет вывода», чтобы выбрать, куда отправлять аудиосигналы с вашего iPhone. Выберите Dock Connector в меню, которое появляется на экране. Это гарантирует, что звук с вашего микрофона будет отправляться на разъем док-станции, подключенный к вашему Mac.
- Держите приложение открытым на вашем iPhone.
Установите iPhone в качестве основного устройства ввода звука на Mac
Ваш iPhone является аудиоустройством для вашего Mac, но еще не основным. Ваш Mac по-прежнему использует собственный микрофон в качестве аудиовхода, который вам нужно изменить на своем iPhone. После этого микрофон вашего iPhone станет основным микрофоном вашего автомобиля.
- Щелкните логотип Apple в верхнем левом углу экрана и выберите «Системные настройки».
- Выберите «Аудио» на следующем экране, чтобы открыть меню настроек звука.
- На экране настроек звука щелкните вкладку «Вход» вверху. Это позволит вам выбрать устройство ввода звука для вашего Mac.
- Ваш iPhone должен появиться в списке аудиоустройств. Щелкните по нему, и он станет основным устройством ввода звука на вашем компьютере.
Нет необходимости сохранять изменения вручную, так как ваш Mac сделает это автоматически.
Используйте iPhone в качестве микрофона на Mac
Теперь ваш iPhone подключен к вашему Mac в качестве микрофона и готов к использованию для ваших задач записи звука. Вы можете использовать любое приложение на своем Mac для записи звука с iPhone в качестве микрофона. Здесь мы покажем, как можно использовать встроенное бесплатное стороннее приложение для записи звука с iPhone на устройство.
Записывайте аудио с iPhone с помощью QuickTime
QuickTime – это самый простой способ записать экран iPhone и звук iPhone. Это бесплатно и предустановлено на всех компьютерах Mac.
- Нажмите Launchpad в Dock, найдите QuickTime Player и откройте приложение.
- Щелкните меню «Файл» вверху и выберите «Новая аудиозапись».
- Щелкните раскрывающееся меню рядом с кнопкой записи и выберите в нем iPhone.
- Нажмите красную кнопку записи, чтобы начать запись с микрофона iPhone.
- Выберите меню «Файл», а затем «Сохранить», чтобы сохранить аудиофайл.
Записывайте аудио с iPhone с помощью Audacity
Мужество это бесплатное приложение с открытым исходным кодом, которое помогает записывать аудио и редактировать существующие аудиофайлы.
- Запустите приложение Audacity с панели запуска на вашем Mac.
- Выберите iPhone в раскрывающемся меню микрофона, чтобы использовать iPhone в качестве микрофона.
- Нажмите красную кнопку записи, чтобы начать запись.