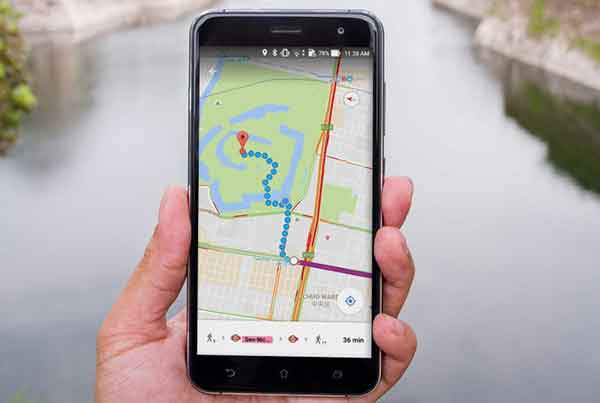Как использовать Документы Google в автономном режиме: ПК, Android и iOS
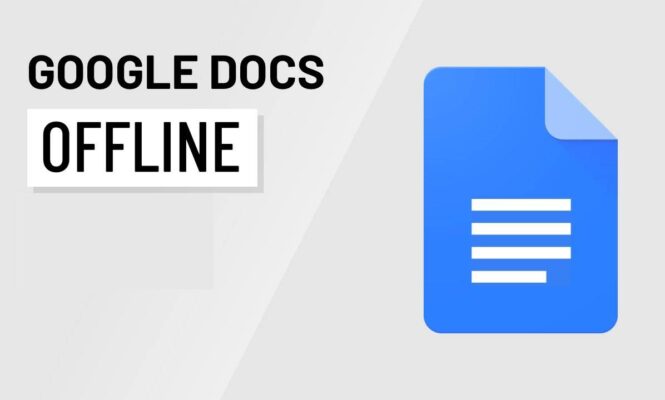
Google Docs позиционирует себя как один из самых эффективных и бесплатных облачных инструментов обработки текста, доступных сегодня. Удивительно, но Google Docs предлагает возможность работать даже в автономном режиме на ПК, Mac или смартфоне. Несмотря на то, что Google Docs — это прежде всего облачный сервис, Google предоставил возможность редактировать или создавать документы без активного подключения к Интернету. В этой статье мы хотим объяснить, как использовать Документы Google в автономном режиме. Не только с Google Docs, но также можно работать с Google Slides и Google Sheets при отсутствии подключения. Это означает, что вы можете создавать, сохранять и даже редактировать документы в существующем сеансе, не находясь в сети. Более того, доступ к документам в Google Docs возможен даже без подключения к Интернету. Однако важно отметить, что использование Документов Google в автономном режиме возможно только в Google Chrome или Microsoft Edge на рабочем столе, поскольку вам необходимо установить расширение из Интернет-магазина Chrome. Поэтому убедитесь, что у вас установлен один из этих веб-браузеров.
Как использовать Документы Google в автономном режиме: пошаговое руководство
В мире, который становится все более взаимосвязанным, умение использовать Документы Google в автономном режиме является важным навыком, особенно для тех, кто хочет работать со своими документами без Интернета. Эта статья адресована вам, современному и прагматичному читателю, который ищет быстрые и надежные решения, позволяющие оставаться продуктивными даже без подключения к Интернету.
Первым шагом для использования Документов Google в автономном режиме является установка соответствующего расширения из Интернет-магазина Chrome. Этот процесс прост: посетите Интернет-магазин Chrome и найдите «Документы Google офлайн«. Загрузите и установите расширение, следуя инструкциям на экране.
Обратите внимание: недавно выяснилось, что Microsoft предварительно установила это расширение в браузер Edge. Таким образом, вы можете обнаружить, что расширение уже установлено в вашей системе.
Активация автономного режима
После установки расширения следующим шагом будет включение режима автономного редактирования для документов, связанных с вашей учетной записью Google.
- Войдите в Google Диск под своей учетной записью.
- Нажмите на значок шестеренки и выберите «Настройки».
- Установите флажок, чтобы использовать Документы Google в автономном режиме.
Сделанный! Теперь вы можете открывать Документы, Таблицы и Презентации Google в Chrome, и они будут работать даже без подключения к Интернету. Для более быстрого доступа мы рекомендуем добавить в закладки Документы, Таблицы и Презентации Google в Chrome.
Работайте оффлайн с Google Docs
В автономном режиме Документы Google откроется с учетной записью, которая последним открывала документ в сети. Итак, конкретная учетная запись зависит от того, какая из них использовалась в последний раз, когда у вас был доступ в Интернет. Если вы не открывали никаких документов с момента включения автономного доступа, ваша учетная запись будет определяться профилем Chrome, который вы используете в данный момент.
Помните, что эти решения позволяют вам оставаться продуктивными даже без подключения, обеспечивая тем самым максимальную эффективность в вашей повседневной работе.
Сделайте Документы Doogle доступными офлайн
В автономном режиме Документов Google вы можете получить доступ только к некоторым недавно открытым документам без подключения к Интернету. Если вам нужен доступ к определенному документу в автономном режиме, щелкните значок с тремя точками и выберите опцию «Включить автономный доступ».
Как использовать Документы Google в автономном режиме на Android и iPhone
изменили наш подход к работе, сделав такие инструменты, как Google Docs, незаменимыми в нашей повседневной жизни. Однако мы часто оказываемся в ситуациях, когда подключение к Интернету недоступно. К счастью, есть простое и понятное решение для использования Документов Google в автономном режиме. Этот метод особенно полезен, когда вы находитесь в пути или в районах с ограниченной связью.
Загрузка приложений для мобильных устройств Прежде всего, важно, чтобы на вашем мобильном устройстве были установлены нужные приложения. Независимо от того, есть ли у вас iPhone или Android, Google предлагает специальные приложения для своих сервисов повышения производительности. Загрузите приложения Google Docs, Sheets и Slides, чтобы работать с документами любого типа.
Для пользователей iPhone:
Для пользователей Android:
Доступ к автономным файлам
После установки необходимых приложений следующим шагом будет настройка доступа к файлам в автономном режиме.
- Включить последние файлы в автономном режиме
- Откройте приложение Google Docs и коснитесь значка профиля в правом верхнем углу.
- Перейдите в настройки «Документы» и включите опцию «Сделать последние файлы доступными в автономном режиме».
- Включить автономный доступ для определенных документов
- Если вы хотите сделать определенный документ доступным в автономном режиме, откройте документ, коснитесь значка с тремя точками и выберите «Сделать доступным в автономном режиме».
Важно отметить, что эти настройки относятся к той учетной записи, в которую вы вошли в приложениях.
С помощью этих простых шагов вы сможете получать доступ к своим документам Google и работать с ними даже без подключения к Интернету, обеспечивая тем самым производительность и гибкость в любой ситуации. Если у вас возникнут какие-либо проблемы или возникнут вопросы, не стесняйтесь обратиться к разделу часто задаваемых вопросов для получения дополнительных разъяснений.
Часто задаваемые вопросы об использовании Документов Google в автономном режиме
- Сотрудничество при отсутствии связи. Можно ли совместно работать над Документами Google в автономном режиме? К сожалению, совместная работа в режиме реального времени — это функция, недоступная в автономном режиме. Вы не можете делиться или принимать приглашения к сотрудничеству, если не подключены к Интернету. Все внесенные изменения будут видны соавторам только после восстановления соединения.
- Синхронизация изменений. Как обновить изменения, внесенные в автономном режиме после подключения к Интернету? Документы Google упрощают этот процесс, автоматически синхронизируя изменения, как только вы восстанавливаете подключение к Интернету. Это гарантирует, что вся работа, выполненная в автономном режиме, будет сохранена и обновлена в вашей учетной записи.
- Требуется место для хранения. Сколько места Документы Google занимают на моем устройстве в автономном режиме? Автономный режим Документов Google спроектирован так, чтобы быть легким и не требует большого объема места для хранения. Документы сохраняются в локальном кэше, занимая минимум места на вашем устройстве.
- Обмен документами в автономном режиме. Можно ли обмениваться документами офлайн? Для обмена документами требуется активное подключение к Интернету. Таким образом, вы не можете делиться новыми документами или изменять настройки общего доступа, находясь в автономном режиме. Как диктовать в Google Docs
Нет Интернета – нет проблем
Автономная функция Google Docs — отличный ресурс для тех, кто работает в пути или в регионах с нестабильным подключением к Интернету. Хотя существуют и другие облачные пакеты повышения производительности, такие как Microsoft Office 365, Google Docs выделяется своей простотой и доступностью. Мы надеемся, что в будущем Google расширит свои офлайн-функции до настольных версий для Windows и Mac, аналогично тем, которые уже доступны для устройств iPhone и Android. Это руководство должно помочь вам максимально эффективно использовать Документы Google независимо от вашего подключения к Интернету. Как использовать историю версий в Документах Google