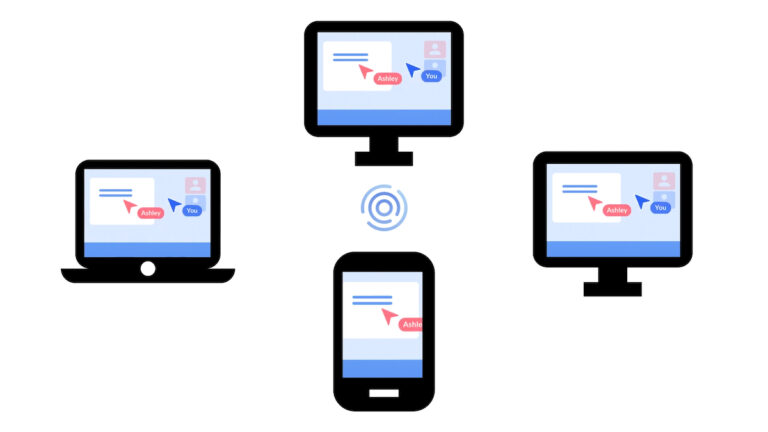Как импортировать или экспортировать мои закладки в Firefox?
Создание закладок — очень полезная функция, которую мы имеем в веб-браузерах, таких как Firefox. Это позволяет нам сохранять наши любимые веб-сайты, чтобы мы могли легко получить к ним доступ позже. Следовательно, перенос этих закладок вперед при смене браузера становится очень важным для удобства пользователя. В этой статье мы покажем вам, как импортировать или экспортировать закладки в Firefox на ПК.
Перенос существующих закладок в новый браузер — это хорошая практика, которая сэкономит ваше время и усилия. Это позволит вам продолжить с того места, где вы остановились, сохранив при этом все свои любимые веб-сайты. Кроме того, это также помогает вам синхронизировать выбор в нескольких браузерах. В Firefox перенос закладок из браузера или в него относительно прост и понятен. Без лишних слов, вот как импортировать или экспортировать закладки в Firefox на ПК и мобильных устройствах.
Как импортировать мои закладки в Firefox?
- Откройте Firefox и нажмите гамбургер-меню в правом верхнем углу.
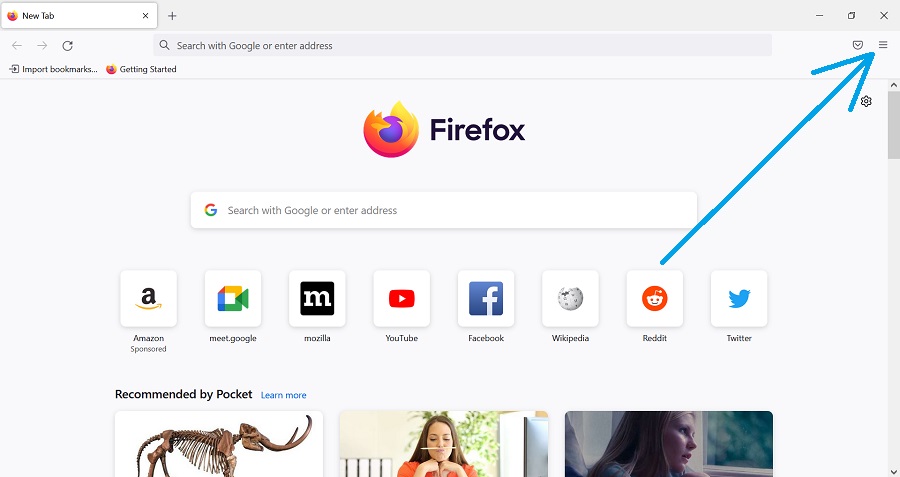
2. Выберите «Закладки».
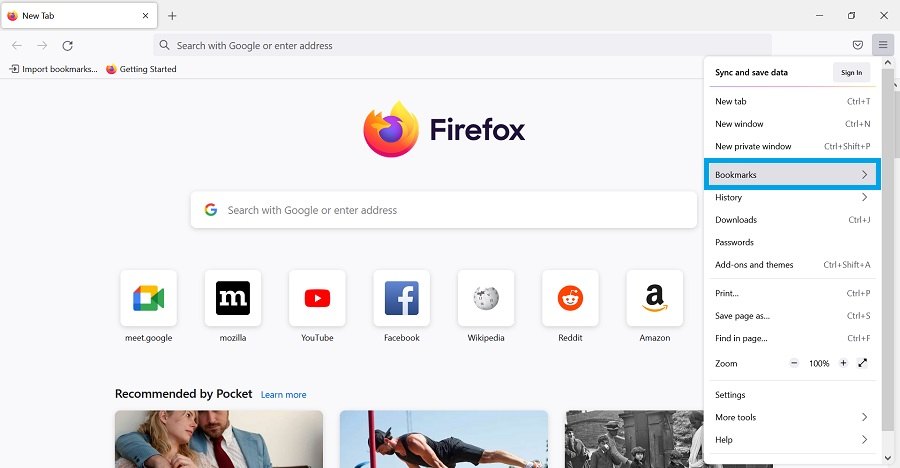
3. Нажмите «Управление закладками».
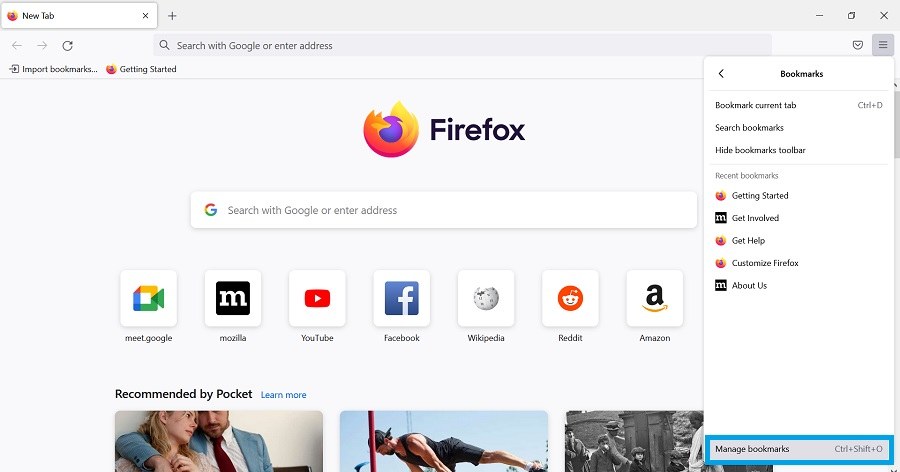
4. В новом окне нажмите «Импорт и резервное копирование».
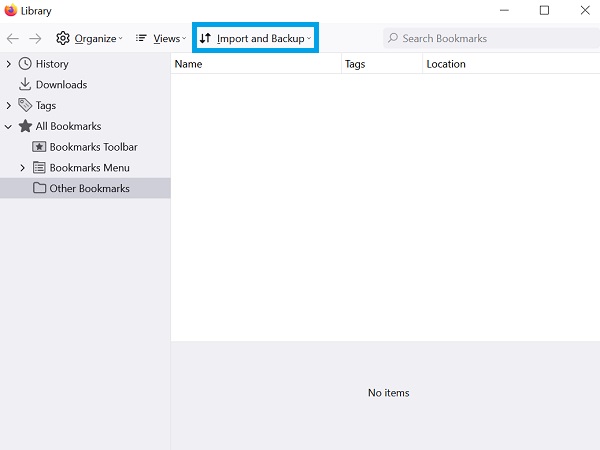
5. Выберите «Импортировать данные из другого браузера».
Примечание: Альтернативно вы можете выбрать «Импортировать закладки из HTML» и открыть файл закладок, если он сохранен в форме HTML.
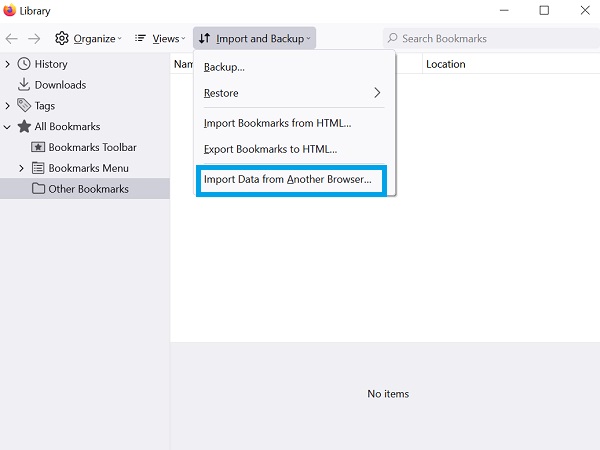
6. В открывшемся окне выберите браузер, из которого вы хотите импортировать закладки, и нажмите «Далее».
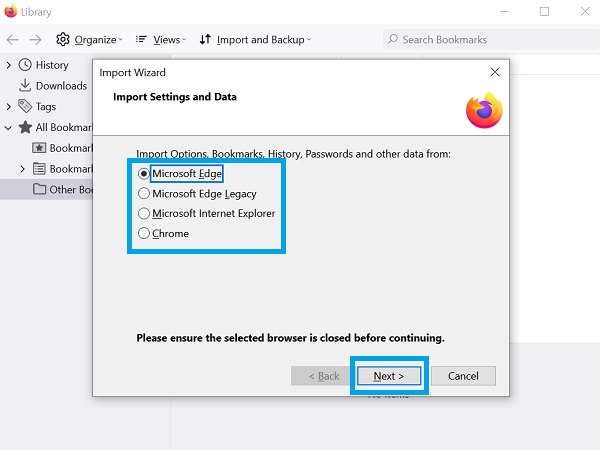
7. Выберите элементы, которые вы хотите перенести из предыдущего браузера в Firefox. Затем нажмите «Далее».
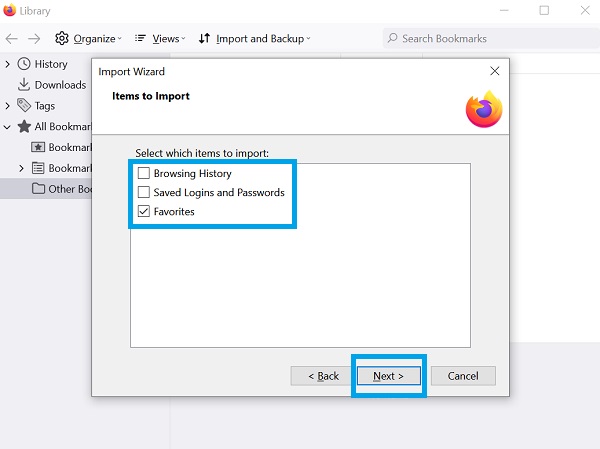
8. Дайте процессу завершиться и нажмите «Готово».
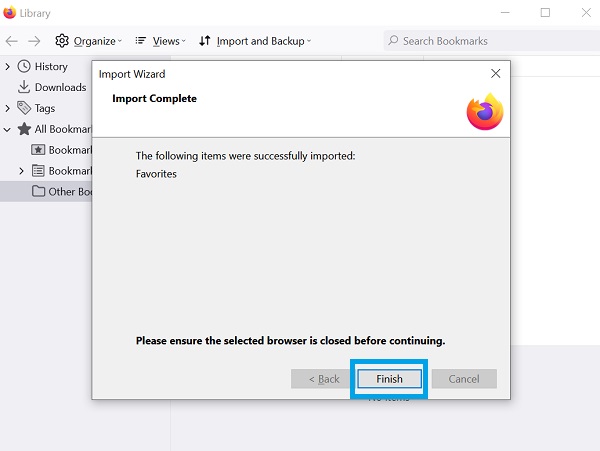
Как экспортировать мои закладки из Firefox?
Экспортировав закладки Firefox, вы можете перенести их в другой браузер. Просто выполните шаги с 1 по 4 из предыдущего раздела, нажмите «Экспортировать закладки в HTML», а затем сохраните файл в нужном месте.
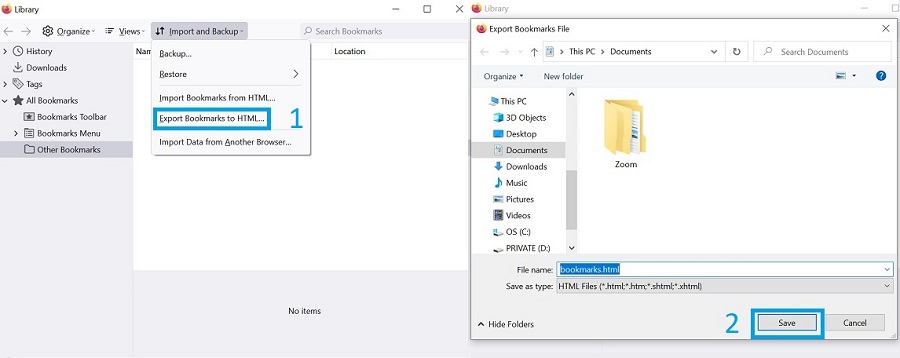
Наконец, это способы импорта или экспорта закладок в Firefox. Если вы хотите прочитать больше инструкций по Firefox, ознакомьтесь с нашим специальным руководством по Firefox.