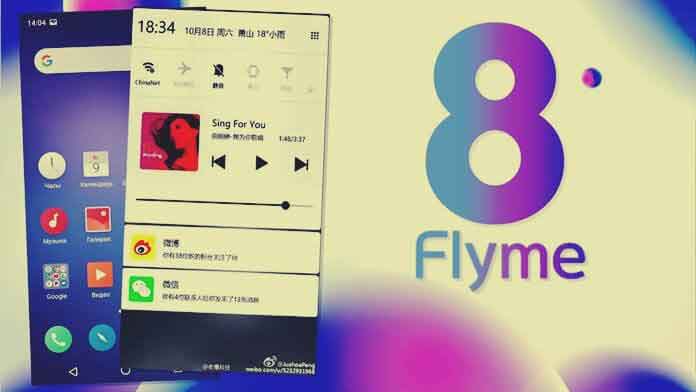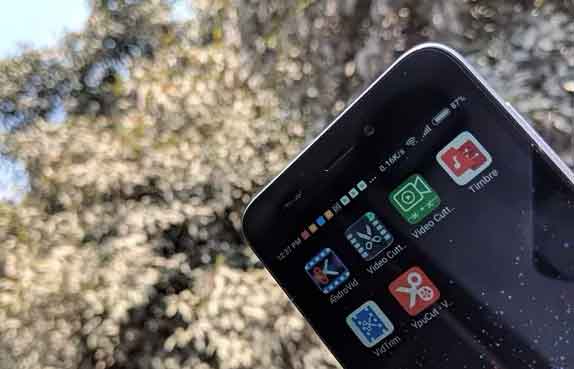Как делать скриншоты и видео на PS5

Вот полное руководство по захвату мультимедиа на PS5, в том числе о том, как захватывать и делиться ими, а также важные настройки. Как и PS4, PlayStation 5 позволяет легко записывать игровой процесс на скриншоты и видео. Затем вы можете редактировать эти приобретения и делиться ими со своими друзьями и другими игроками. Давайте посмотрим, как делать скриншоты и видео на PS5 и что можно делать с тем, что вы создаете.
Кнопка «Создать» на контроллере DualSense
DualSense (контроллер PS5) имеет кнопку «Создать», которая служит домом для создания снимков экрана и видео на PS5. Он расположен слева от тачпада, над крестовиной.
Кнопка является заменой и развитием кнопки «Поделиться» на контроллере PS4, которая имела аналогичную функциональность для захватить игровой процесс PS4. По умолчанию нажатие кнопки «Создать» сделает следующее:
- Нажмите один раз, чтобы отобразить меню «Создать».
- Нажмите и удерживайте, чтобы сделать снимок экрана.
- Дважды нажмите, чтобы сохранить недавний игровой видеоклип.
Как делать скриншоты и видео на PS5
Чтобы сделать снимок экрана, просто используйте сочетание клавиш. Вы услышите звук и в правом верхнем углу экрана появится значок, указывающий на то, что снимок экрана был успешно сделан.
Для захвата видео ваша PS5 всегда готова записать только что происходивший игровой процесс. Используйте ярлык для захвата видео той длины, которую вы выбрали в настройках (что мы скоро увидим).
В дополнение к этим ручным параметрам PS5 будет автоматически делать снимок экрана и короткий видеоклип каждый раз, когда вы получаете трофей.
В нижней части меню «Создать» есть ярлыки для нескольких распространенных действий. Между ними вы найдете «Создать скриншоты» и «Сохранить недавнюю игру», которые идентичны своим ярлыкам.
Существует также «Начать новую запись», которая начинает запись видео в любое время. Это полезно, если вы планируете записывать игровой процесс с самого начала, а не записывать что-то после того, как это произошло неожиданно.
Как изменить параметры общего доступа на Play Station 5
Если вам не нравится поведение кнопки «Создать пресет» или вы хотите изменить способ сохранения снимков экрана и видео, PS5 позволяет изменить эти параметры. Перейдите в «Настройки»> «Захват и трансляция», чтобы посмотреть. Вы также можете получить доступ к некоторым из этих параметров быстрее, выбрав «Параметры захвата» справа от меню сборки.
В разделе «Захват» выберите «Ярлыки для кнопки «Создать», чтобы изменить поведение кнопки с помощью сопоставления кнопок. Easy Screenshots меняет параметры, чтобы открыть меню создания и сделать снимок экрана. Кроме того, Easy Video Clips позволяет дважды нажать кнопку, чтобы начать или остановить запись клипа, что очень удобно, если вы хотите регулярно проверять точную продолжительность видео.
На этой странице вы также можете изменить продолжительность последнего игрового видеоклипа. Выберите от минимум 15 секунд до максимум 1 часа, чтобы определить продолжительность сохраненных игровых клипов.
В формате «Снимок экрана» вы можете выбрать, использовать ли HDR для снимков экрана. Если HDR отключен, вы можете выбирать между типами файлов JPG и PNG.
Выберите Формат видеоклипа, чтобы изменить тип файла, разрешение для ручной записи и включить ли звук микрофона. WebM является наиболее эффективным, но MP4 совместим с самым широким спектром устройств.
Перейдите на вкладку «Трофеи», чтобы узнать о параметрах, связанных с автоматическими снимками экрана и видео, когда вы их зарабатываете. Вы можете отключить снимки экрана или видеоролики с наградами, а также установить продолжительность видеороликов на 15 или 30 секунд.
Если вы хотите просмотреть или поделиться скриншотами и видео, которые вы сделали, откройте меню создания и выберите миниатюру в крайнем левом углу. Это отображается как последний снимок экрана или видеоклип, который вы сделали.
В появившемся меню используйте R1 и L1, чтобы просмотреть последние снимки, выбрав один из них, чтобы просмотреть увеличенную версию, если это необходимо. Под изображением вы увидите значки для некоторых параметров.
Поделиться позволяет отправить снимок в Twitter или в одну из существующих групп сообщений. Если вы делитесь видеоклипом, у вас также есть возможность отправить его на YouTube. Это дает вам возможность заполнить соответствующие параметры, такие как заголовок, теги и параметр конфиденциальности.
Edit предоставляет вам простые инструменты обрезки и текста, чтобы пометить снимок экрана. Когда закончите, вы можете сохранить скриншот как новый файл или заменить оригинал. Чтобы отредактировать видео, у вас есть возможность вырезать их или сделать снимок экрана, чтобы использовать его в качестве обложки вашего профиля.
Функция «Добавить в избранное» помечает изображение, чтобы вы могли легко найти его в будущем. И Удалить удаляет изображение, если оно вам больше не нужно.
Вы также можете выбрать «Перейти в медиагалерею», чтобы отобразить все снимки, сделанные вами на PS5. Используйте вкладки выше, чтобы отфильтровать избранное или показать только те, которые связаны с трофеями. Альбом позволяет просматривать снимки с разбивкой по играм.
На одной из этих страниц выберите изображение, чтобы просмотреть те же параметры, что и выше. Вы также можете выбрать трехточечное меню «Дополнительно», чтобы отобразить информацию об изображении справа, включая дату захвата, размер файла и многое другое. Это также дает вам возможность переименовать изображение.
Наконец, используйте меню сортировки слева, чтобы отсортировать по дате или размеру и, если хотите, показывать только скриншоты или видео. Нажмите всплывающее окно с флажком слева, чтобы выбрать несколько элементов для массового обмена или удаления.
Если вы подключите USB-накопитель к PlayStation 5, вы сможете копировать на него изображения и видео. Вы найдете эту опцию в меню «Дополнительно» изображения, упомянутого выше; он также появляется в правом нижнем углу, когда выбрано несколько элементов.
Как исправить ошибку «Не удается подключиться к сети PS5 Wi-Fi»
Сохраните свои игровые воспоминания для PS5
Теперь вы знаете, как снимать, просматривать и управлять снимками экрана и видеороликами игрового процесса на PlayStation 5. Эти полезные функции позволяют переосмыслить лучшие моменты игр, поэтому полезно знать, как они работают, прежде чем произойдет что-то экстраординарное.
Для получения дополнительной помощи PS5 вы также должны знать, как поддерживать консоль в актуальном состоянии, чтобы получить доступ к новейшим функциям.