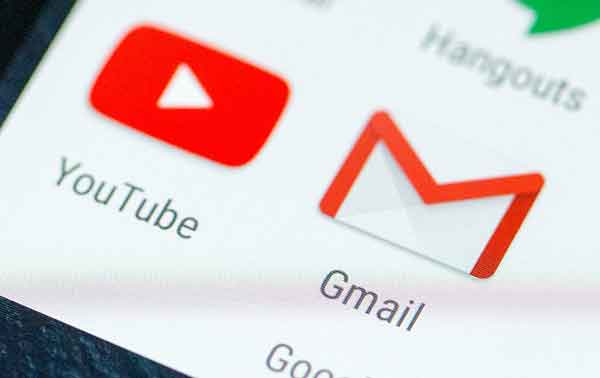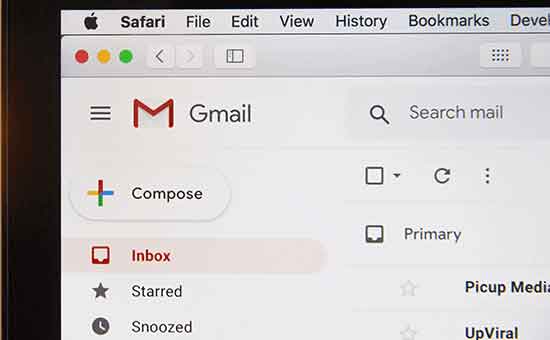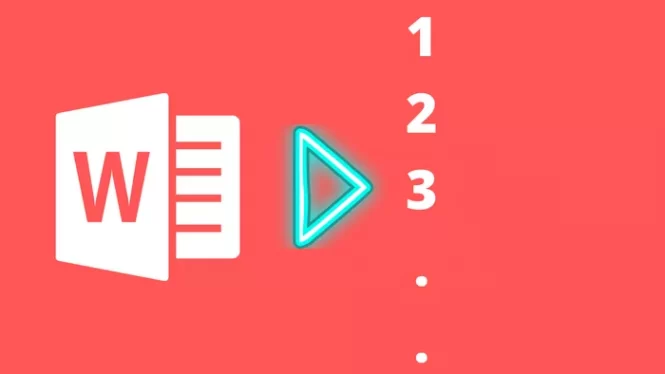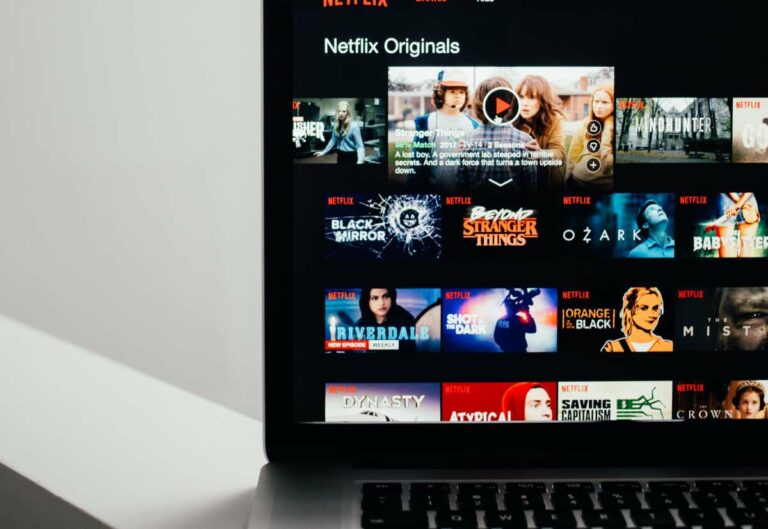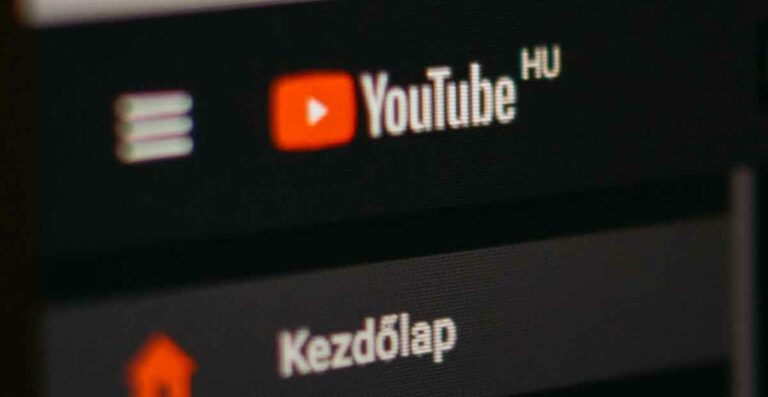Как бесплатно создать, смонтировать и записать ISO

Если вы хотите создать, смонтировать или записать ISO-образ бесплатно, вы можете использовать ряд решений, которые мы обсудим в этом руководстве. Доступны как бесплатные сторонние, так и встроенные утилиты.
Файл ISO – это файл образа диска, который содержит все файлы и папки на оптическом диске. Однако файлы ISO бесполезны, пока они не будут записаны или записаны на USB-накопитель или диск.
Если вы хотите передавать большие файлы или программы через Интернет, файл ISO может вам в этом помочь. Это связано с тем, что файл ISO может содержать каждый файл, необходимый для запуска программы.
Например, вы можете купить или загрузить Windows 10 в формате ISO, готовую для монтирования на виртуальной машине или распаковки на устройство.
Как бесплатно создать ISO в Windows 10
В Windows нет собственного способа создания образов ISO бесплатно, но вы можете использовать бесплатные программы для создания файлов. В этом руководстве мы будем использовать программу ISO BurnAware Free для создания ISO с DVD в Windows 10.
- Скачайте, установите и запустите BurnAware Бесплатно. В разделе Образы дисков щелкните Копировать в ISO.
- В раскрывающемся меню выберите диск, который хотите использовать. Убедитесь, что диск поддерживается оптическим приводом, затем выберите «Обзор».
- Назовите файл в текстовом поле «Имя файла» и выберите место для сохранения файла. Щелкните Сохранить.
- Вставьте диск по вашему выбору и выберите Копировать.
- Подождите, пока с диска будет создан файл ISO. После создания файла отобразится сообщение «Процесс копирования успешно завершен».
Файл ISO будет сохранен в выбранном вами месте с указанным вами именем. Закройте окно «Копировать в образ», затем извлеките диск, который вы использовали, из привода.
Как бесплатно создавать файлы ISO на MacOS
Если у вас компьютер Mac, вы можете использовать Дисковую утилиту и другие прилагаемые инструменты для создания файла образа ISO.
Создайте файл образа ISO с помощью Дисковой утилиты
С помощью Дисковой утилиты вы можете создать файл ISO следующими способами:
- Создайте файл ISO для архивации
- Создайте безопасный образ диска
- Создайте файл ISO из папки, диска или подключенного устройства
Как создать файлы ISO для архивирования с помощью Дисковой утилиты:
- Щелкните Меню> Приложения> Утилиты> Дисковая утилита.
- Выберите Файл> Новое изображение> Пустое изображение.
- Назовите новый файл, добавьте теги и выберите место для его сохранения. Вы также можете изменить формат и размер образа диска, но оставьте параметры шифрования отключенными. Также выберите параметр в меню «Формат изображения»: образ диска с разреженным комплектом, мастер DVD / CD, образ с разреженным диском или образ для чтения / записи .
- Нажмите «Сохранить», чтобы создать файл изображения, затем нажмите «Готово».
Дисковая утилита создаст файл образа ISO, в котором вы его сохранили. Отсюда вы можете монтировать файлы ISO.
Вы также можете использовать Дисковую утилиту для создания бесплатного файла образа ISO с диска.
- Откройте Дисковую утилиту и выберите том, диск или подключенное устройство. Щелкните Файл> Новое изображение, а затем выберите Изображение из (имя устройства). Если у устройства нет имени, оно будет отображаться как «».
- Введите имя файла, добавьте теги там, где это необходимо, затем выберите место для его сохранения. Нажмите “Сохранить”, а затем нажмите “Готово”.
Примечание. При создании ISO-файла с диска убедитесь, что диск не поврежден и не поврежден, так как полученный ISO-файл не будет надежной резервной копией.
Примечание. Вы можете создать ISO-файл, содержащий содержимое подключенной папки или устройства. Для этого откройте Дисковую утилиту и нажмите Файл> Новый образ> Изображение из папки. Выберите папку в диалоговом окне и нажмите «Открыть». Введите имя файла ISO, добавьте необходимые теги и выберите место для его сохранения. Щелкните Сохранить> Готово.
Если у вас есть конфиденциальные документы, вы можете создать безопасный файл ISO и поместить документы в зашифрованный файл образа ISO.
- Откройте Дисковую утилиту, выберите Файл> Новый образ> Пустой образ.
- Назовите файл ISO, добавьте теги там, где это необходимо, затем выберите место для сохранения файла. Щелкните меню шифрования и выберите вариант шифрования.
- Введите пароль и введите его повторно, чтобы подтвердить пароль. Убедитесь, что вы помните этот пароль, поскольку вы будете использовать его для разблокировки файла ISO, поэтому нажмите «Выбрать».
- Щелкните Сохранить> Готово. Перейдите в Finder и скопируйте конфиденциальные документы, которые вы хотите защитить, в файл образа ISO.
Как смонтировать ISO-образы
Монтирование файла образа ISO «обманывает» компьютер, заставляя его думать, что файл является настоящим диском. Например, если вы играете в видеоигру, для которой требуется исходный диск, вы можете создать и смонтировать ISO этого диска для воспроизведения вместо того, чтобы вставлять физический диск.
Когда вы монтируете файл образа ISO, Windows создает виртуальный диск для файла так же, как создает диск для физического диска. Таким образом, вы можете играть в видеоигры, устанавливать приложение, смотреть фильм или слушать музыку из файла ISO без записи данных на физический диск.
Как смонтировать файл образа ISO в Windows 10 и MacOS
Вы можете смонтировать файл образа ISO изначально, дважды щелкнув файл образа ISO.
Вы также можете использовать приложение File Explorer для монтирования файла образа ISO в Windows 10.
- Откройте проводник и выберите файл образа ISO, который вы хотите смонтировать. Щелкните вкладку Инструменты создания образа диска. Вкладка «Инструменты образа диска» появляется только в том случае, если выбран файл образа ISO.
- Нажмите «Смонтировать» в левом верхнем углу. Windows немедленно создаст и откроет содержимое файла образа ISO.
- На левой панели окна проводника нажмите «Этот компьютер», и вы увидите, что виртуальный диск отображается вместе с другими дисками в системе вашего ПК. Вы можете копировать файлы из файла образа ISO на жесткий диск и делать с ними все, что захотите.
- Чтобы отключить файл образа ISO в Windows, щелкните правой кнопкой мыши виртуальный диск в проводнике и выберите «Извлечь».
Чтобы смонтировать файл образа ISO на свой компьютер Mac, просто дважды щелкните файл. Вы также можете смонтировать файл образа ISO в macOS, открыв Дисковую утилиту и выбрав «Файл»> «Открыть образ диска», или открыв окно терминала и набрав hdiutil mount filename.iso.
Как записать ISO на DVD в Windows 10
Когда вы записываете файл ISO на диск, вы создаете копию исходного диска, включая файлы, защиту авторских прав и другие настройки.
- Вставьте чистый диск в оптический привод вашего компьютера. Щелкните правой кнопкой мыши файл ISO-образа и выберите «Записать образ диска».
- Подтвердите, что ISO был записан без ошибок, нажав «Проверить диск после записи».
- Щелкните Записать.
Как записать файлы ISO на DVD для MAC
Есть три разных способа записать ISO-образы MAC:
- Приложение Finder
- Утилита Дискотека
- Командная строка или hdiutil в Терминале
Как записать ISO-файл с помощью приложения Finder
- Откройте Finder и найдите файл ISO. Щелкните один раз, чтобы выбрать файл, затем щелкните Файл> Записать образ диска (имя файла) на диск. Вы также можете щелкнуть правой кнопкой мыши ISO-файл и выбрать «Записать образ диска».
- Вставьте чистый диск в привод и нажмите «Записать», чтобы начать запись ISO-файла на диск.
Запишите ISO-образ на диск с помощью Дисковой утилиты
- Щелкните Приложения> Утилиты> Дисковая утилита, чтобы открыть утилиту.
- Щелкните Файл> Открыть образ диска. Вы увидите доступные единицы, перечисленные по имени на левой панели.
- Вставьте чистый диск в дисковод Mac и нажмите «Действие»> «Открыть дисковую утилиту»> «ОК».
- В окне Дисковой утилиты (Super Drive) перетащите файл ISO (.iso или .dmg) из окна Finder или с рабочего стола в окно Дисковой утилиты. Перетащите файл в пустую область на левой панели под именами дисков Mac.
- Выберите файл ISO на левой панели и нажмите Записать в левом верхнем углу.
- В окне «Записать диск в:» отобразится место назначения файла, которым является чистый диск. Щелкните Записать.
- По завершении процесса записи диск автоматически извлечется из привода. Вы также получите сообщение о том, что образ ISO был успешно записан. Щелкните OK, чтобы выйти.
Запишите ISO-образ на диск с помощью терминала
- Переместите файл образа ISO на рабочий стол или в более легкое для поиска место и вставьте чистый диск в привод Mac.
- Откройте Терминал из Finder, щелкнув «Приложения»> «Утилиты», затем дважды щелкните «Терминал». Вы также можете щелкнуть значок Launchpad в Dock и ввести Терминал в поле поиска.
- Введите команду: hdiutil burn ~ / PathToYourISOFilename.iso. Файл образа ISO начнет записываться на вставленный диск. Щелкните Return.
Как извлечь файл образа ISO
Вы можете извлечь содержимое файла образа ISO в папку, если не хотите записывать файл на диск или другое устройство хранения.
Извлечение файла ISO скопирует все его содержимое прямо в папку, и вы сможете просматривать содержимое так же, как любую другую папку на вашем компьютере. Однако вы не можете записать папку непосредственно на устройство.
Бесплатная программа декомпрессии вроде 7-молния может помочь вам извлечь файл ISO в папку. Просто щелкните правой кнопкой мыши файл ISO, выберите 7-Zip> Извлечь в «».
Легко работать с файлами образов ISO
Мы надеемся, что теперь вы знаете, как создавать, монтировать и записывать ISO-образы бесплатно с помощью собственных или сторонних инструментов. Если вам удалось выполнить эти шаги и успешно создать, смонтировать и записать файлы образов ISO, поделитесь ими с нами в комментарии.
Также читайте: 9 способов ускорить Windows 10