Исправлена ошибка — память не могла быть записана или прочитана на ПК
Что это память не могла быть записана или прочитана Что означает сообщение об ошибке? Почему оно появляется? В этой статье от MiniTool Solution мы обсудим причины этой проблемы и поможем вам легко из нее выйти.
Память не могла быть записана или прочитана
При выполнении различных операций на компьютере, таких как выключение или перезагрузка ПК, просмотр веб-страниц, запуск игр и т. д., может появиться следующее сообщение об ошибке:
Инструкция по адресу 0x000000006D1FB90D ссылается на память по адресу 0x000000006D1FB90D. Память не может быть записана. Нажмите OK, чтобы завершить программу.
Эта ошибка указывает на наличие серьезной проблемы в протоколах доступа к памяти операционной системы. Несколько причин могут привести к этому предупреждению, например:
- Неправильное выключение компьютера.
- Вмешательство сторонних программ и сервисов.
- Поврежденные системные файлы.
- Неисправные модули памяти.
- Недостаточно виртуальной памяти.
Пробная версия MiniTool ShadowMakerНажмите для загрузки100% чистый и безопасный
Как исправить ошибку «Память не может быть записана» в Windows 11/10?
Исправление 1: Закройте все запущенные программы перед выключением ПК
Если вы получаете ошибку «память не может быть записана» при выключении компьютера, скорее всего, в программе запущены какие-то программы. Поэтому вам нужно убедиться, что вы закрыли все приложения перед выключением компьютера.
Исправление 2: Восстановление поврежденных системных файлов
На стабильность системы может негативно повлиять повреждение любого системного файла. Если в вашей системе есть поврежденные системные файлы, может быть полезно запустить комбинацию System File Checker (SFC) и Deployment Image Servicing and Management (DISM). Для этого:
Шаг 1. Введите cmd в строке поиска, чтобы найти Командная строка и запустите его от имени администратора.
Шаг 2. Ввод sfc /scannow и ударил Входить.
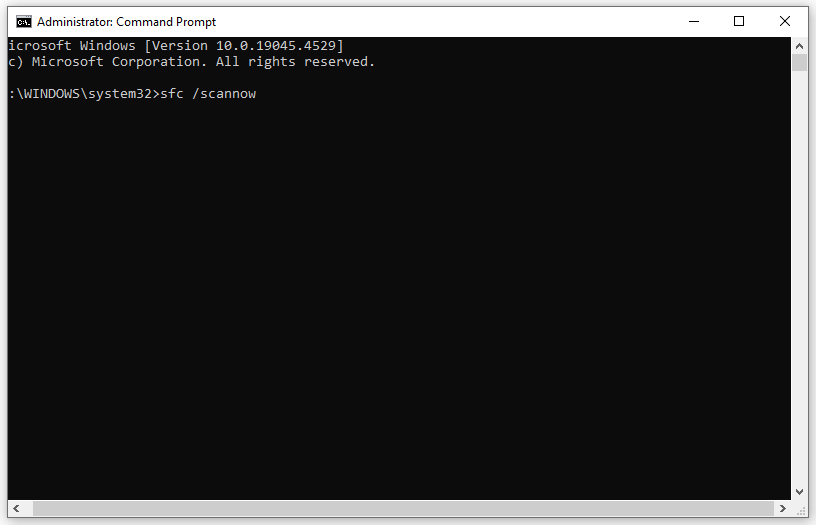
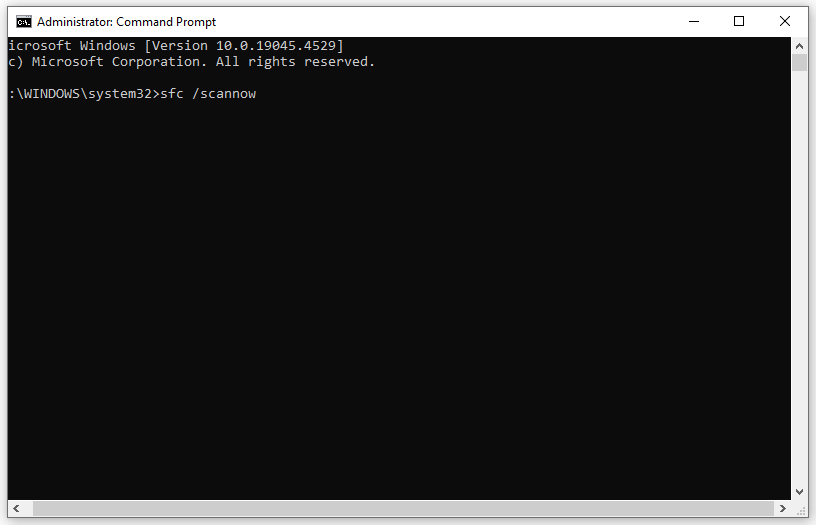
Шаг 3. После завершения процесса выполните следующую команду:
DISM /Онлайн /Очистка-образа /Восстановление работоспособности
Исправление 3: выполните чистую загрузку
Некоторые сторонние службы или приложения также могут нести ответственность за инструкция в указанной памяти не может быть прочитана или записана. Чтобы выявить и устранить потенциальные конфликты, хорошим вариантом будет выполнить чистую загрузку. При этом Windows запустится с минимальным набором драйверов и программ. Вот как это сделать:
Шаг 1. Щелкните правой кнопкой мыши по Начинать меню и выберите Бегать.
Шаг 2. Ввод msconfig и ударил ХОРОШО открыть Конфигурация системы.
Шаг 3. Перейдите к Услуги вкладка > проверить Скрыть все службы Microsoft > ударить Отключить все.
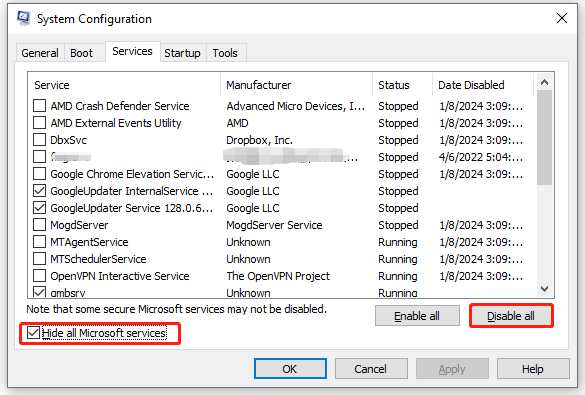
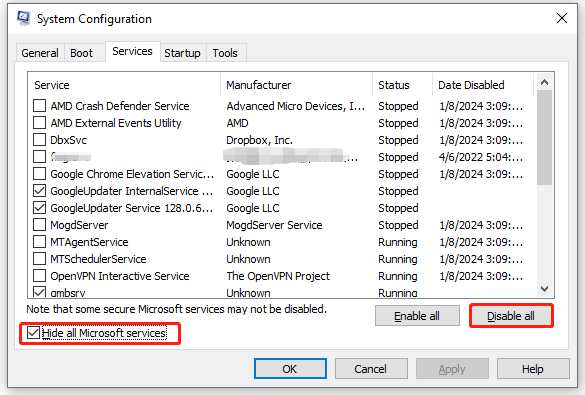
Шаг 4. В Запускать вкладку, нажмите на Открыть диспетчер задач.
Шаг 5. Щелкните правой кнопкой мыши по каждому запуску и выберите Запрещать.
Шаг 6. Вернуться к Конфигурация системы и ударил ХОРОШО чтобы сохранить все внесенные вами изменения.
Шаг 7. Перезагрузите компьютер, после чего он загрузится в чистой среде.
Исправление 4: Запустите диагностику памяти Windows
Неисправные модули памяти или планки также могут вызывать память не могла быть записана или прочитана. Чтобы проверить компьютер на наличие проблем с памятью, вы можете запустить диагностику памяти Windows, чтобы посмотреть, поможет ли это. Выполните следующие действия:
Шаг 1. Нажмите Победить + р чтобы открыть Бегать коробка.
Шаг 2. Введите mdsched.exe и ударил Входить запускать Диагностика памяти Windows.
Шаг 3. Нажмите на Перезагрузите сейчас и проверьте наличие проблем (рекомендуется) чтобы начать процесс.
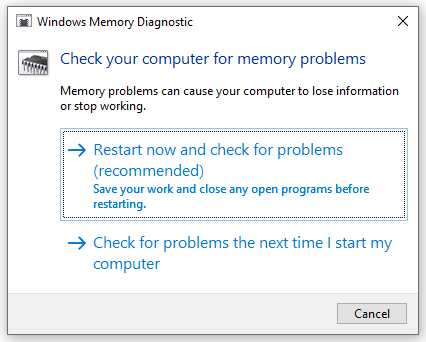
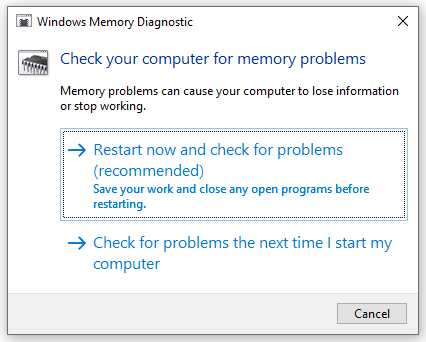
Исправление 5: Увеличьте виртуальную память
Когда БАРАН недостаточно для выполнения некоторых ресурсоемких задач, виртуальная память работает как дополнение к вашей физической оперативной памяти, чтобы облегчить ее давление. Поэтому, чтобы справиться с проблемами, связанными с памятью, такими как невозможность записи памяти в Windows 10/11, вы можете рассмотреть возможность выделения большего объема виртуальной памяти. Для этого:
Шаг 1. Открыть Проводник файлов и щелкните правой кнопкой мыши на Этот ПК выбирать Характеристики.
Шаг 2. Прокрутите вниз, чтобы найти Расширенные настройки системы и ударил его.
Шаг 3. В Передовой вкладку, нажмите на Настройки под Производительность.
Шаг 4. Перейдите в Передовой вкладку и нажмите Изменять.
Шаг 5. Снимите отметку Автоматически управлять размером файла подкачки для всех дисков > тик Обычный размер > введите Начальный размер и Максимальный размер > ударить Набор > сохраните изменения.
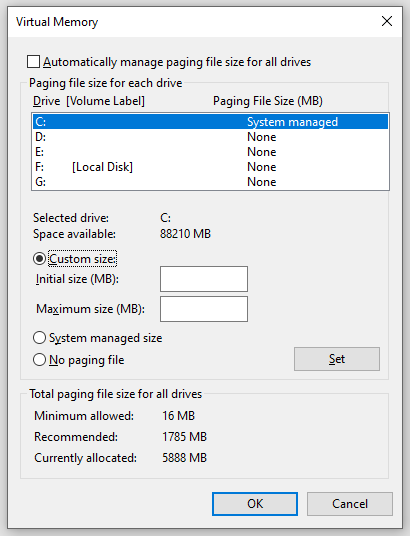
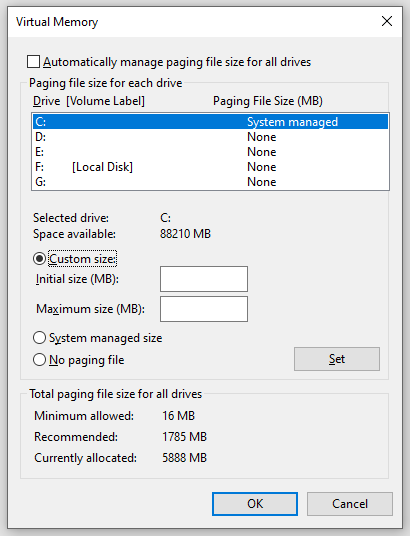
Исправление 6: выполните восстановление системы
Если память не могла быть записана происходит после того, как вы внесли какие-либо существенные изменения в свою систему, вы можете выполнить восстановление системы, чтобы отменить последние внесенные вами изменения. Для этого:
Шаг 1. Введите создать системную точку в строке поиска и нажмите Входить.
Шаг 2. В Защита системы вкладка, нажмите Восстановление системы а затем ударил Следующий.
Шаг 3. Выберите нужную точку восстановления и нажмите Следующий.
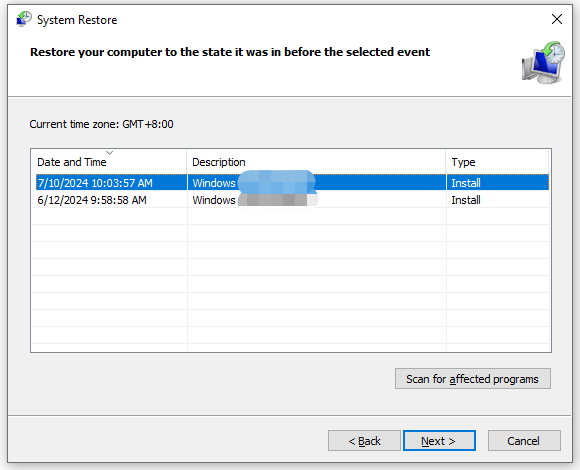
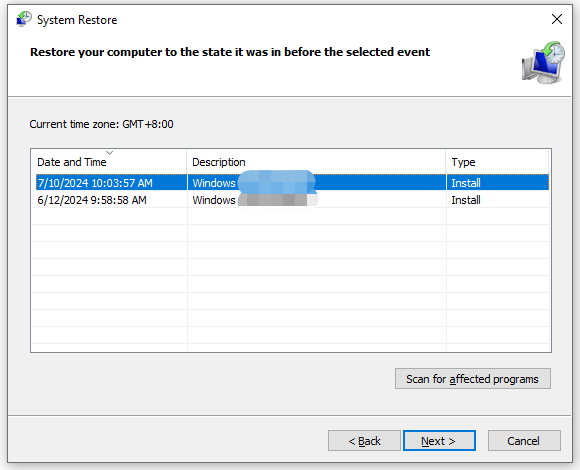
Шаг 4. После подтверждения всех данных нажмите кнопку Заканчивать для запуска процессов.
Заключительные слова
Ошибка «память не может быть записана» — одна из самых раздражающих проблем, с которой вы можете столкнуться на компьютере. К счастью, вы можете выяснить, почему это происходит, и решить ее одним из решений, упомянутых выше. Цените свое время и поддержку!