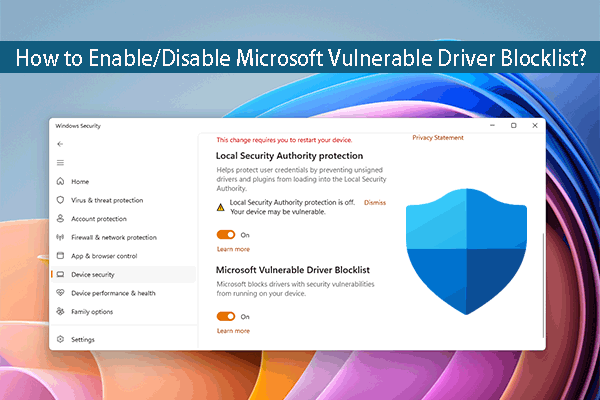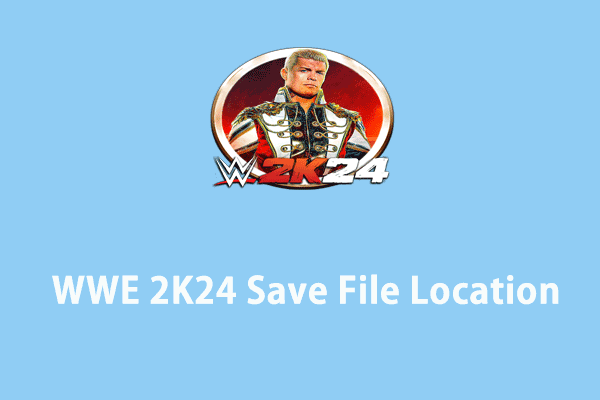Исправить средство просмотра событий, не работающее в Windows: пять решений
Средство просмотра событий — это оснастка Windows, которая позволяет просматривать и анализировать журналы системных событий, а также проверять ошибки в Windows 10/11. Однако вы можете столкнуться с проблемой неработающего средства просмотра событий. Вы можете следовать инструкциям MiniTool Solutions, чтобы решить проблему.
Знаете ли вы, что такое средство просмотра событий? Средство просмотра событий используется для проверки журналов событий. Он делит журналы на пять разделов, включая «Приложения», «Безопасность», «Настройка», «Система» и «Пересылаемые события». Вы можете проверить подробную информацию о конкретном журнале с помощью средства просмотра событий. Кроме того, он позволяет находить и фильтровать журналы по дате и времени, категории задач, источнику и другим критериям фильтрации. Затем давайте перейдем к устранению проблемы с неработающим средством просмотра событий.
Как исправить не работающее средство просмотра событий
Способ 1. Перезапустите службу просмотра событий Windows.
Иногда средство просмотра событий Windows перестает работать из-за небольших ошибок. Вы можете перезапустить его, чтобы устранить временную проблему.
Шаг 1: Нажмите Победа + Р чтобы открыть окно «Выполнить».
Шаг 2: Введите Services.msc в текстовое поле и нажмите Входить чтобы открыть окно «Службы».
Шаг 3. Прокрутите вниз, чтобы найти и щелкните правой кнопкой мыши Журнал событий Windows услугу, затем выберите Перезапуск из контекстного меню.
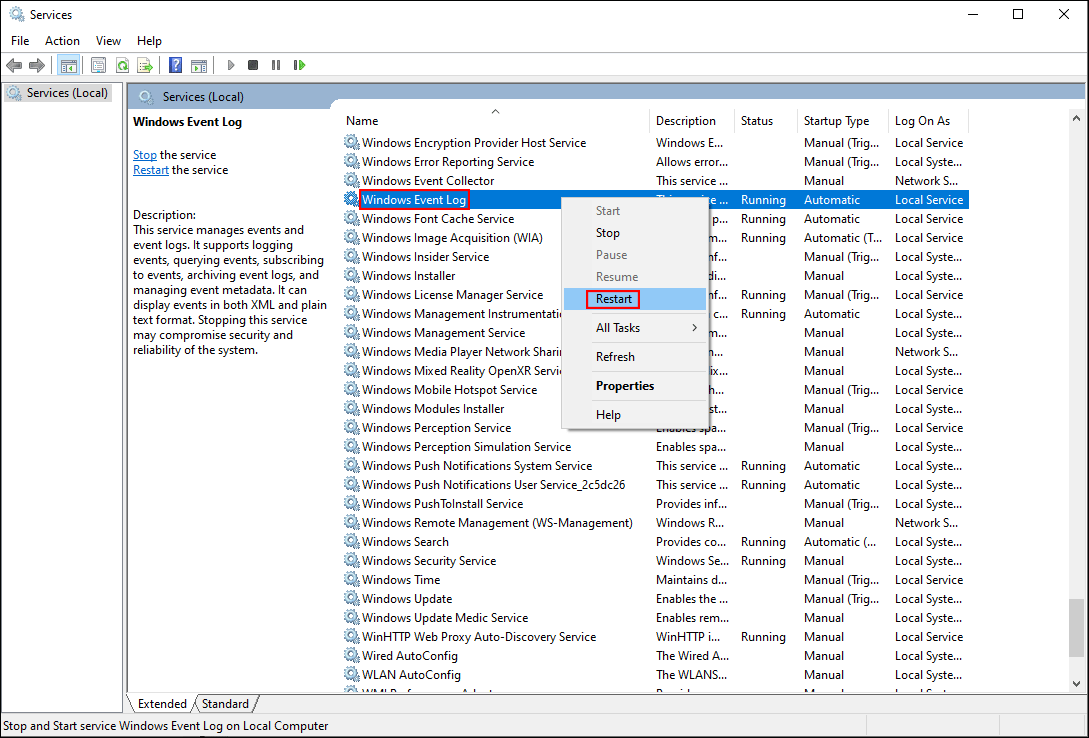
После этого вы можете закрыть окно «Службы» и попытаться снова открыть «Просмотр событий», чтобы проверить, устранена ли проблема.
Способ 2. Установите Центр обновления Windows.
Некоторые из вас обнаруживают, что средство просмотра событий не работает после обновления Windows. Возможно, это связано с тем, что вы выполняете неправильное обновление.
Шаг 1: Нажмите Победа + Я чтобы открыть настройки Windows.
Шаг 2: Выберите Обновление и безопасность > Центр обновления Windows.
Шаг 3: Нажмите Проверьте наличие обновлений на правой панели.

Если на экране отображаются какие-либо новые обновления, вы можете нажать Скачать и установить чтобы получить последнюю версию.
Способ 3. Запустите проверку системных файлов
Запуск инструментов Windows зависит от множества системных файлов. Любые поврежденные или отсутствующие системные файлы могут привести к различным проблемам. Поэтому вы можете запустить команду sfc /scannow, чтобы просканировать и исправить проблемный системный файл.
Шаг 1: Нажмите Победа + С и введите Командная строка в поле поиска.
Шаг 2: Выберите Запустить от имени администратора с правой панели.
Шаг 3: Введите СФЦ /сканноу и ударил Входить чтобы выполнить эту команду.

Этот процесс устранит проблемы с системными файлами. Когда процесс будет завершен, вы можете проверить, решена ли проблема неработающего средства просмотра событий.
Способ 4. Запустите команду CHKDSK.
Помимо системных файлов, вы также должны убедиться, что ваше устройство хранения данных работает хорошо. В некоторых случаях приложение не работает из-за поврежденного диска. Вы можете выполнить команду CHKDSK, чтобы проверить и исправить ошибки на вашем диске.
Шаг 1: Нажмите Победа + Р чтобы открыть окно «Выполнить».
Шаг 2: Введите cmd в текстовое поле и нажмите Shift + Ctrl + Ввод запустить командную строку от имени администратора.
Шаг 3: Введите ЧКДСК х:/r и нажмите Enter. Вам следует заменить Икс с буквой системного диска, обычно С:.

Эта команда не только исправит логические ошибки на целевом диске, но и проверит на нем поврежденные сектора. Вам необходимо перезагрузить компьютер и перезапустить средство просмотра событий, чтобы убедиться, что оно работает нормально.
MiniTool Power Data Recovery бесплатноНажмите, чтобы загрузить100% чисто и безопасно
Способ 5: проверьте память Windows
Другая возможная причина, по которой средство просмотра событий Windows не работает, — это проблема с системной памятью. К счастью, в Windows имеется средство восстановления Windows Memory Diagnostic. Вы можете проверить потенциальные ошибки в оперативной памяти вашего компьютера, выполнив следующие шаги.
Шаг 1. Нажмите Win + S и введите «Диагностика памяти Windows» в поле поиска.
Шаг 2. Нажмите Enter, чтобы открыть окно диагностики памяти Windows.
Шаг 3. Выберите «Перезагрузить сейчас» и проверьте наличие проблем (рекомендуется) во всплывающем окне.

Он устранит проблемы с памятью Windows во время перезагрузки компьютера.
Нижняя граница
Если программа просмотра событий не работает, вы не сможете проверять системные ошибки, отслеживать важные события и выполнять другие операции по управлению вашим компьютером. Вы можете попробовать методы, описанные в этом посте, чтобы эффективно решить проблему. Надеюсь, один из них сможет помочь вам своевременно.