Игровые функции недоступны для рабочего стола Windows
Windows и Xbox стали единым целым, чтобы обеспечить геймерам лучший опыт. Однако вы можете получить сообщение об ошибке, что игровые функции недоступны для рабочего стола Windows. MiniTool содержит несколько методов, которые помогут вам решить эту проблему.
Игровая панель Xbox позволяет пользователям быстро получить доступ к нескольким функциям, нажав сочетание клавиш Windows + G. Но эта наложенная игровая панель иногда бесполезна для пользователей из-за неправильной настройки параметров Windows, неисправности приложения Xbox, повреждения системных файлов и многого другого. В следующем материале показано несколько способов устранения ошибки «игровые функции недоступны для рабочего стола Windows».
MiniTool Power Data Recovery бесплатноНажмите, чтобы загрузить100% чисто и безопасно
Исправление 1. Включите игровую панель Xbox
Если вы не включили игровую панель Xbox на своем компьютере, вы не сможете использовать игровые функции и будете постоянно получать сообщение об ошибке «Игровые функции недоступны для рабочего стола Windows». Как включить игровые функции на компьютере? Вот шаги.
1. Нажмите Победа + Я чтобы открыть настройки Windows.
2. Выберите Игры вариант и переключите переключатель на На под Игровая панель вкладка.
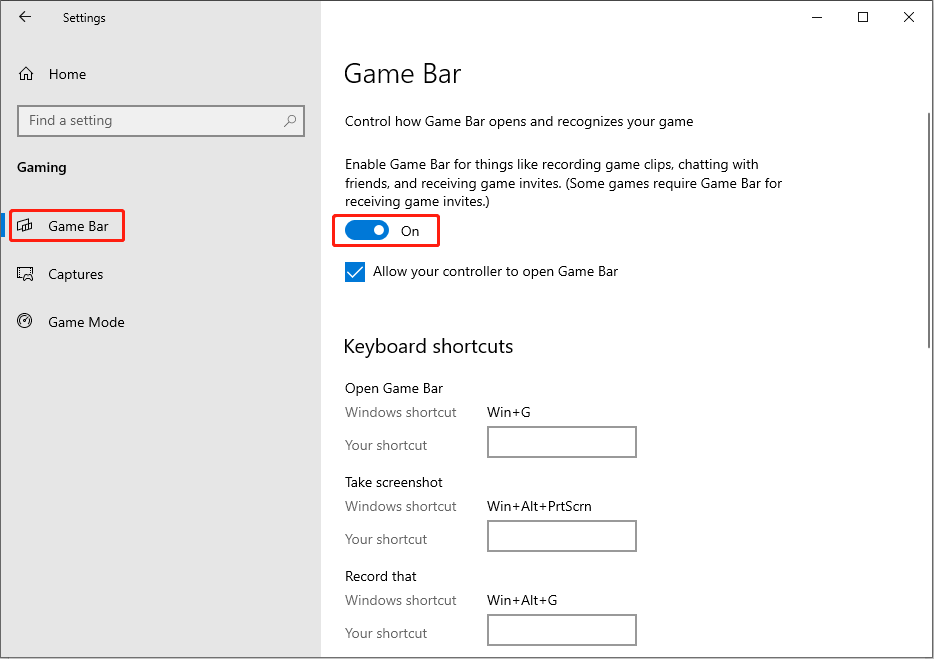
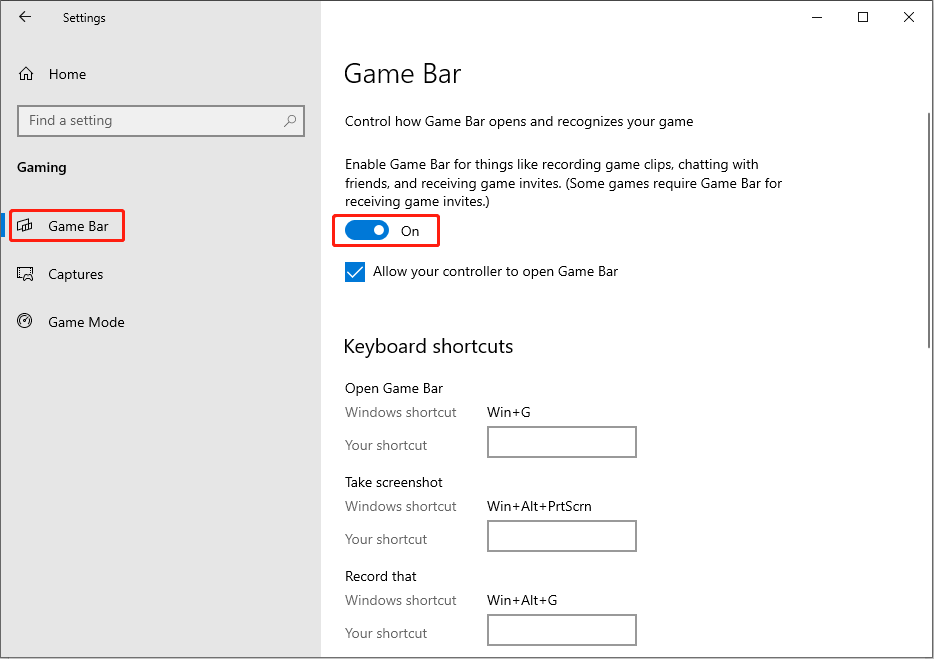
Кроме того, вам необходимо переключиться на Игровой режим вкладка, чтобы включить игровой режим на вашем компьютере. При необходимости вы можете нажать кнопку Захватывает вкладку на левой панели и включите опцию: Запись в фоновом режиме, пока я играю в игру.
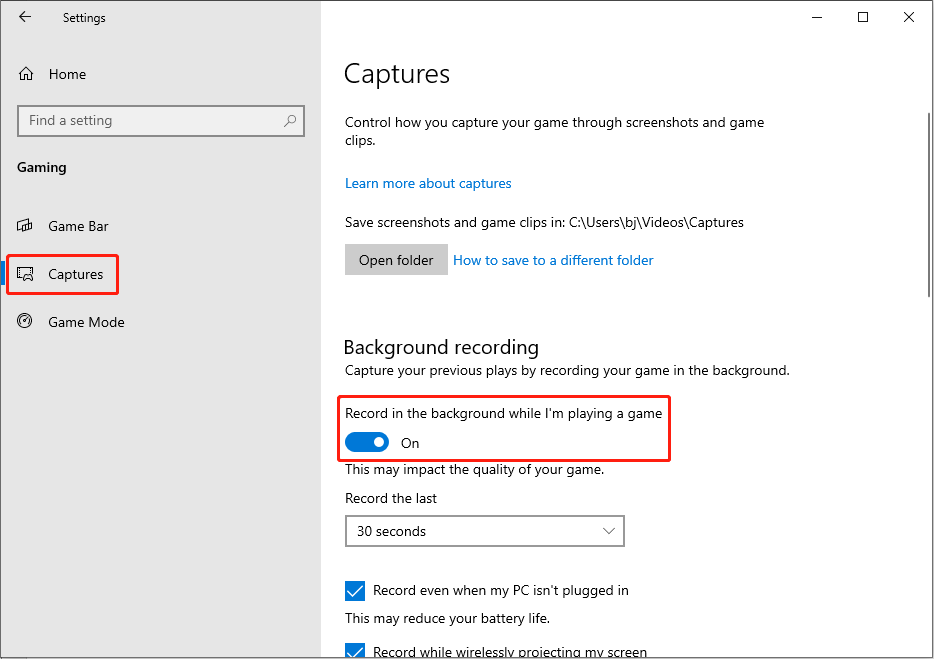
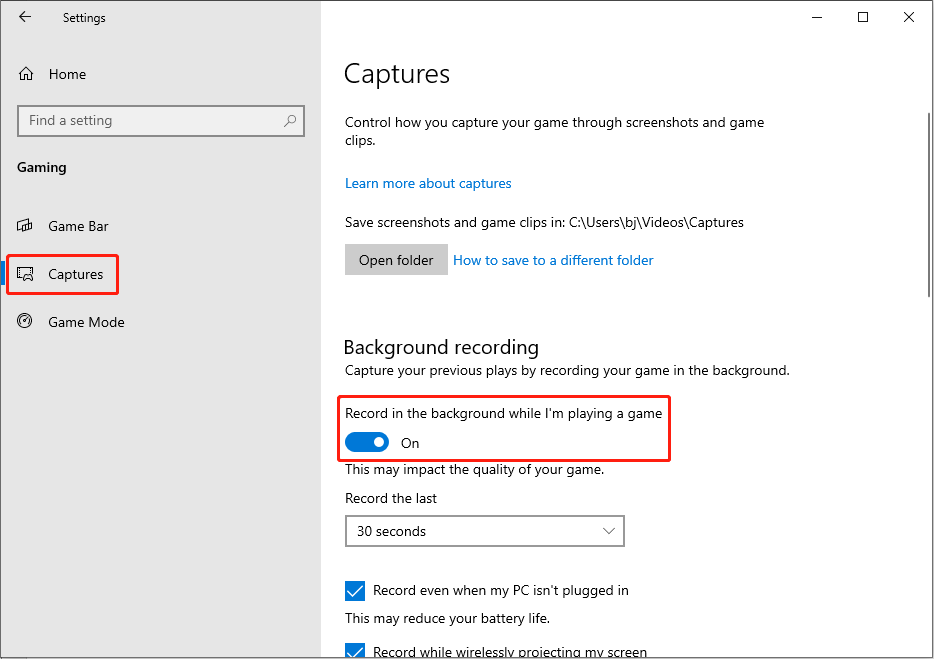
Если вы обнаружите, что игровая панель Xbox уже включена на вашем компьютере, перейдите к следующему способу.
Исправление 2. Восстановите и перезагрузите игровую панель Xbox.
Если запись Xbox Game Bar недоступна для Windows внезапно происходит, скорее всего, проблема возникает в Xbox Game Bar. Вы можете восстановить или сбросить игровую панель Xbox и посмотреть, поможет ли это решить проблему.
1. Нажмите Победа + Я чтобы открыть окно настроек.
2. Отправляйтесь в Программы > Приложения и функции. Вы должны найти Xbox Game Bar в списке приложений.
3. Нажмите Xbox Game Bar и выберите Расширенные настройки. В следующем окне вы можете выбрать Ремонт чтобы увидеть, работает ли это. Если нет, вы можете повторить шаги, описанные выше, и выбрать Перезагрузить.
Исправление 3. Переустановите игровую панель Xbox.
Если после выполнения вышеуказанных действий проблема не устранена, попробуйте переустановить игровую панель Xbox, чтобы устранить эту проблему. Вам следует использовать PowerShell для удаления и переустановки Xbox Game Bar.
1. Щелкните правой кнопкой мыши Окна логотип и выберите Windows PowerShell (администратор) чтобы запустить окно.
2. Скопируйте и вставьте следующую команду в окно и нажмите Входить чтобы выполнить его.
get-appxpackage *Microsoft.XboxGamingOverlay* | удалить-appxpackage
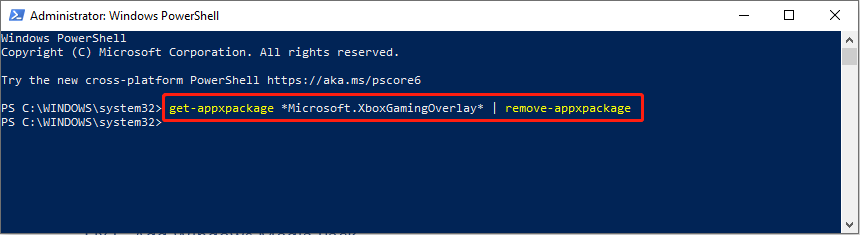
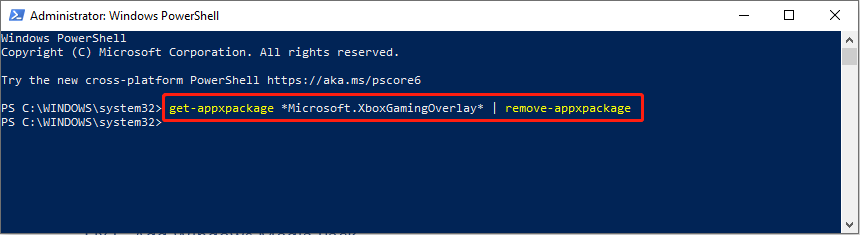
3. Затем переустановите Xbox Game Bar, нажав Входить чтобы выполнить следующую команду.
Get-AppXPackage *Microsoft.XboxGamingOverlay* -AllUsers | Foreach {Add-AppxPackage -DisableDevelopmentMode -Register «$($_.InstallLocation)\AppXManifest.xml»}
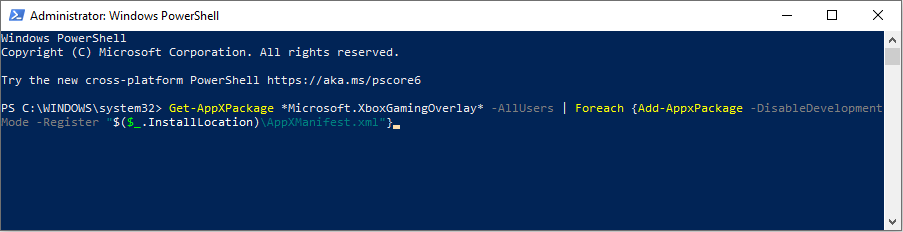
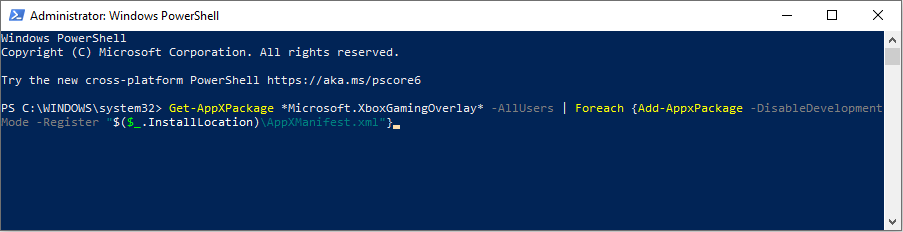
После этого вам необходимо перезагрузить компьютер, чтобы изменения полностью вступили в силу, и проверить, устранена ли проблема.
Исправление 4. Запустите команды SFC и DISM.
Иногда поврежденные системные файлы могут мешать работе Xbox Game Box. Windows содержит собственные утилиты для восстановления потерянных или поврежденных системных файлов. Для проверки выполните следующие действия.
1. Нажмите Победа + Р чтобы запустить окно «Выполнить», введите cmd в диалоговое окно.
2. Нажмите Shift + Ctrl + Ввод запустить командную строку от имени администратора.
3. Введите СФЦ /сканноу и ударил Входить.
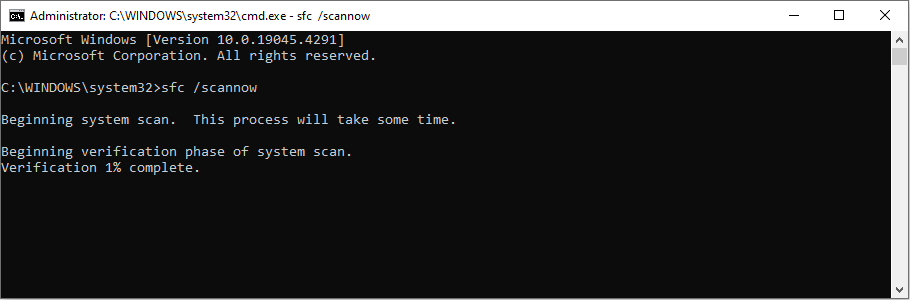
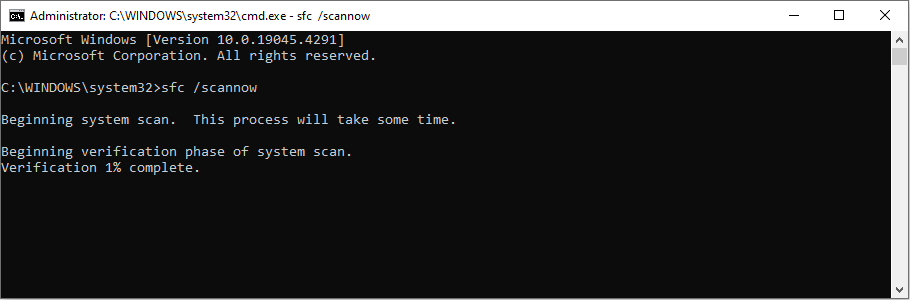
4. Введите DISM/Онлайн/Очистка-Изображение/Восстановление здоровья и ударил Входить.
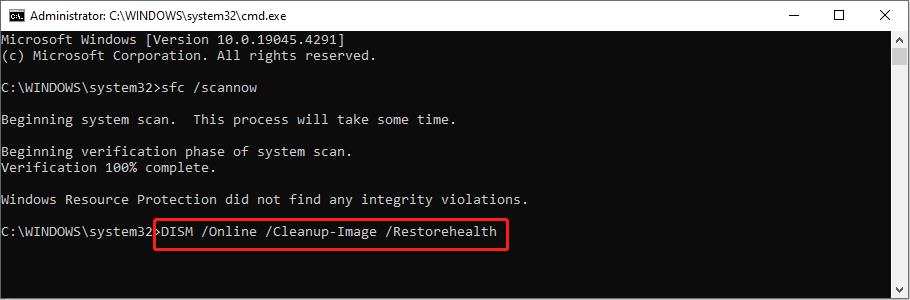
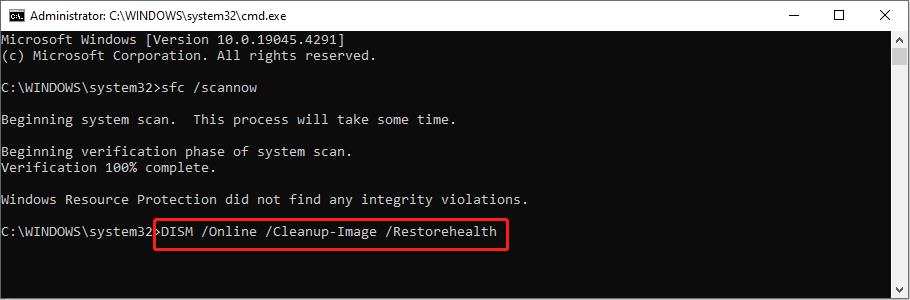
Пользователям Windows 10 KN и N необходим пакет Windows Media для обеспечения нормальной работы игровой панели Xbox. Чтобы получить игровые функции в Windows, вы можете загрузить пакет мультимедийных функций со страницы загрузки Microsoft и завершите операцию, следуя инструкциям на экране.
Заключительные слова
Ошибка «Игровые функции недоступны для рабочего стола Windows» не является серьезной проблемой. Вы можете попробовать решить ее под руководством этого поста.






