Edge автоматически удаляет загрузки | Лучшие решения здесь
Испытываете ли вы «Edge автоматически удаляет загрузки» проблема в Windows? Почему возникает эта проблема и как предотвратить ее повторное возникновение? Можно ли восстановить удаленные загрузки в Microsoft Edge? Вот подробное руководство от MiniTool Software.
Проблема: Edge автоматически удаляет загрузки
Edge — это высокопроизводительный, многофункциональный браузер, разработанный корпорацией Microsoft, который позволяет просматривать веб-страницы и загружать различные типы файлов. Загружаемые с Edge файлы сохраняются на жестком диске вашего компьютера, по умолчанию в папке «Загрузки». Однако иногда вы можете столкнуться с ситуацией, когда Edge автоматически удаляет загрузки.
Эта проблема может возникнуть из-за различных факторов, связанных с браузером или другими глубинными причинами. Перед тем, как исправить проблему, вы можете задаться вопросом: Как восстановить удаленные загрузки? Вот несколько возможных методов.
Как восстановить удаленные загрузки в Microsoft Edge
Способ 1. Проверьте корзину.
Файлы, удаленные из папки «Загрузки» или других папок на жестком диске вашего компьютера, следует временно хранить в Корзине. Это позволяет вам восстанавливать файлы, которые были удалены, извлекая их из Корзины.
Сначала дважды щелкните по Корзина значок на рабочем столе, чтобы открыть его. Во-вторых, просмотрите и выберите необходимые загрузки. Затем щелкните правой кнопкой мыши по ним и выберите Восстановить кнопку. После этого эти элементы должны быть восстановлены в папке «Загрузки».
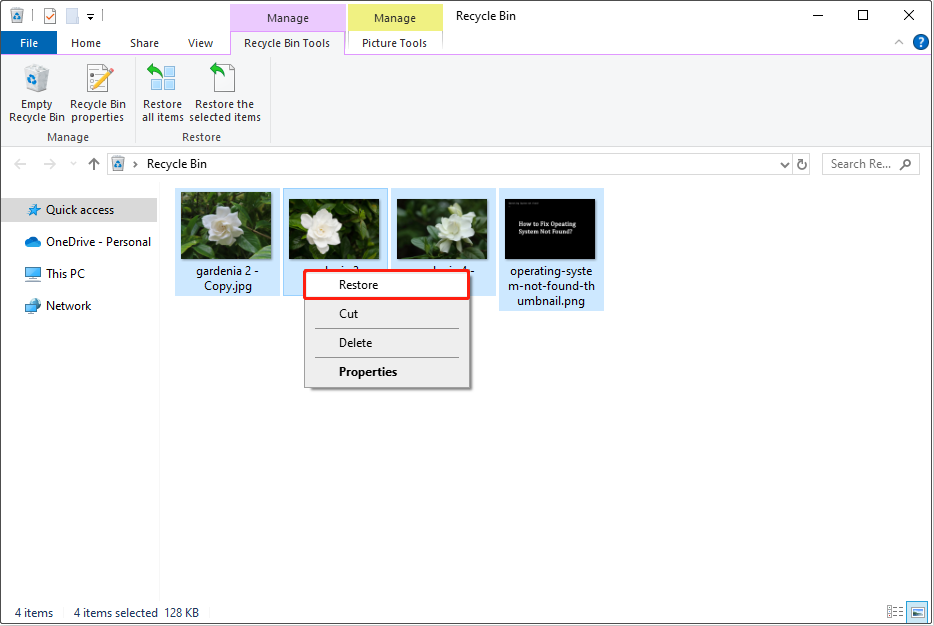
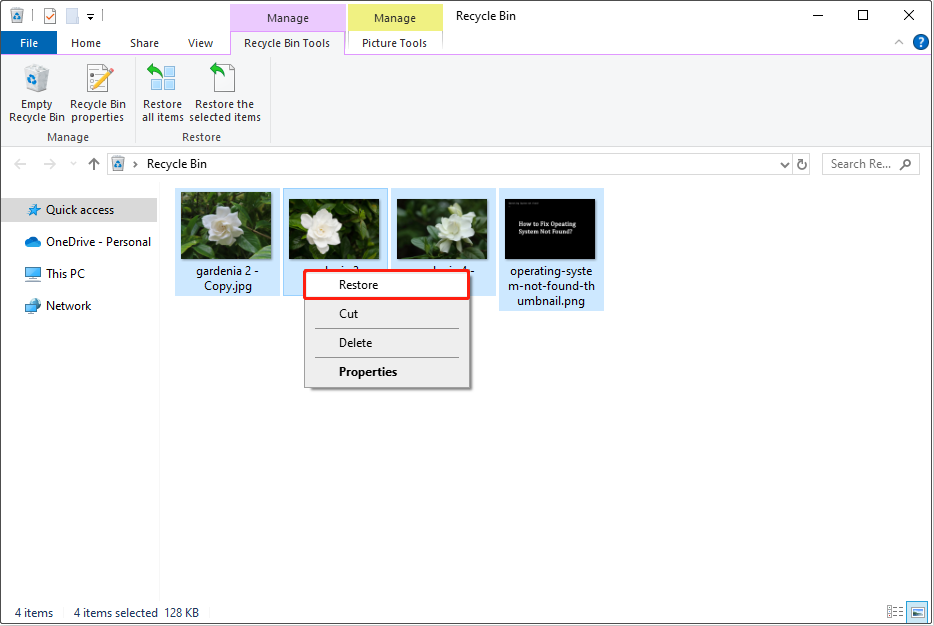
Способ 2. Проверка истории загрузок Edge
Если вы очистили Корзину или она повреждена, вы можете попробовать повторно загрузить удаленные элементы из истории загрузок Edge.
Сначала откройте Edge и нажмите кнопку Ctrl + J Комбинация клавиш, чтобы вызвать значок Загрузки. Во-вторых, нажмите на три точки значок из всплывающего окна и выберите Открыть страницу загрузок. В-третьих, найдите нужный файл для загрузки и щелкните его правой кнопкой мыши, чтобы выбрать Скопировать ссылку для скачивания. Теперь вы можете вставить ссылку в новую вкладку и повторно загрузить файл.
Способ 3. Проверка папки «Элементы карантина»
Если загруженные файлы не защищены, они могут быть помещены в карантин Защитником Windows и стать невидимыми. В этом случае вы можете перейти в папку Quarantined Items и проверить, есть ли они там.
- Тип Защита от вирусов и угроз в поле поиска Windows, а затем откройте его.
- Выбирать История защиты.
- Нажмите на выпадающее меню рядом с Все последние записии выберите Карантинные предметы.
- Если нужные вам файлы присутствуют и вы уверены, что они в безопасности, вы можете их восстановить.
Способ 4. Используйте MiniTool Power Data Recovery
Если вы не можете восстановить загруженные файлы, используя описанные выше подходы, файлы могут быть удалены навсегда. В этом случае вам необходимо обратиться за помощью к профессиональному программному обеспечению для восстановления данных, чтобы восстановить их.
MiniTool Power Data Recovery, 100% безопасное и экологичное программное обеспечение для восстановления файлов, может помочь вам восстановить разнообразные файлы, включая документы, изображения, видео, аудио, электронные письма и т. д. Вы можете загрузить его бесплатную версию и использовать ее для бесплатного восстановления 1 ГБ файлов.
MiniTool Power Data Recovery FreeНажмите для загрузки100% чистый и безопасный
Запустите MiniTool Power Data Recovery. Когда увидите домашнюю страницу, дважды щелкните Выберите папку и выберите Загрузки папка для сканирования на предмет удаленных загруженных файлов.
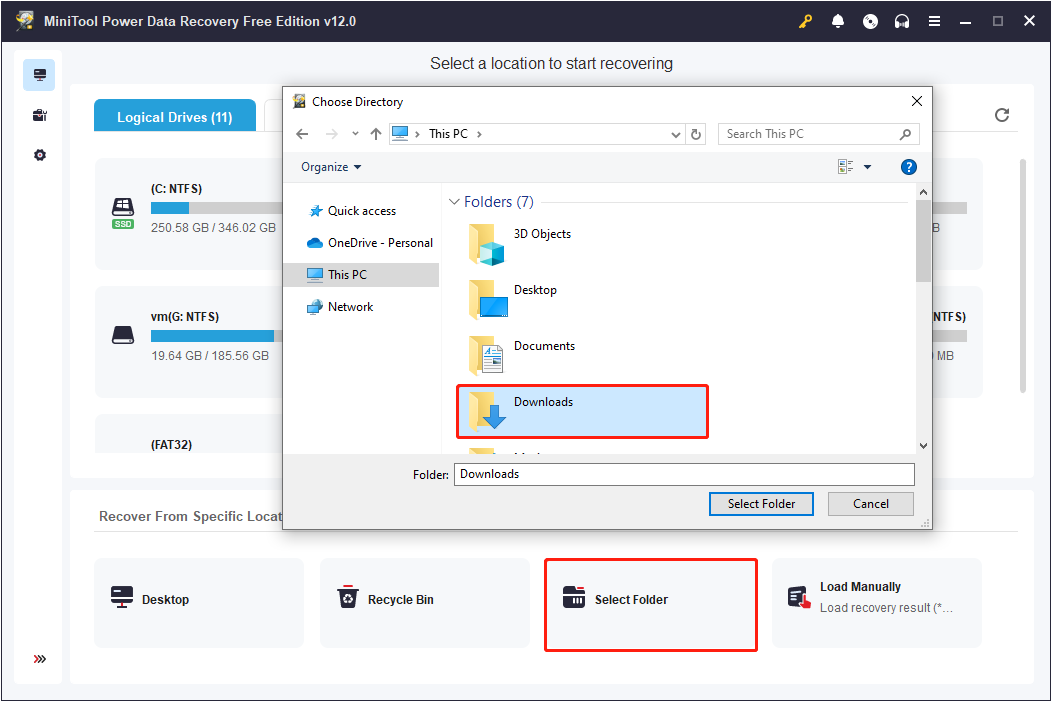
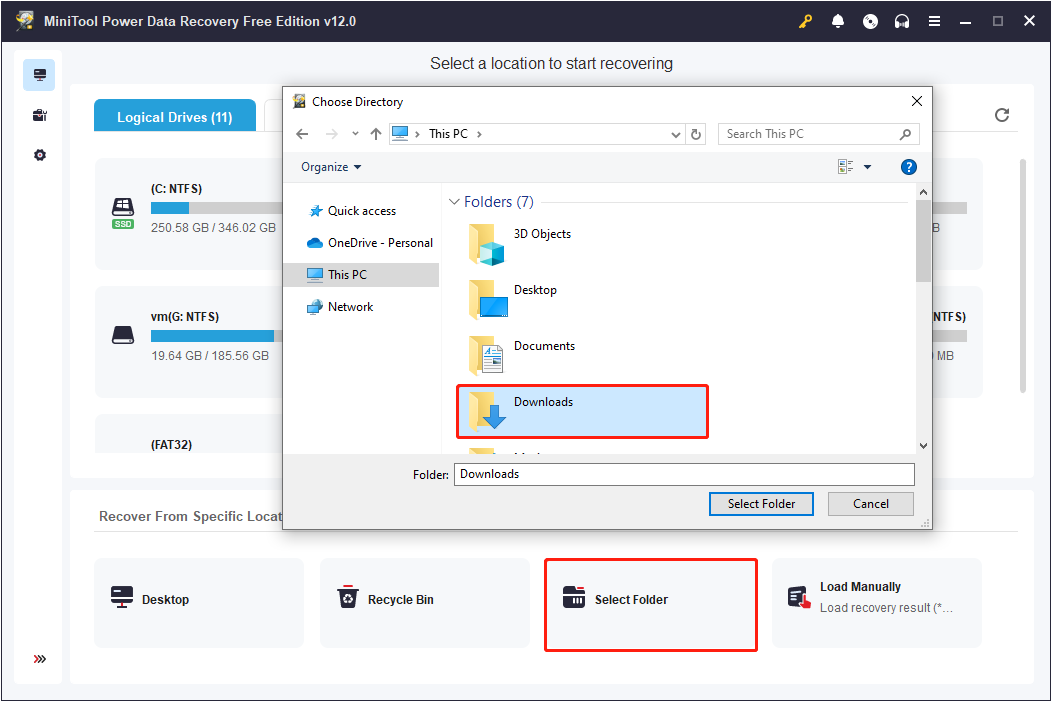
После завершения сканирования вы можете воспользоваться Фильтр и Поиск функции для поиска нужных файлов. Во время этого процесса вам необходимо отметить флажки рядом с нужными элементами. Наконец, нажмите кнопку Сохранять и выберите место, отдельное от папки «Загрузки», для сохранения восстановленных файлов.
Как исправить автоматическое удаление загрузок Edge
После восстановления файлов вы можете принять некоторые меры, чтобы предотвратить повторное автоматическое удаление загруженных файлов.
Исправление 1. Восстановление Microsoft Edge
Неисправность самого браузера Edge может привести к автоматическому исчезновению загруженных файлов. Ремонт Edge может помочь решить проблему.
нажмите Окна + Я сочетание клавиш, чтобы открыть настройки, а затем выберите Программы. Далее найдите и нажмите Microsoft Эдж и выбирай Изменить > Ремонт.
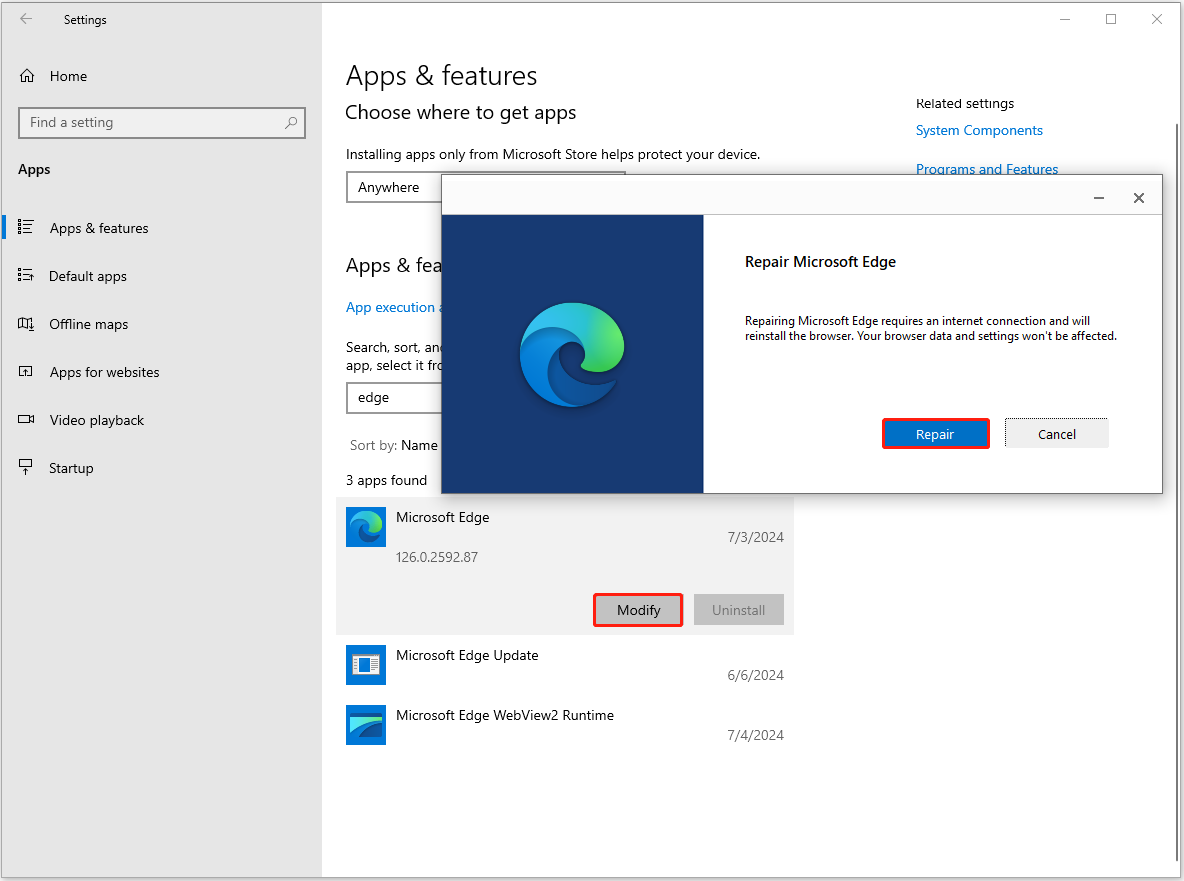
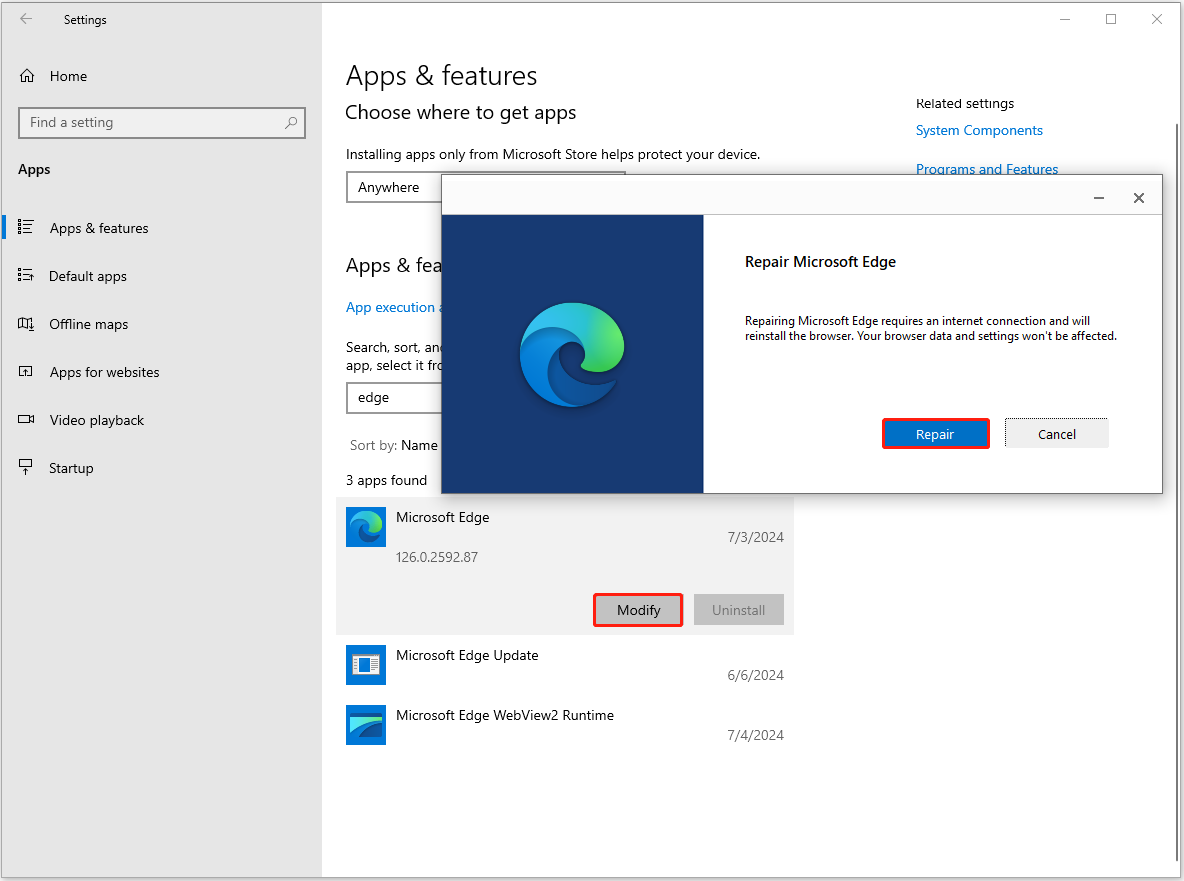
Теперь вам следует дождаться окончания процесса ремонта.
Исправление 2. Сброс настроек Edge до значений по умолчанию
Неправильные настройки браузера Edge могут повлиять на загрузку файлов или привести к повреждению или исчезновению загруженных файлов. Чтобы решить эту проблему, вы можете сбросить край к настройкам по умолчанию.
В Edge нажмите кнопку три точки значок и выберите Настройки. В строке поиска найдите сбросить настройки. Наконец, нажмите Восстановить настройки до значений по умолчаниюа затем нажмите Перезагрузить.
Исправление 3. Отключите антивирус (не рекомендуется)
Иногда антивирусное программное обеспечение ошибочно определяет безопасные файлы как угрозы и помещает их в карантин или удаляет. Это может быть причиной автоматического удаления файлов, загруженных с Edge. В этом случае вы можете временно отключить антивирус и проверить, сохраняется ли проблема.
Обратите внимание, что мы не рекомендуем вам отключать антивирус навсегда, так как это может подвергнуть ваш компьютер угрозам заражения вирусами или вредоносным ПО.
Нижняя граница
Может раздражать, когда Edge автоматически удаляет загрузки. Но вы можете вернуть свои файлы и исправить эту проблему, применив методы, описанные выше. Для безопасности ваших файлов рекомендуется регулярно делать резервные копии файлов с помощью надежного программного обеспечения для резервного копирования на ПК MiniTool ShadowMaker.
Пробная версия MiniTool ShadowMakerНажмите для загрузки100% чистый и безопасный






