Два метода простого создания ключей SSH в Windows
Ключи SSH — это подлинные учетные данные для защиты передачи файлов и подключения к компьютеру. По сравнению с использованием протокола SSH с именем пользователя и паролем ключи SSH могут быть более надежными. В этом посте на MiniTool показано, как сгенерировать ключи SSH в Windows за несколько шагов.
SSH относится к Secure Shell, протоколу удаленного администратора, который создает туннель безопасного соединения с другим компьютером. Благодаря этому протоколу все ваши коммуникации и передача файлов на удаленный сервер и обратно будут осуществляться в зашифрованном виде. Windows 11, как и Windows 10, поставляется со встроенным клиентом OpenSSH, который позволяет генерировать SSH-ключи в Windows без помощи стороннего программного обеспечения.
MiniTool Power Data Recovery бесплатноНажмите, чтобы загрузить100% чисто и безопасно
Вы можете включить клиент OpenSSH в настройках Windows, выполнив следующие действия:
Шаг 1: Нажмите Победа + Я чтобы открыть настройки Windows.
Шаг 2: Введите дополнительные возможности в строке поиска и выберите Добавить дополнительную функцию из списка результатов.
Шаг 3: Вы можете проверить список Установленные функции чтобы узнать, установлен ли клиент OpenSSH. Если нет, нажмите Добавить функцию чтобы найти и установить его.

Способ 1. Создание ключей SSH с помощью CMD в Windows
После того, как вы включили функцию клиента OpenSSH в своей Windows, вы можете попробовать обратиться к следующему руководству, чтобы создать ключ SSH с помощью командной строки.
Шаг 1: Нажмите Победа + Р чтобы открыть окно «Выполнить».
Шаг 2: Введите cmd в текстовое поле и нажмите Shift + Ctrl + Ввод запустить командную строку от имени администратора.
Шаг 3: Введите ssh-кейген и ударил Входить. Он автоматически сгенерирует ключ RSA SSH.

Если вы хотите сгенерировать SSH-ключи Ed25519, вам следует изменить командную строку на ssh-keygen -t ed25519 и ударил Входить.
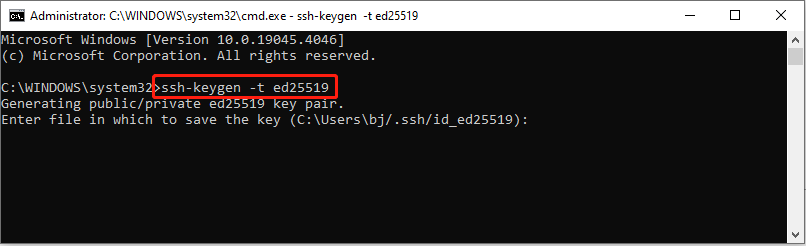
Шаг 4: Вам будет предложено ввести путь к файлу для сохранения ключа. Поскольку задано местоположение по умолчанию, вы можете использовать это местоположение и нажать Входитьили измените путь в соответствии с вашими требованиями.

Шаг 5: Затем вы можете установить парольную фразу. Парольная фраза SSH используется для защиты вашего секретного ключа, не позволяя людям, имеющим доступ к вашему компьютеру, копировать ваш секретный ключ. Поэтому, хотя это необязательный шаг, мы предлагаем вам установить парольную фразу. Если вам действительно не нужна парольная фраза, просто нажмите Входить чтобы завершить процесс.

Отпечаток ключа можно использовать для подтверждения подлинности при первом подключении к удаленному серверу. Теперь ключ SSH сгенерирован. В локации вы можете найти два ключа: закрытый ключ и публичный. Файл с расширением .pub является открытым ключом.
Открытый ключ предназначен для авторизации идентификации при загрузке сервера, и вы можете поделиться им с другими, чтобы дать им разрешение, в то время как закрытый ключ должен храниться только у вас.
Способ 2: создание ключей SSH с использованием WSL
Если вы являетесь пользователем WLS, шаги по созданию ключей SSH аналогичны описанному выше методу. Но вам нужно изначально указать, какой SSH-ключ вы хотите создать. Вот подробные шаги.
Шаг 1. Запустите терминал WSL на своем компьютере.
Шаг 2. Введите разные команды для создания разных типов ключей.
- Для ключа RSA-4096 вам следует ввести ssh-keygen -t rsa -b 4096 и ударил Входить.
- Для ключа Ed25519 вам необходимо ввести ssh-keygen -t ed25519 и ударил Входить.
Вам предлагается добавить свой адрес электронной почты, чтобы определить, какой учетной записи принадлежит ключ. Например, командная строка должна быть ssh-keygen -t rsa -b 4096 -C «(электронная почта защищена)» или ssh-keygen -t ed25519 -C «(электронная почта защищена)».
Шаг 3. Установите место сохранения или используйте местоположение по умолчанию и нажмите Входить.
Шаг 4. Установите парольную фразу или пропустите этот шаг, нажав Входить.
Теперь вы успешно сгенерировали ключи SSH.
Нижняя граница
Генерировать SSH-ключи в Windows с помощью описанных выше методов легко и удобно. Прочитав этот пост, вы должны знать подробные инструкции по созданию ключа RSA и Ed25519.






