Discord Overlay не работает? 9 способов решить
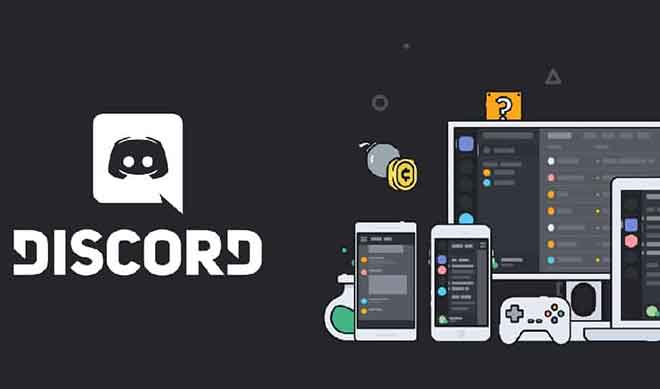
Discord – самая популярная программа чата среди геймеров. Пользователи могут создавать свои собственные серверы для своих любимых игр, для своей гильдии или просто для группы друзей. Какой бы ни была причина, Discord показывает, когда вы находитесь в сети, в какую игру вы играете и многое другое.
Он содержит серверы голосового и текстового чата, которые позволяют игрокам общаться, играя в свои любимые игры. Он также включает в себя внутриигровой оверлей, который можно активировать, нажав сочетание клавиш во время игры. Наложение позволяет легко отвечать на сообщения, переключать серверы чата и многое другое. Если оверлей Discord не работает, вот несколько исправлений, которые вы можете попробовать.
Убедитесь, что наложение включено
Оверлей Discord должен быть включен по умолчанию, но иногда пользователи отключают его, или из-за сбоя наложение отключается. Первый шаг – убедиться, что наложение включено.
Щелкните значок настроек пользователя в Discord. Он находится справа от вашего имени пользователя, рядом со значками микрофона и наушников. Когда он откроется, прокрутите вниз и нажмите Overlay и убедитесь, что ползунок Enable In-Game Overlay включен.
Если этот параметр включен, ползунок будет зеленым с галочкой. В противном случае он будет серым с знаком «X».
Убедитесь, что включены определенные игры
Первый шаг – включить оверлей для всех Discord. Если это не решит вашу проблему, убедитесь, что в конкретной игре, в которую вы хотите играть, включен оверлей. Перейдите в «Настройки пользователя»> «Игровые действия» и просмотрите список.
Рядом с любой игрой, в которой включен оверлей, отображается серый монитор. Вы также можете навести курсор на игру, и на экране появится надпись Overlay: On или Overlay: Off. На мониторе также будет отображаться красный значок «X». Вы можете щелкнуть по монитору, чтобы быстро включить наложение для этого конкретного заголовка.
Запустите Discord от имени администратора
Многие потенциальные проблемы, такие как неработающий оверлей Discord, можно предотвратить, открыв и запустив программу от имени администратора. Это указывает вашей системе, что программе можно доверять и что она не содержит вредоносных программ и вирусов.
Щелкните Discord правой кнопкой мыши и выберите Запуск от имени администратора. Это откроет программу в обычном режиме, но предоставит ей полные административные привилегии и обойдет любые брандмауэры или программы безопасности, которые ее блокируют.
Проверить масштаб отображения
Вы можете настроить масштаб отображения в настройках Windows. Хотя это может сделать текст и значки более заметными, но также может скрыть наложение Discord. Иногда достаточно 5% разницы, чтобы скрыть дисплей. Хорошая новость в том, что вы можете изменить масштаб всего несколькими щелчками мыши.
Откройте «Настройки»> «Просмотр» и найдите подзаголовок «Масштаб и макет». Найдите параметр «Изменить размер текстов, приложений и других элементов» и щелкните раскрывающийся список. Верните его на 100%. Дайте системе время уменьшить размер, прежде чем тестировать Discord еще раз.
Полностью закройте Discord
Распространенное заблуждение среди пользователей Discord заключается в том, что часть приложения может продолжать работать в фоновом режиме даже после того, как все остальное было закрыто. В этом случае Discord может не открыться при попытке запустить его, не говоря уже о наложении.
Откройте диспетчер задач и завершите любой процесс, связанный с Discord. Скорее всего, вы увидите несколько процессов с именами Discord (32-разрядная версия) или Discord (64-разрядная версия) в зависимости от вашей операционной системы. Завершите эти процессы, а затем перезапустите Discord.
Перезагрузите компьютер
Это такой простой, но часто упускаемый из виду шаг. Перезагрузка компьютера может решить большинство проблем практически с любой программой. Если полное выключение Discord не работает, перезагрузите компьютер, прежде чем выполнять какие-либо другие действия.
Убедитесь, что другие наложения не активны
Discord – не единственная программа, использующая оверлей. Программное обеспечение для потоковой передачи, такое как OBS, и инструменты, такие как Xbox Game Bar, создают наложения для использования в игре, и иногда эти программы могут мешать наложению Discord. Закройте все стороннее программное обеспечение, которое может мешать работе Discord.
После этого перезапустите Discord, а затем снова попробуйте оверлей Discord, чтобы убедиться, что он работает.
Отключить аппаратное ускорение
Аппаратное ускорение – это функция многих приложений, использующая ресурсы ЦП и ГП для обеспечения более плавной работы программы. Это особенно полезно для более слабых систем, которым может потребоваться дополнительная помощь. Однако аппаратное ускорение иногда может мешать работе Discord.
Чтобы отключить аппаратное ускорение, откройте Discord и перейдите в «Настройки»> «Внешний вид», затем прокрутите вниз до «Аппаратное ускорение». Убедитесь, что переключатель рядом с опцией выключен. Это не только устраняет проблемы с наложением, но и помогает играм работать более плавно, в то время как Discord играет в фоновом режиме.
Переустановите Discord
Если ничего не помогает и оверлей Discord по-прежнему не работает, вы можете удалить и переустановить Discord. На этом этапе есть несколько рисков. Информация о вашей учетной записи, сервере и многом другом хранится на стороне сервера, поэтому даже если вы удалите данные со своего компьютера, вы можете восстановить доступ к этой информации, войдя в систему еще раз.
Откройте Панель управления> Удалить программу и прокрутите, пока не найдете Discord в списке. Щелкните Discord, затем щелкните правой кнопкой мыши и выберите Удалить. После того, как вы полностью удалили Discord со своего компьютера, вы можете переустановить программу. посетив сайт Discord.
Загрузите последнюю версию Discord с сайта. Не полагайтесь на предыдущую загрузку, если она у вас еще есть. После переустановки Discord и повторного входа в систему попробуйте оверлей.
Discord – отличный сервис, который стоит иметь, независимо от того, хотите ли вы поиграть с друзьями или просто найти сообщество единомышленников. Есть несколько серверов Discord для кулинарии, ретро-игр и многого другого. Если вы хотите быть уверены, что можете участвовать в разговоре даже в середине игрового процесса, попробуйте эти разные советы, чтобы убедиться, что наложение Discord работает.