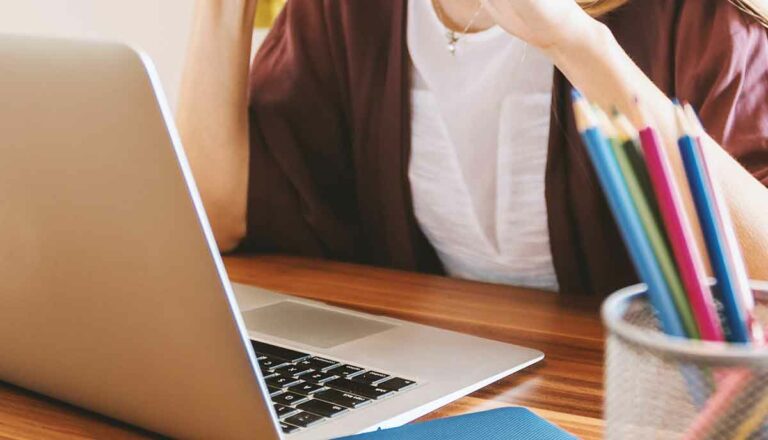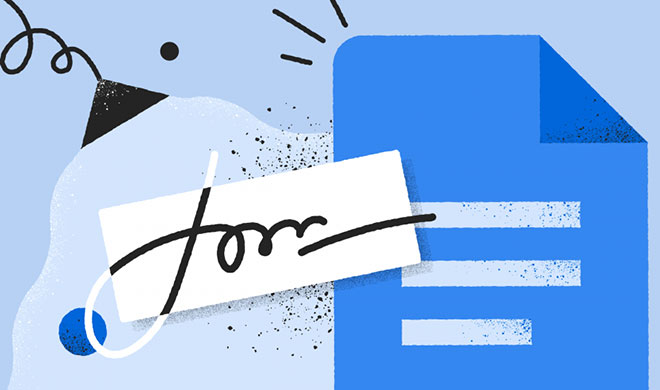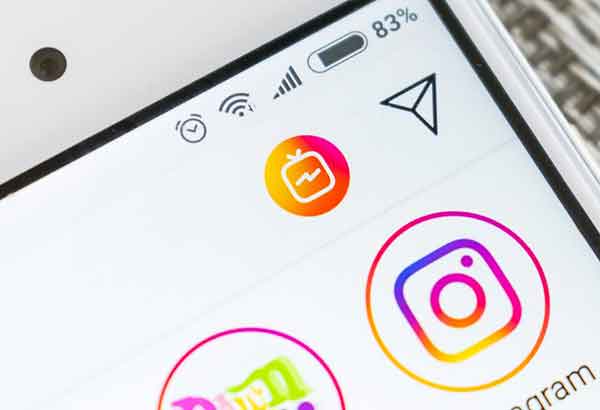Discord не обновляется, 8 решений

Discord получает постоянный поток обновлений с исправлениями ошибок и новыми функциями, поэтому он пытается обновляться каждый раз, когда вы его открываете. Когда Discord не обновляется, это обычно связано с проблемой подключения к Интернету, но это также может быть связано с поврежденными файлами.
Поскольку Discord не открывается, когда он не обновляется, мы подготовили этап устранения неполадок, который позволит запустить Discord и начать общение в чате как можно скорее. Когда Discord не обновляется, вы обычно видите что-то вроде этого:
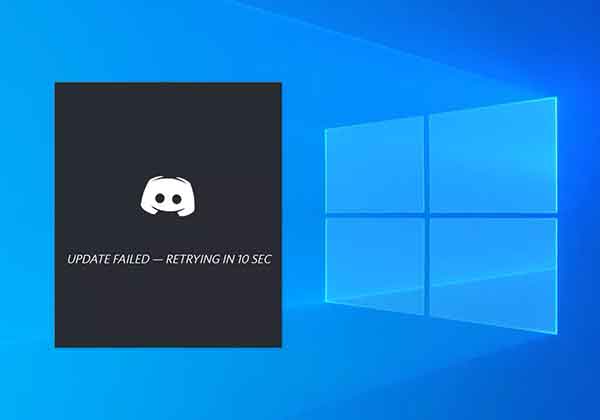
Почему Discord не обновляется?
Наиболее частая причина, по которой Discord не обновляется, – это проблема с подключением к Интернету. Если вы попытаетесь запустить Discord без рабочего подключения к Интернету, вы увидите сообщение «Ошибка обновления». Точно так же вы увидите это сообщение, если ваше интернет-соединение зависает во время использования Discord.
Точно так же все, что мешает приложению Discord подключаться к серверам Discord, вызовет эту ошибку. Эту ошибку могут вызывать антивирусные программы, брандмауэры и другие подобные проблемы.
Вы можете застрять в неудачном цикле обновления Discord, и ваше интернет-соединение работает должным образом, обычно причиной являются поврежденные локальные файлы Discord. Удаление этих файлов и иногда выполнение некоторых связанных задач обычно позволяет программе обновляться.
Что делать, если Discord не обновляется
Чтобы сбросить настройки и заставить Discord работать, выполните следующие действия:
1. Убедитесь, что вы подключены к Интернету. Если устройство, которое вы используете с Discord, не может загружать веб-сайты, такие как Discord.com, проверьте и устраните неполадки вашего интернет-соединения и снова откройте Discord.
2. Проверьте, работают ли серверы Discord. Если Discord не работает, вы можете проверить правильность работы Discord, перейдя на этот сайт: downdetector.it/problemi/discord/
3. Попробуйте другое устройство. Проверьте, работает ли Discord на вашем телефоне или другом компьютере. Если работает, значит, проблема с оригинальным устройством.
4. Запустите Discord от имени администратора. В некоторых случаях предоставление Discord дополнительных разрешений в качестве администратора позволит ему устранять любые проблемы и загружать обновления.
5. Временно отключите антивирус. При выключенном антивирусе проверьте, обновляется ли Discord и запускается ли он нормально. Если это так, значит существует конфликт с вашим антивирусом, и вам нужно будет переключиться на другой или изменить настройки антивируса.
Не забудьте повторно включить антивирус или установить другой антивирус после этого шага. Если ваш антивирус мешает работе Discord, вам нужно будет обратиться за помощью к разработчику антивируса или изменить его.
6. Временно отключите брандмауэр. Когда брандмауэр временно отключен, проверьте, работает ли Discord. В этом случае вам нужно будет добавить исключение в ваш брандмауэр, чтобы разрешить Discord запускать или изменить ваш брандмауэр.
Если вы предпочитаете оставить брандмауэр включенным, добавьте исключение для Discord вместо его временного отключения. Если Discord по-прежнему не обновляется с установленным исключением, вы знаете, что проблема не в вашем брандмауэре.
- Нажмите клавишу Windows + R.
- Введите% localappdata% и нажмите Enter.
- Откройте папку Discord.
- Rinomina Update.exe в UpdateX.exe.
- Попробуйте открыть Discord и посмотрите, обновится ли он.
7. Переименуйте файл обновления Discord. Если файл поврежден, это заставит Discord загрузить новую копию и решить проблему самостоятельно.
- Переустановите Discord. Удалите все постоянные процессы Discord, удалите локальные файлы Discord и переустановите с нуля.
- Нажмите CTRL + ALT + DEL и выберите Диспетчер задач.
- Найдите Discord в списке процессов, выберите его и нажмите «Завершить задачу».
- Если существует несколько экземпляров Discord, выберите один и нажмите «Завершить задачу».
- Нажмите кнопку «Пуск»> «Настройки»> «Приложения».
- Найдите Discord, выберите его и нажмите Удалить.
- После процесса удаления нажмите клавиши Windows + R.
- Введите% appdata% и нажмите Enter.
- Найдите папку Discord и удалите ее.
- Снова нажмите клавишу Windows + R, но на этот раз введите% localappdata% перед нажатием Enter.
- Найдите папку Discord и удалите ее.
- Загрузите и установите Discord.