Что делать, если вы не можете загрузить Windows 11 после включения Hyper-V?
Почему Windows 11 не загружается после включения Hyper-V? Как исправить эту проблему? Если вы не можете загрузить Windows 11 после включения Hyper-V, вы попали по адресу. Из этого поста на MiniTool вы можете найти некоторые возможные причины и способы решения этой проблемы.
Компьютер не загружается после включения виртуализации
Microsoft Hyper-V, до его выпуска также называвшаяся виртуализацией Windows Server, представляет собой собственный гипервизор, который позволяет запускать несколько ОС в качестве виртуальных машин в Windows. Чтобы узнать больше об этом, обратитесь к нашему предыдущему посту — Что такое Hyper V? Некоторые основы, которые следует знать о Hyper-V.
Хотя Hyper-V играет важную роль на вашем ПК с Windows, он может вызвать некоторые проблемы. По имеющимся данным, вы не можете загрузить Windows 11 после включения Hyper-V и войти на экран блокировки, что случается со многими компьютерами.
Почему возникает эта проблема с загрузкой? При анализе причин можно обнаружить:
- Определенное стороннее приложение блокирует загрузку Windows 11, когда Hyper-V активен.
- Некоторые системные файлы отсутствуют или повреждены.
- Вы давно не обновляли Windows 11.
Если вы страдаете от этой скучной проблемы, успокойтесь, поскольку вы можете принять некоторые меры, чтобы легко ее решить. Перейдите к следующей части, чтобы узнать, как устранить неполадку с помощью некоторых советов.
Связанное сообщение: Как включить Hyper-V в Windows 11? Вот 3 способа
Исправление 1: удалить Trusteer Rapport
Вы можете использовать Trusteer Rapport для защиты вашей системы от финансовых вредоносных программ и фишинговых атак. Но это приложение может быть причиной того, что Windows 11 не загружается после включения Hyper-V.
Чтобы решить проблему с загрузкой, вам следует удалить это пресловутое приложение. Итак, сделайте следующее:
Шаг 1. Загрузите компьютер и нажмите Ф2 или Принадлежащий для входа в меню БИОС. В зависимости от марки ПК ключ доступа к BIOS может различаться, и вы можете просмотреть это руководство — (5 способов) Как войти в BIOS в Windows 11 при перезагрузке.
Шаг 2. В BIOS перейдите в раздел Передовой вкладка, чтобы найти настройку виртуализации и отключить ее. Затем система загрузится на рабочий стол.
Шаг 3: Нажмите Победа + Ртип appwiz.cplи нажмите ХОРОШО открыть Программы и компоненты окно.
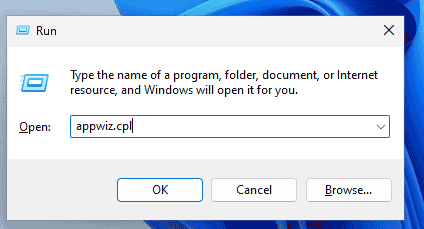
Шаг 4: Найдите Доверенная защита конечных точекщелкните по нему правой кнопкой мыши и нажмите Удалить. Затем завершите удаление.
Шаг 5. Перезагрузите компьютер и включите виртуализацию в BIOS. Windows 11 загрузится правильно.
Исправление 2: отключить флаг в BCD
Если вы не можете загрузить Windows 11 после включения Hyper-V, вы можете попытаться запустить командную строку и отключить важный флаг в BCD. Говорят, что этот флаг печально известен, поскольку в предыдущих версиях Windows он всегда вызывал цикл восстановления загрузки. В Windows 11 он может вернуться после включения Hyper-V.
Чтобы это исправить, сделайте следующее:
Шаг 1. Загрузите компьютер и перезагрузите его, когда увидите логотип Windows. Повторите эту операцию три раза, и ваш компьютер войдет в режим Автоматический ремонт окно. Просто нажмите на Расширенные настройки для входа в WinRE.
Шаг 2: Перейти к Устранение неполадок > Дополнительные параметры > Командная строка.
Шаг 3: Введите BCDedit/выключить тип запуска гипервизора и нажмите Входить.

Шаг 4. После этого перезагрузите компьютер и посмотрите, решена ли проблема восстановления загрузки.
Исправление 3. Запустите восстановление системы.
Если загрузка Windows завершается неудачей после включения Hyper-V, у вас есть возможность восстановить компьютер до более раннего состояния, используя точку восстановления, если она у вас есть.
Шаг 1. Перейдите в WinRE и нажмите Устранение неполадок > Дополнительные параметры > Восстановление системы.

Шаг 2: Перейдите к выбору точки восстановления.
Шаг 3. Подтвердите информацию для восстановления и нажмите Заканчивать.
Исправление 4. Переустановите Windows 11.
Если все исправления не могут исправить то, что Windows 11 не загружается после включения Hyper-V, единственный способ попробовать — это переустановить операционную систему.
Прежде чем продолжить, мы рекомендуем сделать резервную копию важных файлов, хранящихся на диске C, поскольку установка может стереть все из системных разделов. Чтобы обеспечить безопасность данных, запустите MiniTool ShadowMaker, а затем следуйте инструкциям «Как сделать резервную копию Windows 11 на внешний диск (файлы и система)».
Пробная версия MiniTool ShadowMakerНажмите, чтобы загрузить100% чисто и безопасно
Затем переустановите Windows 11, используя один из способов, описанных в этом посте — Как переустановить Windows 11? Попробуйте 3 простых способа прямо сейчас.
Вердикт
Не можете загрузить Windows 11 после включения Hyper-V? Теперь вы узнаете, как решить эту проблему с загрузкой с помощью данных решений. Если у вас есть другие обходные пути, отправьте нам электронное письмо.






