Alt Tab не работает? 13 способов решить

Ничего не происходит, когда вы нажимаете Alt-Tab в Windows 10? Ваши приложения исчезают до того, как вы сможете открыть их с помощью вкладки? Или переключатель приложений не может открыть программу после ее выбора? Сочетание клавиш Alt-Tab может мешать правильной работе на вашем компьютере по многим причинам. Технические проблемы, поврежденные драйверы клавиатуры, конфликтующие системные настройки и т. Д. – это лишь некоторые из них.
Ниже вы найдете несколько советов по устранению неполадок и методов решения проблем, когда Alt-Tab не работает в Windows 10. Не стесняйтесь пропускать те, которые, как вы знаете, вам не помогут.
1. Перезапустите проводник Windows.
Практически в любом случае, когда сочетание клавиш Alt-Tab не работает, вы можете немедленно исправить это, перезапустив процесс Windows Explorer.
1. Щелкните правой кнопкой мыши на панели задач и выберите Диспетчер задач.
2. Выберите «Подробнее», чтобы развернуть диспетчер задач.
3. Прокрутите вкладку «Процессы» и найдите Проводник Windows. Затем щелкните правой кнопкой мыши и выберите «Перезагрузить».
Примечание. Если у вас открыто окно проводника, вы можете найти процесс проводника Windows, указанный в разделе «Приложения».
4. Подождите несколько секунд, пока проводник Windows не перезапустится. Тем временем вы увидите, что панель задач и значки на рабочем столе исчезнут.
5. Нажмите Alt + Tab и посмотрите, работает ли комбинация клавиш без проблем.
2. Перезагрузите компьютер.
Если перезапуск проводника Windows не помог, попробуйте вместо этого перезагрузить компьютер. Это должно устранить любые незначительные сбои, вызывающие сбои в работе сочетания клавиш Alt-Tab.
3. Удалите / переустановите клавиатуру.
Вы можете исключить любые проблемы с поврежденным драйвером клавиатуры, удалив и переустановив клавиатуру через Диспетчер устройств.
1. Щелкните правой кнопкой мыши кнопку «Пуск» и выберите «Диспетчер устройств».
2. Разверните «Клавиатуры».
3. Щелкните правой кнопкой мыши HID Keyboard Device и выберите Удалить драйвер.
4. Выберите «Удалить», чтобы удалить клавиатуру.
Примечание. Если вы видите несколько экземпляров HID Keyboard Device, удалите их все.
5. Перезагрузите компьютер. Windows 10 должна автоматически обнаружить клавиатуру и переустановить драйвер.
4. Установите вспомогательное программное обеспечение.
Проблема с Alt-Tab началась сразу после использования новой клавиатуры? Посетите сайт производителя клавиатуры ( Logitech, Dell, HPи т. д.) для любых конкретных драйверов устройств или поддерживающего программного обеспечения. Установите их и посмотрите, решит ли это проблему.
5. Проверьте клавиатуру на другом ПК.
Если у вас по-прежнему возникают проблемы, когда Alt-Tab не работает на вашем компьютере, лучше всего подключить клавиатуру к другому ПК и проверить обе клавиши, чтобы исключить любые проблемы, связанные с оборудованием. Если в этом нет ничего плохого, продолжайте исправлять остальные.
6. Удалите сторонний селектор Alt-Tab.
На вашем компьютере установлена сторонняя программа Alt-Tab? Несмотря на улучшенную функциональность переключателя приложений, он также может сломаться. Попробуйте удалить его со своего компьютера.
1. Щелкните правой кнопкой мыши меню «Пуск».
2. Выберите «Приложения и функции».
3. Найдите стороннюю программу Alt-Tab и выберите Удалить.
Если вы не можете удалить программу Alt-Tab (например, если это переносной апплет), откройте ее и восстановите измененные настройки до значений по умолчанию.
7. Включите Peek.
Иногда Alt-Tab отказывается переключать окна, если в Windows 10 отключено Peek. Это функция, которая позволяет вам «заглядывать» в рабочий стол, когда вы перетаскиваете ползунок в правый нижний угол экрана. Активируйте его повторно и посмотрите, поможет ли это.
1. Нажмите Windows + R, введите sysdm.cpl и нажмите Enter.
2. Перейдите на вкладку «Дополнительно» и выберите «Настройки» в разделе «Производительность».
3. Установите флажок «Включить просмотр».
4. Выберите Применить, затем ОК, чтобы сохранить изменения.
5. Откройте меню «Пуск» и выберите «Настройка».
6. Выберите Персонализация.
7. Перейдите на боковую вкладку панели задач.
8. Включите переключатель рядом с Use Peek для предварительного просмотра рабочего стола.
9. Закройте панель настроек и перезагрузите компьютер.
8. Обновите драйверы видеокарты.
Переключатель приложений Alt-Tab может перестать работать, если на вашем компьютере установлены устаревшие драйверы видеокарты. Попробуйте обновить их.
Вы можете получить последние версии драйверов видеокарты, зайдя на веб-сайты. Intel, NVIDIA О AMD. Кроме того, вы можете использовать программу обновления драйверов для автоматического обновления видеодрайверов на вашем компьютере.
9. Обновите Windows 10.
Если у вас по-прежнему возникают проблемы, вам необходимо обновить Windows 10. Это должно устранить все известные ошибки, мешающие правильной работе сочетания клавиш Alt-Tab.
1. Откройте меню «Пуск» и выберите «Настройка».
2. Выберите Обновление и безопасность.
3. На боковой вкладке Центра обновления Windows выберите Проверить наличие обновлений и установите все ожидающие обновления.
Кроме того, выберите параметр «Просмотр дополнительных обновлений» и установите все обновления драйверов оборудования.
10. Запустите сканирование на вредоносное ПО.
Вредоносная программа может захватить ваш компьютер и помешать нормальной работе основных функций Windows 10. Если вы еще этого не сделали, используйте Windows Security, чтобы запустить быстрое сканирование на наличие вредоносных программ.
1. Откройте меню «Пуск» и выберите «Настройка».
2. Выберите Обновление и безопасность.
3. Перейдите на боковую вкладку Безопасность Windows.
4. Выберите Защита от вирусов и угроз.
5. Выберите Быстрое сканирование.
Лучше всего использовать специальный инструмент для удаления вредоносных программ, например Malwarebytes чтобы убедиться, что на вашем компьютере нет вредоносных программ.
11. Запустите сканирование SFC.
Запустите средство проверки системных файлов (SFC) через консоль командной строки с повышенными привилегиями, чтобы просканировать и исправить любые поврежденные системные файлы на вашем компьютере.
- Откройте меню «Пуск», введите cmd и выберите «Запуск от имени администратора».
- Digita sfc / scannow.
- Нажмите Enter, чтобы начать сканирование.
Сканирование SFC должно занять несколько минут. После этого перезагрузите компьютер и проверьте, работает ли Alt-Tab плавно.
12. Переключитесь на старую программу просмотра Alt-Tab.
Попробуйте переключиться на старое средство выбора приложений Alt-Tab (которое отображает значки приложений вместо эскизов) и посмотрите, поможет ли это.
1. Нажмите Windows + R, чтобы открыть «Выполнить».
2. Введите regedit и выберите ОК.
3. Скопируйте и вставьте следующий путь в адресную строку вверху окна редактора реестра и нажмите Enter:
HKEY_CURRENT_USER Программное обеспечение Microsoft Windows CurrentVersion Explorer
4. Щелкните правой кнопкой мыши запись реестра AltTabSettings и выберите «Изменить».
5. Установите значение 1 и выберите ОК.
6. Перезагрузите компьютер и проверьте, нормально ли работает Alt-Tab.
Предположим, вы не видите раздел реестра AltTabSettings в редакторе реестра. Откройте консоль командной строки с повышенными привилегиями и выполните следующую команду:
REG ADD HKEY_CURRENT_USER Software Microsoft Windows CurrentVersion Explorer / v AltTabSettings / t REG_DWORD / d 1
Это должно автоматически создать раздел реестра AltTabSettings с правильным значением. Нет необходимости повторно посещать редактор реестра, но вам необходимо перезагрузить компьютер.
13. Измените настройки многозадачности.
Вы используете несколько рабочих столов в Windows 10? В этом случае переключатель приложений Alt-Tab не будет отображать приложения, открытые на рабочих столах, если вы не измените настройки многозадачности.
1. Откройте меню «Пуск» и выберите «Настройка».
2. Выберите Система.
3. Перейдите на боковую вкладку Многозадачность. Затем откройте меню ниже, нажав Alt + Tab, покажите открытые окна и выберите Все рабочие столы.
Экран многозадачности также включает дополнительную настройку, которая позволяет вам изменять поведение переключателя приложений Alt-Tab при его использовании с Microsoft Edge. Используйте меню в разделе Alt + Tab, чтобы определить, хотите ли вы, чтобы селектор приложений отображал вкладки браузера как отдельные окна или нет.
Alt-Tab по-своему
Скорее всего, вы сразу исправили Alt-Tab, перезапустив процесс Windows Explorer. В противном случае другие исправления должны были помочь с неработающим Alt-Tab. Однако, если у вас все еще возникают проблемы, попробуйте сбросить Windows 10 до заводских настроек. Это должно позаботиться о любых поврежденных настройках или других проблемах, которые мешают правильной работе компьютера.



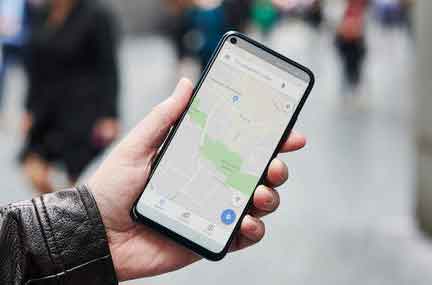
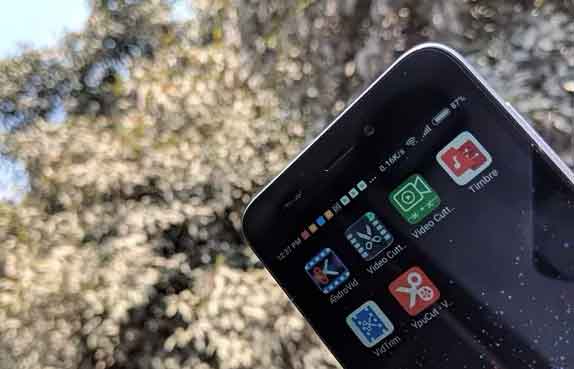


Спасибо большое!
Первый вариант с перезапуском проводника через диспетчер задач сразу помог.
Не хотел делать перезагрузку рабочего ноута, так как много документов открыто, всегда включен.