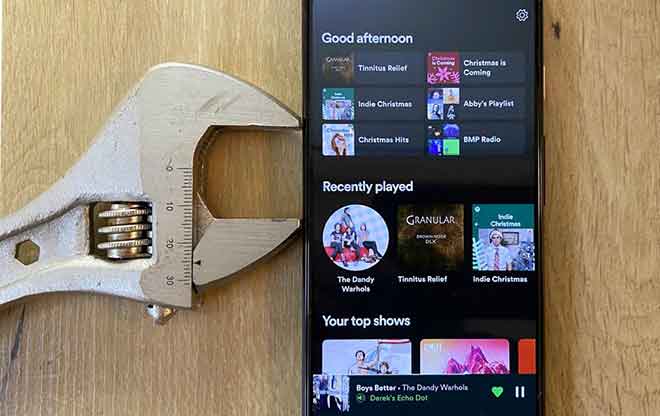10 решений, чтобы исправить отставание мыши в Windows 10

Это раздражает, но есть много способов исправить это. Подтормаживание или зависание мыши в Windows 10 может сильно раздражать. Это может снизить производительность или вызвать ошибки при попытке создать документы или поиграть в игры. Есть несколько сценариев, в которых такое поведение мыши становится очевидным:
- Игры и игровые элементы перестают плавно реагировать на движения мыши.
- Прокрутка документа Word вниз и полоса прокрутки останавливаются, даже если вы все еще прокручиваете.
- Во время презентации PowerPoint указатель мыши замирает, даже когда вы его перемещаете.
- Вам нужно нажать кнопку приложения или ссылку на веб-страницу два или три раза, потому что ваш компьютер не реагирует на щелчки.
В целом, мышь зависает, когда на вашем компьютере работает много чего. Поэтому, прежде чем протестировать мышь или воспользоваться советами по устранению неполадок с мышью, убедитесь, что вы закрыли все приложения.
Причины, по которым мышь не отвечает в Windows 10
Задержка мыши – одна из самых распространенных проблем Windows 10, с которыми сталкиваются пользователи. Это потому, что многие факторы могут усугубить проблему. Эту проблему может вызвать что-либо, например недавнее обновление драйвера, неправильно настроенные настройки мыши или неисправный или разряженный аккумулятор беспроводной мыши. Самый быстрый способ исправить это – начать с оборудования (мыши).
Как исправить отставание мыши в Windows 10
Эти решения могут применяться ко всем выпускам Windows 10, включая 32-битные и 64-битные версии. Как исправить отставание мыши в Windows 10?
Сначала устраните неполадки с мышью. Если это беспроводная мышь, замените батарейки на новые. Если это проводная мышь, отключите ее от компьютера и снова подключите. Подключите другую мышь (вы знаете, что она работает), и если это не сработает, попробуйте другой порт на вашем компьютере. Иногда просто отключение и повторное подключение мыши перезапускает драйвер, и мышь снова работает правильно.
Очистите беспроводную мышь. Если задержка мыши прерывается или мышь дергается, это может указывать на то, что грязь покрывает ИК-датчик под мышью. Если прокрутка мыши задерживается, это может указывать на грязь внутри колеса прокрутки. Очистка мыши – один из первых советов по устранению неполадок, когда дело доходит до необычного поведения при прокрутке мыши.
Попробуйте ту же мышь на другом компьютере. Если у вас нет другого компьютера, вы всегда можете попробовать использовать его со своим iPad, PS4 или Xbox. Если мышь работает нормально на другом устройстве, но мышь тормозит на вашем компьютере с Windows 10, значит, проблема в вашем компьютере, а не в мыши.
Попробуйте подключить мышь к другому USB-порту. Желательно, чтобы ваша мышь была подключена к порту USB 3.0 на вашем компьютере, попробуйте переключиться на порт USB 2.0. Если вы обнаружили, что порт, к которому вы были подключены, не работает, вам необходимо сначала устранить неполадки с портом USB.
Установите последний официальный драйвер мыши. Есть два способа сделать это. Откройте диспетчер устройств, найдите мышь и позвольте Microsoft поискать в Интернете последнюю версию драйвера. Однако лучший подход – найти и загрузить драйвер для мыши определенной марки с веб-сайта производителя. Если вы только что обновили драйвер мыши непосредственно перед тем, как возникла проблема с задержкой мыши, было бы неплохо сбросить драйвер мыши, чтобы увидеть, решит ли это проблему. Обновления драйверов иногда могут вызывать подобные проблемы из-за ошибок в последних обновлениях драйверов.
Проверьте настройки скорости и чувствительности мыши. Иногда недавнее обновление Windows может сбросить настройки мыши до значений по умолчанию. Если вы привыкли к своим пользовательским настройкам, настройки по умолчанию могут показаться задержкой мыши. Две другие вещи, которые могут вызвать беспорядочные движения указателя мыши, включают задержку сенсорной панели и ускорение мыши. Быстрое решение этой проблемы – отключить ускорение мыши и установить для задержки сенсорной панели значение «Без задержки». Если вы подозреваете, что последнее обновление Windows вызывает отставание вашей мыши, вы можете попробовать удалить это обновление Windows, чтобы посмотреть, устраняет ли оно проблему.
Некоторые пользователи сообщают, что Кортана может вызывать задержку мыши. Отключение Кортаны – отличный способ устранения неполадок с мышью. Если это сработает, вы можете потратить некоторое время на устранение неполадок Кортаны, чтобы устранить проблему, вызывающую эту проблему.
Некоторые пользователи сообщали о проблемах с задержкой мыши, вызванных их аудиоустройствами высокой четкости. Независимо от марки вашей звуковой карты, мы рекомендуем вам попробовать отключить устройство High Definition Audio в диспетчере устройств. Убедитесь, что вы перезагрузили компьютер, прежде чем проверять, что это изменение устранило проблемы с мышью. Обратите внимание, что отключение этого параметра может отключить аудиоустройство высокой четкости. Если этот тест подтверждает, что это причина проблемы, вы можете попробовать обновить драйвер аудиоустройства или полностью заменить звуковую карту.
Попробуйте отключить быстрый запуск. Многие люди используют эту функцию Windows 10, чтобы улучшить время запуска Windows 10. Однако известно, что она вызывает неустойчивое поведение мыши, поэтому ее отключение – хороший способ, когда мышь не работает.
Последнее, что может повлиять на поведение мыши, – это режим энергосбережения Windows. Windows может попытаться отключить порт USB для экономии энергии, если вы используете ноутбук, и он отключен от сети. Отключите режим энергосбережения, чтобы увидеть, устраняет ли это проблему подергивания и зависания мыши в Windows 10.