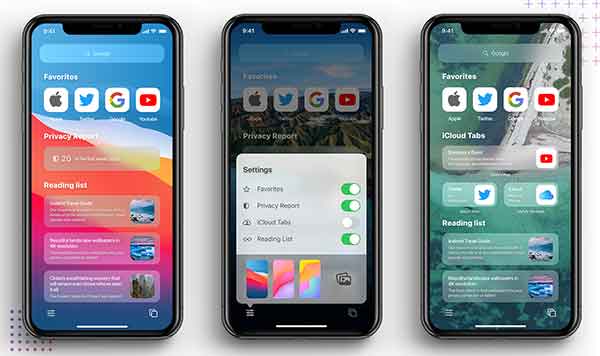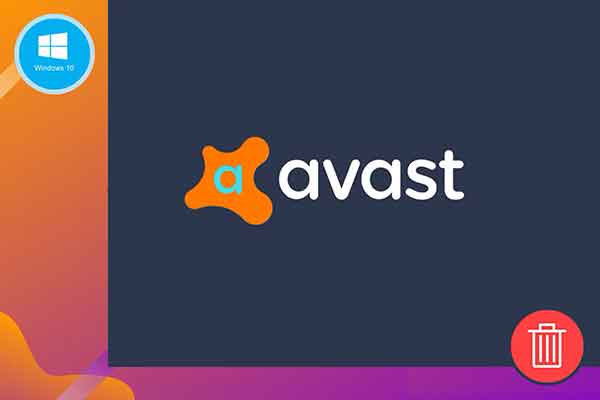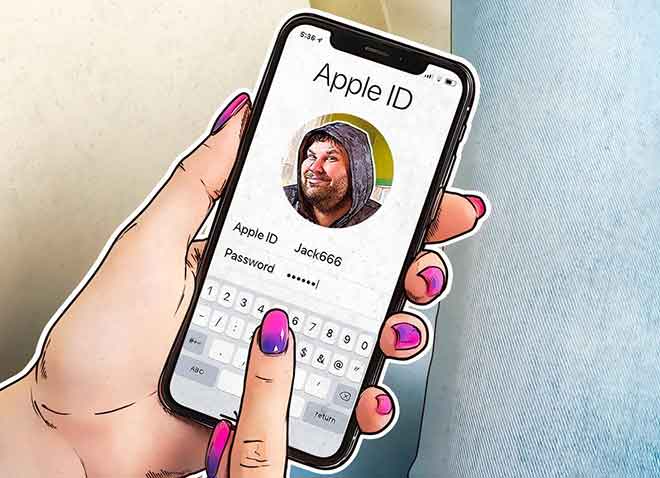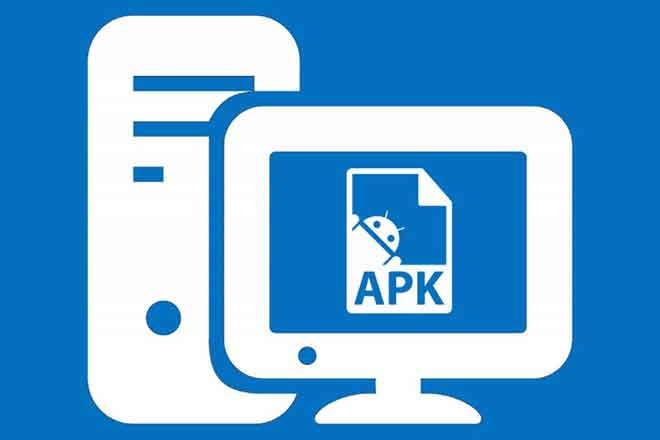Как использовать iMovie на Mac (руководство для начинающих)
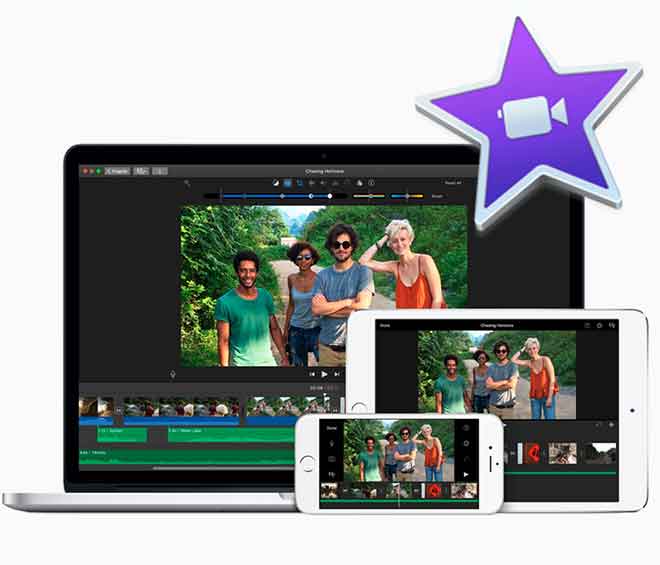
Благодаря таким функциям, как Instagram Reels и YouTube Shorts, создание видео растет. Если вы любитель или работаете в бизнесе, желая встать на подмогу и ищите многофункциональный и простой в использовании видеоредактор для Mac, iMovie это ответ! Вам интересно, что такое iMovie и как его использовать на Mac?
iMovie – это бесплатное интегрированное программное обеспечение Apple для редактирования видео для macOS с дополнительными приложениями, доступными для iOS и iPadOS. Приложение имеет простой пользовательский интерфейс, который не напугает новичков, и имеет достаточно функций, чтобы угодить профессионалам. Однако приложение предназначено исключительно для устройств Apple.
Если у вас есть видео, клипы и фотографии с недавней свадьбы / дня рождения / праздника, вы можете создать потрясающее видео на ходу с помощью iMovie. В этой статье я покажу вам, как использовать iMovie на Mac. Давайте погрузимся прямо сейчас!
3 способа использовать iMovie на Mac
Есть несколько способов запустить приложение iMovie на вашем Mac. Как упоминалось выше, приложение предварительно установлено в macOS, поэтому вы сможете найти его в приложениях. Вот как запустить iMovie.
- Нажмите Finder в Dock> выберите Applications на боковой панели и найдите iMovie. (или нажмите command + пробел, чтобы начать поиск Spotlight, введите iMovie и запустите его).
- Вы также можете щелкнуть пятью пальцами на трекпаде Macbook, чтобы отобразить панель запуска. Найдите приложение iMovie и запустите его.
- Обычно iMovie также доступен прямо из Dock. Просто щелкните, чтобы открыть приложение.
Это все. Теперь вы готовы создать свой первый проект iMovie.
Как создать новый проект iMovie
- Запустите iMovie. На экране появится приветственное сообщение.
- Выберите «Пуск», чтобы просмотреть экран проекта.
- Вы должны увидеть опцию «Создать новый» на странице «Проекты».
- Затем выберите «Фильм» или «Трейлер». ‘
- M ovie позволяет редактировать и создавать видео, используя видеоклипы, музыку и фотографии.
- Трейлер позволяет использовать встроенный шаблон и создавать короткие трейлеры в голливудском стиле.
- Выберите «Фильмы», чтобы создать видео.
Добавляйте видеоклипы в свой фильм на Mac
Добавить видеоклипы в фильм очень просто, и есть несколько способов сделать это.
Когда вы выбираете опцию «Фильм» на странице «Создать новый», вас приветствует интерфейс «Мой фильм». Здесь вы добавляете видеоклипы, обрезаете клипы, добавляете аудио, заголовки, фон, переходы и выполняете все изменения. Это простой пользовательский интерфейс со всеми основными инструментами и графиком создания хорошего фильма.
- Нажмите кнопку «Импортировать файлы мультимедиа в мои мультимедиа», чтобы добавить клипы к фильму.
- Выберите папку, в которой находятся видеоклипы, аудиофайлы и фотографии.
- Альтернативно, вы также можете перетащить мультимедийные файлы в папку «Мои мультимедиа».
Как обрезать клип в iMovie
Если добавленные видеофайлы слишком длинные или содержат контент, который вы не хотите видеть другими, вы можете обрезать клип. Вот как это сделать.
- Выберите видеофайл из My Media.
- Перетащите его на шкалу времени проекта интерфейса редактирования iMovie. Здесь вы можете вырезать и редактировать видео.
- Вы можете обрезать, выбрав начало или конец клипа. Просто щелкните и перетащите ползунок, чтобы обрезать клип.
Как разделить клип в iMovie на Mac
В ваших видеоклипах будут фрагменты, которые не будут хорошо смотреться в результате. Поэтому в зажимах необходимо делать надрезы скольжения. Это просто сделать, и вот как это сделать в iMovie.
- Поместите курсор мыши на клип, который хотите разделить.
- Щелкните правой кнопкой мыши, чтобы отобразить меню, и выберите «Разделить клип».
- Теперь ваш клип должен быть разделен на две части. При необходимости вы можете выполнить любое количество делений в клипе.
- Вы также можете использовать сочетание клавиш Command + B, чтобы разделить клип, поместив курсор в то место, где вы хотите вырезать.
Объединить несколько клипов
Ваш отснятый материал может состоять из нескольких видеоклипов, что означает, что вы объедините их на временной шкале проекта. Вот как это сделать.
- Выберите клипы, которые вы хотите объединить, из «Мои медиа».
- Перетащите клипы на шкалу времени проекта. Все ваши клипы появятся на шкале времени рядом друг с другом.
- Здесь вы можете добавить переход между двумя клипами, чтобы объединить их, или вы можете оставить их как есть, и он будет воспроизводиться как непрерывный клип.
Добавление переходов между клипами в iMovie
Вы можете добавлять переходы между клипами, чтобы фильм был интересным для просмотра. В iMovie есть много простых переходов. Вот как добавить переходы.
- Выберите «Переходы» в верхнем меню рядом с «Мои мультимедиа», «Аудио», «Заголовки» и «Фон».
- Просмотрите его, нажав на опцию перед использованием.
- Затем перетащите его на временную шкалу проекта.
Примечание. Вы можете добавлять переходы в начале, между и в конце видеоклипа или фотографии.
Измените длину переходов
Дважды щелкните переход, который вы перетащили во время проекта. Вам будет предложена опция продолжительности, которая позволит вам изменить продолжительность переходов.
Изменить скорость клипов в iMovie
Вы можете изменить скорость клипов и сделать их медленнее или быстрее. Есть несколько способов сделать это. Следуйте инструкциям ниже.
- Сначала выберите клип, скорость которого вы хотите настроить, на шкале времени проекта.
- Щелкните правой кнопкой мыши и выберите «Показать редактор скорости».
- В верхней части клипа должен появиться ползунок. Переместите ползунок, чтобы увеличить или уменьшить скорость.
Альтернативно,
- Выберите клип и нажмите кнопку регулировки скорости в правом верхнем углу интерфейса.
- Затем нажмите кнопку, которая выглядит как спидометр, и выберите скорость из раскрывающегося меню.
Как добавить текст в iMovie на Mac
Добавить текст, заголовок, субтитры и т. Д. В iMovie довольно просто. Вам может потребоваться это сделать, если вы захотите поделиться дополнительной информацией в видео.
- Выберите параметр «Заголовки», отображаемый на верхней панели интерфейса над «Мои мультимедиа».
- Здесь просмотрите и выберите заголовки, которые, по вашему мнению, подходят для фильма.
- Перетащите выбранный заголовок на временную шкалу проекта ниже.
- Дважды щелкните дорожку заголовка и добавьте текст, заголовок или подзаголовок.
Предварительный просмотр появится на правой панели. Вы также можете настроить длину титульной дорожки.
Как добавить фоновую музыку к видео в iMovie
Чтобы оживить ваш фильм, вот как вы можете добавить фоновую музыку или любую звуковую дорожку.
- Выберите Аудио на верхней панели.
- Теперь вы увидите все доступные треки в приложении Apple Music или iTunes.
- Выберите понравившуюся дорожку и перетащите ее на шкалу времени проекта.
- Вы можете разделить звуковую дорожку или обрезать ее, как видеоклип.
Добавьте фоновое изображение к фильму на Mac
- Выберите опцию Обои вверху. Здесь вы найдете множество вариантов фона.
- Выберите понравившийся вариант и перетащите его на шкалу времени проекта.
Используйте эффекты iMovie в видеоклипе на Mac
Хотя iMovie довольно прост в создании эффектов и анимации, у вас есть несколько вариантов. Например, вы можете добавить фильтры к своему видео, ускорить клип, добавить замедленное движение и многое другое. Вот как добавить цветные фильтры и звуковые эффекты.
- Нажмите на панель персонализации (значок с тремя соединенными точками) в правом верхнем углу.
- Дважды щелкните параметр «Нет» рядом с «Фильтр клипа» или «Звуковые эффекты».
- Затем выберите понравившийся фильтр или эффект. Это все!
Примечание. Вы также можете найти параметры цветового баланса, коррекции, обрезки, стабилизации и т. Д.
Как увеличить клип в iMovie
Вы можете добавить эффект масштабирования к видеоклипу в iMovie, используя опцию Ken Burns.
- На верхней панели правой панели выберите параметр «Обрезать».
- Здесь выберите опцию Ken Burns in Style.
- Выберите начальную и конечную точки и щелкните параметр «Применить корректировку кадрирования» (круглая синяя галочка).
Поверните видео в iMovie
Если ориентация видео неправильная, вы можете повернуть его, чтобы оно соответствовало фильму.
- Снова перейдите на верхнюю панель и выберите Обрезать.
- Нажмите «Применить корректировку кадрирования» (круглая синяя галочка), чтобы сохранить изменения.
Примечание. Для настройки видеоклипа также можно использовать параметры «По размеру» или «Обрезать до заливки».
Как сохранить проект iMovie
После внесения всех изменений в проект вы можете сохранить его для последующего редактирования или экспорта. Во-первых, давайте посмотрим, как его можно сохранить.
- Щелкните значок «Поделиться» в правом верхнем углу iMovie.
- Щелкните Сохранить текущий кадр.
- Назовите свой проект iMovie и выберите, где его сохранить.
- Затем нажмите «Сохранить». Это все!
Как экспортировать iMovie
Чтобы визуализировать готовый продукт и поделиться им с другими, выполните следующие действия в iMovie.
- Опять же, найдите кнопку «Поделиться», расположенную в правом верхнем углу.
- Щелкните Экспорт файла.
- Введите необходимые данные и выберите формат, разрешение, качество, параметры сжатия.
- Нажмите “Далее
- Назовите фильм и выберите место назначения.
- Нажмите «Сохранить», и видео должно начать рендеринг.
Вы увидите прогресс рядом с кнопкой «Поделиться» в правом верхнем углу iMovie. После завершения вы можете просмотреть фильм и поделиться им с другими.
IMovie FAQ
В. Является ли iMovie бесплатным для Mac?
Да, iMovie доступен для Mac бесплатно и предустановлен.
В. Является ли iMovie хорошим видеоредактором?
iMovie – действительно хороший видеоредактор, который имеет базовые и промежуточные инструменты, простой пользовательский интерфейс и может использоваться для клипов 4K. iMovie в руках профессионального видеооператора может обеспечить отличные результаты, но ограничит пользователя.
В. Можно ли использовать iMovie на ПК?
Нет, iMovie – это приложение только для Apple. Однако вы получаете дополнительные приложения как на iOS, так и на iPadOS.
В. Что лучше iMovie для Mac?
Для Mac Final Cut Pro от Apple – гораздо лучший и продвинутый инструмент для редактирования видео. Этим пользуются профессионалы, создатели фильмов, пользователи YouTube и многие другие. Другие приложения, такие как Adobe Premiere Pro, DaVinci Resolve, также лучше, чем iMovie, и доступны для Mac.
В. Сколько оперативной памяти мне нужно для iMovie?
Для безупречной работы iMovie вам потребуется как минимум 8 ГБ ОЗУ. Чем больше нас будет, тем лучше. Вы можете обойтись всего 4 ГБ ОЗУ, если вы редактируете видео 720p. Однако я предлагаю вам иметь как минимум 8 ГБ ОЗУ на вашем Mac.