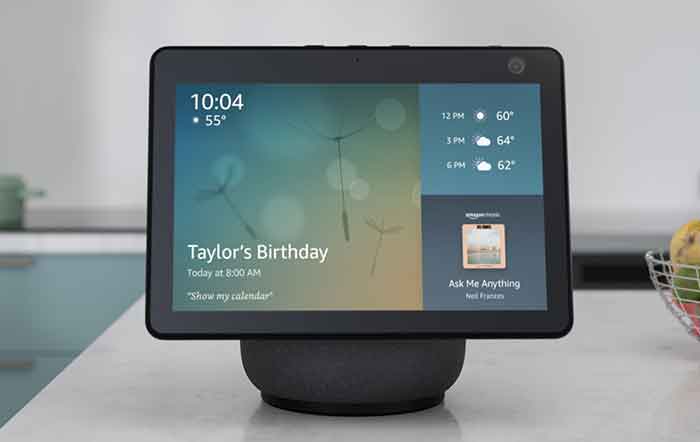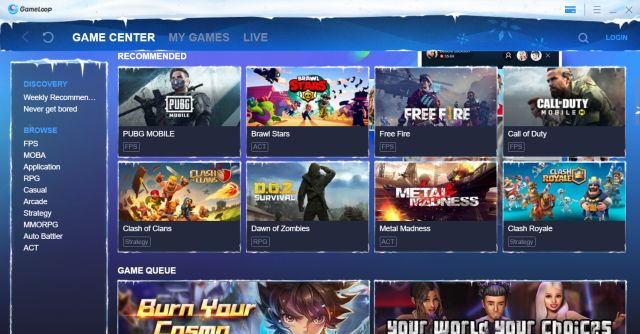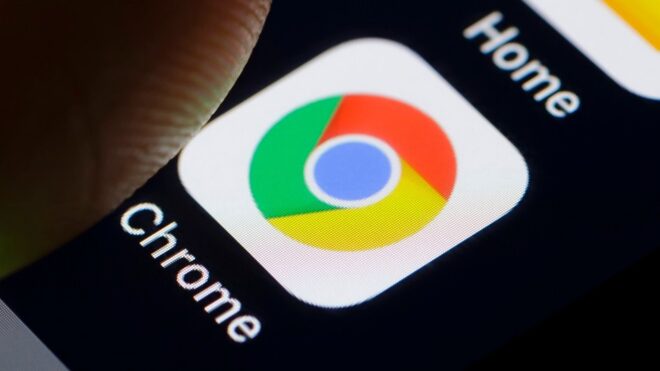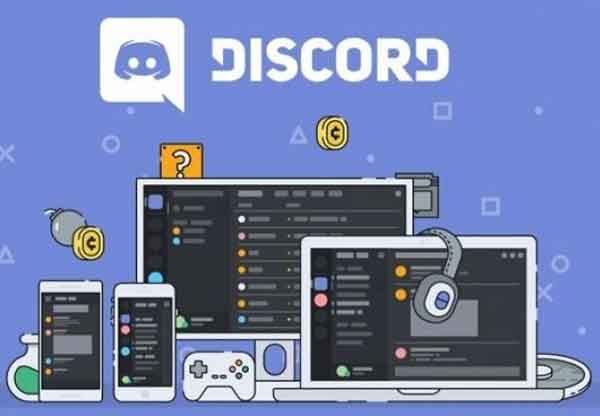Как вернуть окно на экран рабочего стола

Если вы используете в своей системе ОС Windows, время от времени вы можете столкнуться с некоторыми неприятными проблемами. Одна из таких проблем – когда вы запускаете приложение в своей системе, но окно выскакивает за пределы экрана, даже если вы видите, что приложение запущено на панели задач.
Отсутствие возможности восстановить окно на рабочий стол Windows может быть неприятно. Поэтому, чтобы помочь вам решить эту досадную проблему, у нас есть руководство о том, как изменить размер окна на нашем ПК с Windows с помощью некоторых уловок и уловок.
Как вернуть потерянное окно на экран
Почему Windows показывает окно за пределами экрана?
Может быть несколько возможных причин, по которым окно приложения не отображается на экране рабочего стола, даже если приложение запущено на панели задач операционной системы.
Однако наиболее распространенной причиной этой проблемы является отключение системы от дополнительного монитора без отключения параметра «Расширить рабочий стол» в системе. Иногда запущенное приложение может перемещать окно за пределы экрана.
Если вам интересно, как вернуть на экран закадровое окно, мы перечисляем уловки и приемы, которые вы можете попробовать в своей системе Windows, чтобы вернуть окно с места. Мы перечисляем уловки для всех версий ОС Windows. Вы можете попробовать запустить то, что работает в вашей операционной системе.
Метод 1: используйте каскадные настройки Windows
Чтобы вернуть скрытое или неуместное окно обратно на экран рабочего стола, вы можете использовать настройку каскадных окон на рабочем столе. Настройка каскадного окна организует все открытые окна в каскад, таким образом возвращая внеэкранное окно на экран рабочего стола.
1. Откройте любое окно приложения на экране рабочего стола.
2. Теперь щелкните правой кнопкой мыши на панели задач и выберите «Каскадные окна».
3. В открытые окна мгновенно выстраиваются в линию на экране.
4. Наконец, вы можете найти внеэкранное окно во всплывающих окнах на экране.
Кроме того, вы также можете щелкнуть правой кнопкой мыши на панели задач и выбрать параметр «Показывать составные окна», чтобы просмотреть все открытые составные окна на одном экране.
Метод 2: используйте трюк с разрешением экрана дисплея
Иногда изменение разрешения экрана может помочь восстановить неэкранное окно на рабочем столе. Возможно изменить разрешение экрана на более низкое значение так как это вызовет реорганизацию открытых окон и отображение на экране рабочего стола.
Вот как переместить потерянное внеэкранное окно на рабочий стол, изменив разрешение экрана:
1. Нажмите кнопку Windows и найдите Параметры в строке поиска.
2. В Настройках перейдите на вкладку Система.
3. Щелкните Просмотр на левой панели.
4. Наконец, щелкните раскрывающееся меню в разделе «Разрешение экрана», чтобы уменьшить разрешение вашей системы.
Вы можете управлять разрешением, уменьшая или увеличивая его до тех пор, пока внеэкранное окно не вернется на экран рабочего стола. Вы можете вернуться к нормальному разрешению, как только найдете потерянное окно.
Метод 3: используйте параметр “Развернуть”
Вы можете использовать опцию масштабирования, чтобы вернуть окно за пределы экрана на экран. Если вы видите запущенное приложение на панели задач вашей системы, но не видите окна. В этой ситуации вы можете выполнить следующие действия:
1. Удерживая нажатой клавишу Shift, щелкните правой кнопкой мыши запущенное приложение на панели задач.
2. Теперь нажмите на опцию увеличения, чтобы вернуть экран за пределы экрана на рабочий стол.
Метод 4: используйте клавиши клавиатуры
Если вы по-прежнему не можете вернуть закадровое окно на главный экран, вы можете использовать взлом клавиатуры. Этот метод предполагает использование различных клавиш на клавиатуре для восстановления окна за пределами экрана.
Вот как вернуть закадровое окно на рабочий стол с помощью клавиш клавиатуры. Вы можете легко выполнить следующие действия для Windows 10, 8, 7 и Vista:
1. Первый шаг – выберите запущенное приложение на панели задач . Вы можете удерживать Alt + tab, чтобы выбрать приложение.
2. Теперь вам нужно, удерживая клавишу Shift на клавиатуре, щелкнуть правой кнопкой мыши запущенное приложение на панели задач.
3. Выберите «Переместить» во всплывающем меню.
Наконец, вы увидите указатель мыши с четырьмя стрелками. Используйте клавиши со стрелками на клавиатуре, чтобы вернуть внеэкранное окно на экран рабочего стола.
Часто задаваемые вопросы (FAQ)
Q1. Как вернуть окно в центр экрана?
Чтобы вернуть окно обратно на экран, вам необходимо получить доступ к настройкам дисплея в вашей системе. Коснитесь клавиши Windows на вашей системе и введите настройки дисплея. Также можно щелкнуть правой кнопкой мыши в любом месте экрана рабочего стола и перейти к настройкам отображения. В настройках дисплея измените ориентацию дисплея на альбомную, чтобы вернуть экран в центр.
Q2. Как восстановить закадровое окно?
Чтобы вернуть потерянное окно обратно на экран рабочего стола, вы можете выбрать приложение на панели задач и щелкнуть правой кнопкой мыши. Теперь вы можете выбрать настройку каскада, чтобы вывести все открытые окна на экран. Кроме того, вы также можете выбрать опцию «показывать сгруппированные окна», чтобы отображать окно за пределами экрана.
Q3. Как убрать окно с экрана Windows 10?
Чтобы переместить окно за пределы экрана в Windows-10, вы можете легко использовать трюк с разрешением экрана, который мы упоминали в нашем руководстве. Все, что вам нужно сделать, это изменить разрешение экрана, чтобы вернуть окно вне экрана на рабочий стол.
Мы надеемся, что вы нашли приведенные выше советы полезными и что вы смогли вернуть закадровое окно на рабочий стол.