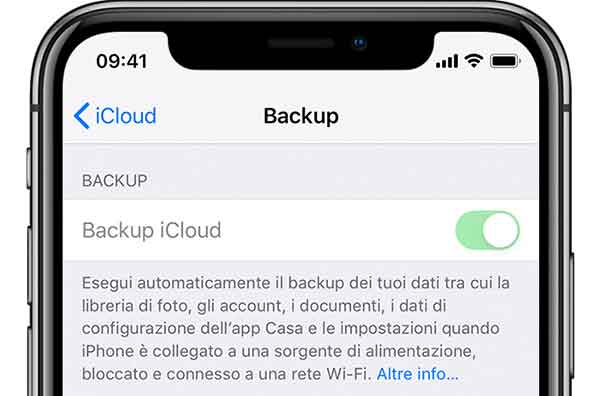Как установить Google Chrome в качестве браузера по умолчанию в Windows 10?

Вы щелкнули ссылку, отправленную по электронной почте, но это, черт возьми (шутка), всегда открывается в Microsoft Edge. Не знаете, как изменить браузер по умолчанию в Windows 10? Вот очень простой небольшой урок, объясняющий, как это сделать.
15 января 2020 года Microsoft выпустила финальную версию браузера Edge, которая начинает автоматическую установку на всех ПК с Windows 10. Этот новый браузер полностью меняет форму и превращается в Open Source с Chromium, как и популярный Google Chrome.
С этим обновлением браузер Edge хочет достичь большей производительности, включая лучшую совместимость с веб-стандартами, постоянное развитие и хорошее выполнение доступных расширений, особенно всех тех, которые доступны для Google Chrome. Я здесь не для того, чтобы убеждать вас использовать этот новый браузер, но, честно говоря, он намного эффективнее предыдущего, так что не стесняйтесь проверить это.
Когда новый Edge устанавливается автоматически, веб-браузер по умолчанию на вашем компьютере может измениться. Например, если вы использовали Google Chrome или Firefox, вам может потребоваться изменить настройки и снова изменить браузер по умолчанию.
Измените браузер по умолчанию в настройках Windows 10
Настройки Windows 10 позволяют легко переключаться между браузерами, чтобы выбрать, какой из них использовать по умолчанию. Поэтому, когда вы нажимаете, например, ссылку в Outlook или открываете html-файл на своем ПК, браузер, который вы хотите использовать, будет немедленно запущен. Использование настроек Windows для изменения браузера – безусловно, наиболее практичный метод.
- Чтобы изменить браузер по умолчанию, нажмите кнопку «Пуск», затем нажмите значок настроек (или воспользуйтесь ярлыком Windows + i).
- В появившемся на экране окне щелкните «Приложения», затем выберите «Приложения по умолчанию» на левой боковой панели.
- В списке отображаемых приложений прокрутите до текущего значка браузера и щелкните его. Вы увидите список браузеров, уже установленных на вашем компьютере. Выберите браузер по вашему выбору, и ваша система будет использовать его по умолчанию.
Пройдите через настройки вашего браузера
Раньше вы могли изменить браузер по умолчанию прямо в настройках предпочтительного браузера. С обновлением Windows 10 эта возможность была отключена.
Гугл Хром
Если вы хотите сменить браузер на Google Chrome, вы можете перейти к настройкам последнего, нажав на три маленькие точки в правом верхнем углу. Как только появится меню, нажмите «Настройки», затем нажмите «Использовать по умолчанию» в разделе «Браузер по умолчанию».
Mozilla Firefox
Чтобы использовать Firefox в качестве браузера по умолчанию, запустите приложение, затем нажмите кнопку меню в правом верхнем углу окна. В меню выберите «Параметры» и нажмите «По умолчанию» на панели «Общие». Вы будете автоматически перенаправлены на страницу настроек Windows, и вам останется только указать предпочтительный браузер.